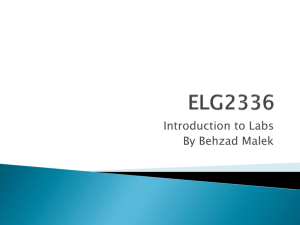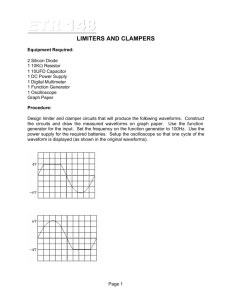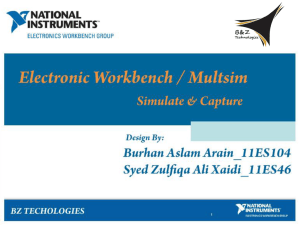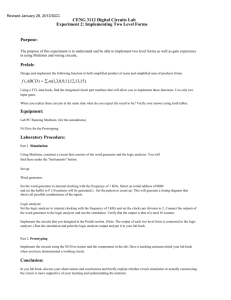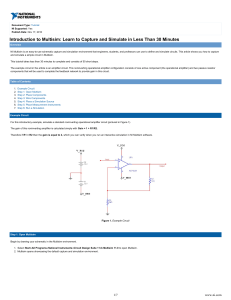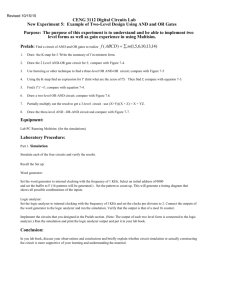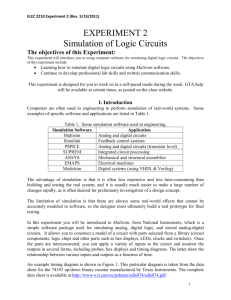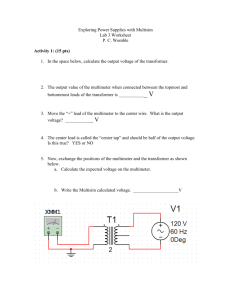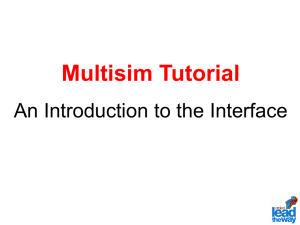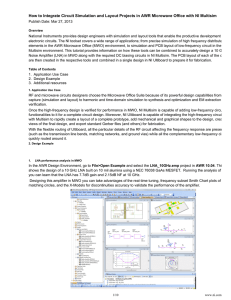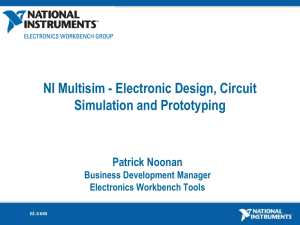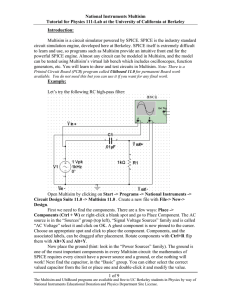ACTIVITY 2_four bit counter
advertisement

ACTIVITY 2: FOUR-BIT BINARY COUNTER Use this example to investigate the design of a four-bit binary counter with a 555 timer IC generating the digital clock signal (Figure 1). Figure 1 Begin by drawing your schematic in the Multisim environment. STEP 1: OPEN MULTISIM 1. Select Start»All Programs»National Instruments»Circuit Design Suite 11.0»Multisim 11.0 to open Multisim. Figure 2 shows the simulation environment. 1 Figure 1: Simulation Environment To select a component, go to Place»Component … The Select a Component dialog appears (also known as the Component Browser). Figure 3 STEP 2: PLACE COMPONENTS 1. To invoke simulation, you need a power source and a ground somewhere in your circuit to correctly reference voltages and currents in your circuit simulation. 2. To place a Ground, go to the Sources group and highlight the POWER_SOURCES family. Highlight the GROUND component (as shown in Figure 4). Click OK. 3. The component selection window temporarily closes and the ground symbol is "ghosted" to the mouse pointer. 4. Move the mouse to the appropriate place on the schematic and left-click once to place the component. Now place two more GROUND components on the schematic. 2 Figure 4 To place a VCC power supply: 1. Go to the Sources group again and highlight the POWER_SOURCES family (if not already highlighted from the previous selection). 2. Select the component called VCC. 3. Place the VCC source on the schematic. Now place the remaining circuit components using the techniques discussed in the previous steps. 1. Select Place»Component. 2. To place the 555_VIRTUAL component, select the Mixed group and MIXED_VIRTUAL family. Highlight the 555_VIRTUAL component, click OK and place. 3. Select Place»Component. 4. Place the four-bit binary counter 7493N found by selecting the TTL group and the 74STD family. Type in 7493N in the component. Now place the resistors and capacitor in the design. 1. Select the Basic group and the Resistor family. 2. In the Component field, type 10 k to select a 10 kΩ resistor. 3 3. You can rotate a part before placement by using the <Ctrl-R> shortcut on the keyboard when the component is ghosted to the mouse. Once rotated, place the component. 4. Place a 100 kΩ resistor. 5. Now select the Capacitor family and in the component field, type in 100 n to select a 100 nF capacitor. At this point, your schematic should look something like Figure 5: Figure 5 STEP 3: WIRING Now connect the circuit as shown below 4 Figure 6 STEP 4: PLACE MEASUREMENT INSTRUMENTS You are now ready to run an interactive Multisim simulation; however, you need a way to visualize the data. Multisim provides simulation-driven instruments such as oscilloscopes, wattmeters, and more to help you visualize the simulated measurements. Find instruments on the right menu bar -- they are indicated by the following icons. 1. Select the four-channel oscilloscope instrument from the menu (fifth icon from the left) and place it onto the schematic as you would any other Multisim component. 2. Wire the Channel A, Channel B, Channel C, and Channel D terminals of the oscilloscope to pins 12, 9, 8, and 11 of the 7493N four-bit counter (as shown in Figure 7). 3. Change the color of the input channel net (connected to channel A) by right-clicking on the wire. 4. Select the Color Segment option. 5. Select a shade of Orange and click on the OK button. 6. Repeat steps 3-5 to change the color of the segments for the different channels of the oscilloscope. This is important because this determines the color of the signal displayed on the instrument. 7. Also place a Ground at this point to the oscilloscope and provide a trigger by connecting the Trigger pin (labeled T) to the clock signal from the 555_VIRTUAL timer. When you are done, the circuit looks like this: 5 Figure 7 STEP 5: RUN A SIMULATION It is simple to begin running and visualizing an interactive simulation in Multisim. 1. Press the green run button on the simulation toolbar as seen in Figure 10. 2. Double-click on the oscilloscope on the schematic. You can now visualize the simulation measurements in the oscilloscope interface (Figure 8). 3. Click on the Reverse button of the oscilloscope to change the background color from black to white. 4. You can now stop the simulation by pressing the red stop button in the simulation toolbar. Figure 8 6 You have just successfully built, simulated, and analyzed a digital circuit using Multisim. ANSWER THE FOLLOWING QUESTIONS 1. 2. 3. 4. 5. 6. 7. 8. What is 555 timer? What is 7493N? What can you say about the four-channel oscilloscope? How can you view the four different signals from the oscilloscope (at the same time)? Based on the output signals that you got, explain the behaviour of the given circuit. In MultiSim environment, where can you find the GROUND? How to rotate the component? Where can you find the measurement instrument? 7