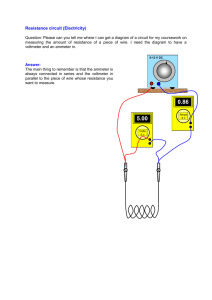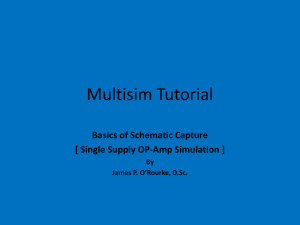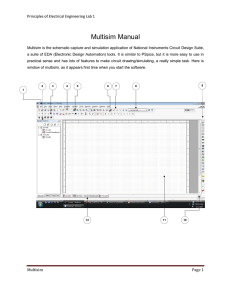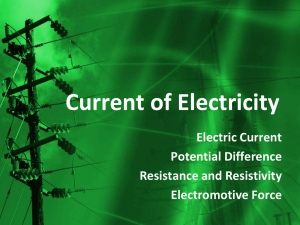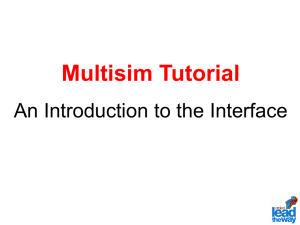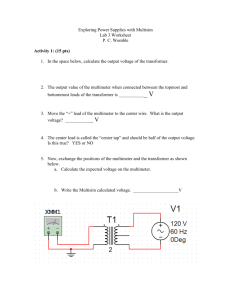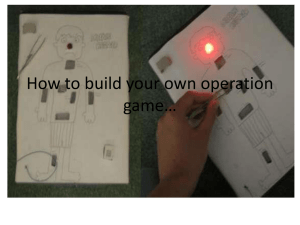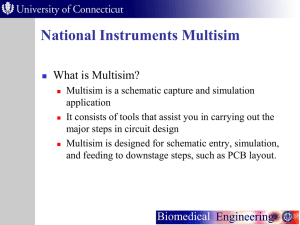MultiSIM 9
advertisement

MultiSIM 9 Simulation & Capture Quick Start Guide A NATIONAL INSTRUMENTS COMPANY Quick Start with Multisim 9 This booklet leads you through the circuit design flow, from schematic capture, through simulation and analysis. You will design and test a circuit that samples a small analog signal, amplifies it and then counts the occurrences of the signal on a simple digital counter. Schematic Capture In this section, you will place and wire the components in the circuit shown below. Saving the File When you first launch Multisim, the program opens a blank file on the workspace called “Circuit1”. To save the default file with a new name: 1. Select File/Save to display a standard Windows Save dialog. 2. Navigate to the location where you want to store the file, and enter “MyQuickStart” as the filename, and click on the Save button. To guard against accidental loss of data, you can set up a timed auto-backup of the file in the Save tab of the Global Preferences dialog box. —2— To view files from earlier versions of Multisim, select the desired version in the Files of Type drop-down in the Open dialog. Placing the Components 1. Select Place/Component to display the Select a Component browser, navigate to the 7-segment LED display as shown below and click OK. The component appears as a “ghost” on the cursor. Once you have selected the desired Group and Family, you can start typing the component’s name. In the above example, type SEVEN_SEG_DECIMAL_COM_A_BLUE. Matches are displayed as you type. 2. Move the cursor to the bottom-right area of the workspace and left-click to place the component. Note that the Reference Designator for this component is “U1”. 3. Place the remaining components in the Digital Counter area as shown below. As you place the 200-ohm resistor, rotate it to a vertical orientation. Hit Ctrl-R as you move it to the desired location. Reference Designators (e.g., U1, U2) are assigned in the order the components are placed. If you place components in a different order than in the original circuit, the numbering will differ. This will not effect the operation of the circuit in any way. —3— 4. Place the parts in the Counter Control section. After placement, right-click on each of the SPDT switches and select Flip Horizontal. The SPDT switches are in the Basic Group; Switch Family. When a part is on the workspace and you want to place the same part again, highlight it and select Edit/Copy, then Edit/Paste. 5. Place the parts in the Analog Amplifier and Bypass Capacitors section as shown below, rotating as needed. After you place the AC voltage signal source, double-click on it. Change the Voltage (Pk) to 0.2 V and click OK to close the dialog window. 6. Place the header and associated parts as shown below. J3 is in the Basic Group; Connectors Family. Once you have wired a circuit, you can drop two-pinned passive components like resistors directly onto a wire. Multisim automatically makes the connection. Wiring the Circuit Multisim is modeless; there is no need to toggle between wiring and part placement modes. As soon as your cursor is over a pin, Multisim knows you want to wire and the pointer changes to a crosshair. You can wire the circuit that you placed on the workspace or you can use “QuickStart1.ms9” from the “Samples\QuickStart” folder. —4— To wire the circuit: 1. Click on a pin on a component to start the connection and move the mouse. A wire appears, attached to your cursor. 2. Click on the destination pin to finish the connection. Multisim automatically and intelligently places the wire. 3. You can manually control the flow of the wire by clicking on points as you move the mouse. Each click “fixes” the wire to that point. 4. Wire the Digital Counter section as shown below. Use Bus Vector Connect to wire multi-pinned devices like U3 and R4 together. Refer to the Helpfile for details. Virtual Wiring — To avoid clutter, you could use virtual connections between the Counter Control and Digital Counter sections. When two nets have the same name, they are virtually connected. 5. Finish wiring the circuit as shown below. —5— Simulation In this section, you will use a virtual instrument and interactive components to simulate the design. You will explore the circuit behavior using analysis. You can simulate the circuit that you placed and wired or you can use “QuickStart2.ms9” from the “Samples\QuickStart” folder. Virtual Instrumentation 1. J1, J2 and R2 are interactive components. Set up the interactive keys for the components by double-clicking on each. In the Key field, enter “E” for J1, “L” for J2, and “A” for R2. Press the “E” key on your keyboard to enable the counter. 2. Select Simulate/Instruments/Oscilloscope to place the oscilloscope on the workspace. Wire the instrument as shown in Step 4. To change the color of traces on the oscilloscope, right-click on the wire connected to the scope’s input and select Segment Color from the pop-up. 3. Double-click on the scope’s icon to show the instrument face. Select Simulate/Run. The output of the operational amplifier appears on the scope. 4. Adjust the Timebase to 2mS/Div and Channel A’s Scale to 500mV/Div. 5. Press “E” on your keyboard while the simulation is running to enable or disable the counter. Press “L” to load zeros into the counter. Press “Shift-A” to observe the effect of changing the potentiometer’s setting on the oscilloscope. Repeat, pressing “A”. As the circuit simulates, the 7-segment display counts up and the LED flashes at the end of each count cycle. Remember to click on the schematic or the interactive components’ keys will not work. —6— Analysis For this circuit, you will use AC Analysis to verify the frequency response of the amplifier. 1. Double-click on the wire that is attached to pin 6 of the op-amp, and change the net name to “analog_out” in the Net dialog box. 2. Select Simulate/Analyses/AC Analysis; click on the Output tab. 3. Highlight $analog_out in the left column and click Add. $analog_out moves to the right column. Remove other traces from the right column. 4. Click Simulate. The results of the analysis appear in the Grapher. The Grapher The Grapher is a multi-purpose display tool that lets you view, adjust, save and export graphs and charts. It displays the results of all Multisim analyses in graphs and charts and a graph of traces for some instruments. Refer to the Helpfile for details. Select View/Grapher after running a simulation. Conclusion Electronics Workbench understands that it requires valuable time to learn a new software program, or application. This manual helps guide you through only the most commonly used features in Multisim 9. We also recommend that you carefully read the User Guide that has been provided on CD and within the Helpfile. —7— Installing Multisim 9 Before installing the software, please read the detailed installation instructions found in the Multisim 9 User Guide (found on the documentation CD). The software CD autoruns when inserted. If it does not autorun, choose Run from the Windows Start menu, type “d:\autorun” at the prompt and click OK. The software installer appears. Follow the on-screen prompts to install the software. A NATIONAL INSTRUMENTS COMPANY