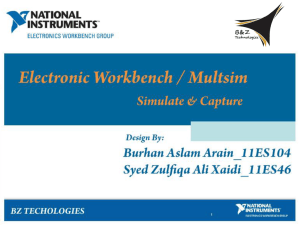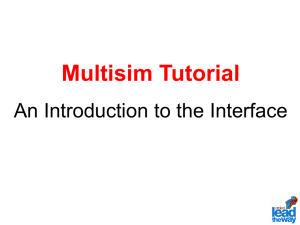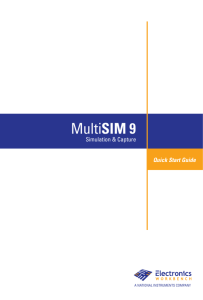Manual for multisim
advertisement
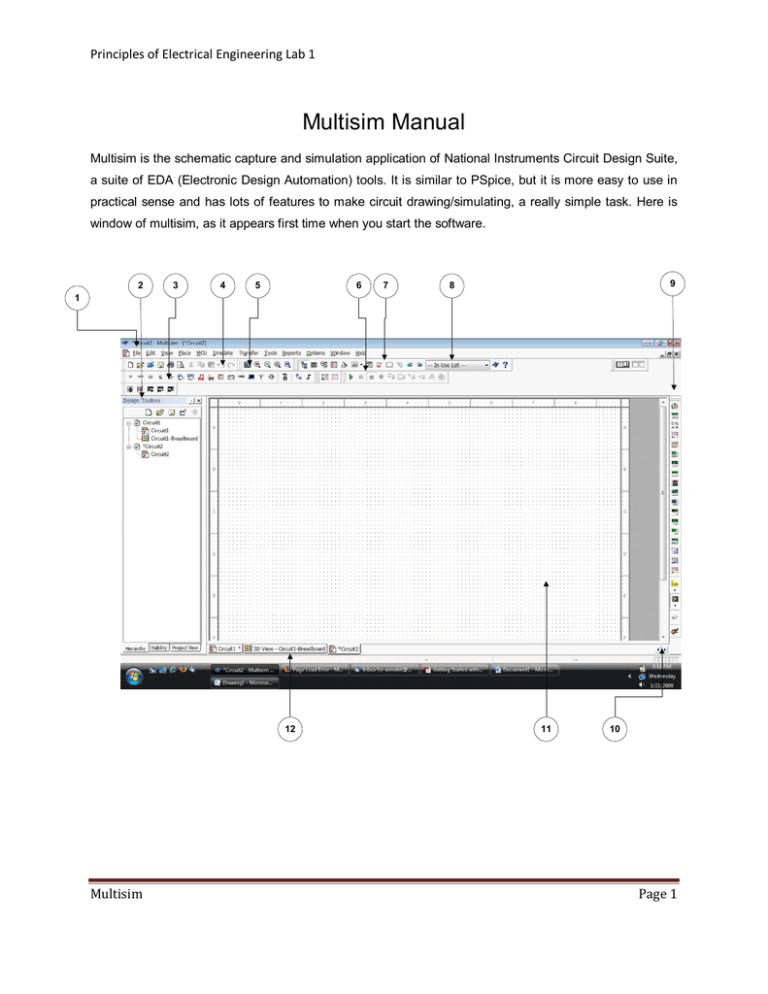
Principles of Electrical Engineering Lab 1 Multisim Manual Multisim is the schematic capture and simulation application of National Instruments Circuit Design Suite, a suite of EDA (Electronic Design Automation) tools. It is similar to PSpice, but it is more easy to use in practical sense and has lots of features to make circuit drawing/simulating, a really simple task. Here is window of multisim, as it appears first time when you start the software. 2 3 4 5 6 7 9 8 1 12 Multisim 11 10 Page 1 Principles of Electrical Engineering Lab 1 1. The Menu Bar is where you find commands for all functions. 2. The Design Toolbox lets you navigate through the different types of files in a project (schematics, PCBs, reports), view a schematic’s hierarchy and show or hide different layers. 3. The Component toolbar contains buttons that let you select components from the Multisim databases for placement in your schematic. 4. The Standard toolbar contains buttons for commonly-performed functions such as Save, Print, Cut, and Paste. 5. The View toolbar contains buttons for modifying the way the screen is displayed. 6. The Simulation toolbar contains buttons for starting, stopping, and other simulation functions. 7. The Main toolbar contains buttons for common Multisim functions. 8. The In Use List contains a list of all components used in the design. 9. The Instruments toolbar contains buttons for each instrument. 10. Scroll Left –right is to ensure ease in handling larger designs. 11. The Circuit Window (or workspace) is where you build your circuit. 12. Active tab indicates the current active circuit window. Let’s take an example of a RC circuit. We will simulate the circuit to perform the transient analysis. At any point of time you can click F1 for help on the tool. Please follow the steps: 1. Select Start»All Programs» National Instruments» Circuit Design Suite 10.1» Multisim 10.1. A blank file opens on the workspace called Circuit1. 2. Select File» Save As to display a standard Windows Save dialog. 3. Select Place» Component to display the Select a Component browser, navigate to the group Sources and click on POWER_SOURCES. Then choose the Family: AC_POWER option. The component appears as a “ghost” on the cursor. (Once you have selected the desired Group and Family, start typing the component’s name in the browser’s Component field. As you type, the string appears in the Searching field at the bottom of the browser.) Multisim Page 2 Principles of Electrical Engineering Lab 1 4. Move the cursor to the bottom-right of the workspace and left-click to place the component. Similarly, find the other components and place them. When a part is on the workspace and you want to place the same part again, highlight it and select Edit»Copy, then Edit» Paste. You can also select it from the In Use List and click to place it on the workspace. Press Ctrl+R if you want to rotate the component.The oscilloscope is obtained (by dragging it) from the component window on the right hand side of main window. Multisim Page 3 Principles of Electrical Engineering Lab 1 5. All components have pins that you use to wire them to other components or instruments. As soon as your cursor is over a pin, Multisim knows you want to wire and the pointer changes to a crosshair. You can also use ctrl + q for wiring the circuit. Don’t forget to add Ground to the circuit (available in Sources option in Place>>Component). 6. Choose the type of analysis you want to perform by clicking Simulate>> Analyses>>. Here, we have chosen transient analysis. Multisim Page 4 Principles of Electrical Engineering Lab 1 7. Select Simulate» Analyses»Transient Analysis and click on the Output tab. Add I(v1) to the right column by first clicking on I(v1) in left column and then pressing Add tab. 8. Also choose the time (from transient Frequency parameters). 9. Click on Simulate tab. The output window appears which consists of tab for oscillator ouput as well as transient waveforms. Different colored waves can be viewed by choosing the color of respective wire of the electrical quantity (voltage and current). Right click on wire in the circuit and then click on Color segment… to choose the color of wire and thus the waveform color (after simulation). Multisim Page 5 Principles of Electrical Engineering Lab 1 Multisim Page 6 Principles of Electrical Engineering Lab 1 10. With multisim, you can create 3D breadboard with components placed. You can explore yourself this option by clicking on show breadboard tab on main toolbar. Figure below shows example of 3D breadboard created in multisim. Multisim Page 7