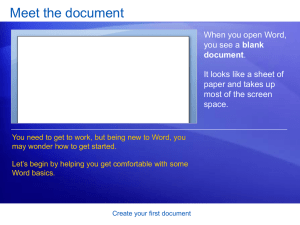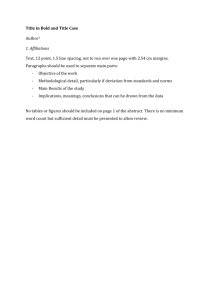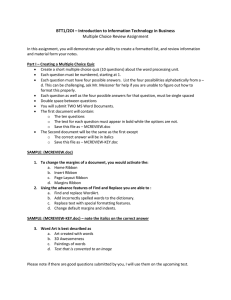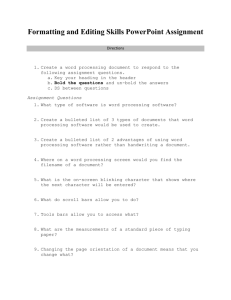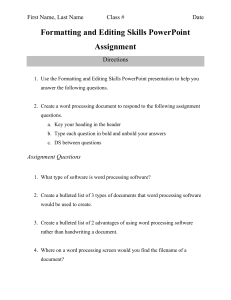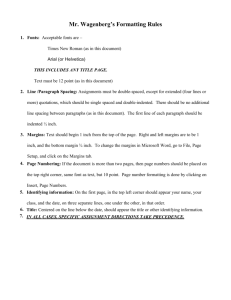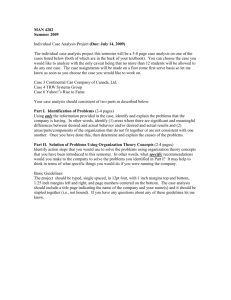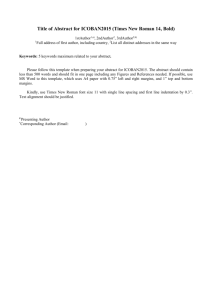Microsoft® Office Word 2007 Training
advertisement
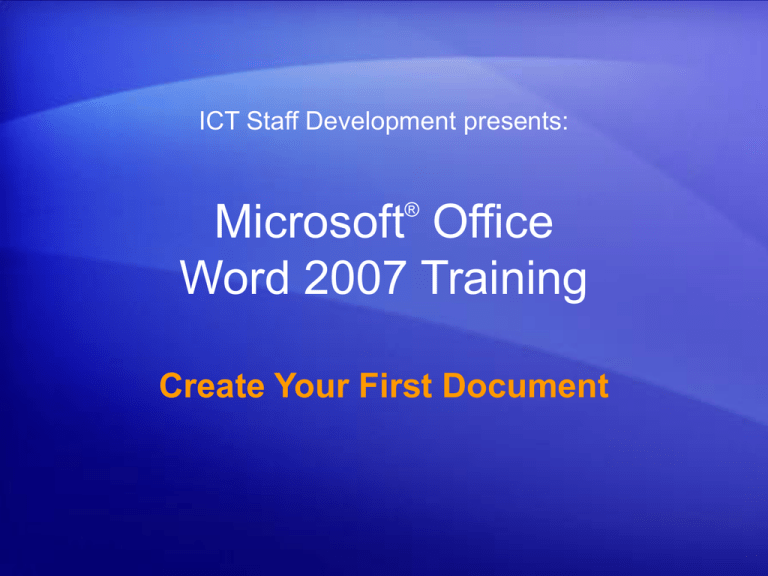
ICT Staff Development presents: ® Microsoft Office Word 2007 Training Create Your First Document Course contents • Overview: New to Word? • Lesson: Meet the document The lesson includes a list of suggested tasks and a set of test questions. Create your first document Overview: New to Word? Do you need to use Word 2007, but you’re not quite sure how to get started? Take this course to learn the basics of creating your first document. You’ll find out how to type where you want to on a page, fix spelling errors, change spacing and page margins, and save your work. Create your first document Course goals • Create and save a document. • Accept or reject suggested revisions for spelling and grammar as you type. • Change page margins. • Adjust spacing by deleting any extra spaces between words or extra lines between paragraphs. Create your first document Lesson Meet the document Meet the document When you open Word, you see a blank document. It looks like a sheet of paper and takes up most of the screen space. You need to get to work, but being new to Word, you may wonder how to get started. Let’s begin by helping you get comfortable with some Word basics. Create your first document Just start typing Start with the Ribbon and the cursor. 1 Above the document, the Ribbon spans the top of Word. You use buttons and commands on the Ribbon to tell Word what you want to do. 2 Word waits for you to start typing. The cursor, a blinking vertical line in the upper-left corner of the page, shows where the content you type appears on the page. Create your first document Just start typing Start with the Ribbon and the cursor. If you’d like to start typing further down the page instead of at the top, press the ENTER key on your keyboard until the cursor is where you want to type. If you want to indent the first line you type, press the TAB key on your keyboard before you start to type. This will move the cursor one-half inch to the right. Create your first document Just start typing Start with the Ribbon and the cursor. As you type, the cursor moves to the right. When you get to the end of a line on the right side of the page, just continue to type. Word will move on to the next line for you as you type. To start a new paragraph, press ENTER. Create your first document What’s that? Imagine that you’ve typed a few paragraphs. They seem far apart, and the second paragraph starts farther to the right than the first. You can see what’s going on by looking at the formatting marks Word automatically inserts as you type. These marks are always in documents, but they are invisible until you display them. Create your first document What’s that? To see formatting marks, use the Ribbon, at the top of the window. On the Home tab, in the Paragraph group, click the Show/Hide button . Click the button again to hide formatting marks. These marks aren’t just for show. You can get rid of extra spacing by deleting extra marks. Create your first document What’s that? So what are formatting marks, and what do they mean? The picture shows a few examples. 1 Extra paragraph mark: ENTER was pressed twice. 2 Extra tab mark: TAB was pressed twice, making the second paragraph indented more than the first. 3 Extra space between words: The SPACEBAR was pressed twice instead of once. Create your first document What are those underlines in my document? As you type, Word might on occasion insert a wavy red, green, or blue underline beneath text. • Red: Indicates either a possible spelling error or that Word doesn’t recognize a word, such as a proper name or place. • Green: Word thinks grammar should be revised. • Blue: A word is spelled correctly but does not seem to be the correct word for the sentence. Create your first document What are those underlines in my document? The animation shows what you can do about the wavy underlines. [Author: .swf gets inserted here; delete this placeholder before inserting .swf file.] Animation: Right-click, and click Play. Right-click an underlined word to see suggested revisions (every once in a while Word may not have any alternate spellings). Click a revision to replace the word in the document and get rid of the underlines. Create your first document What are those underlines in my document? The picture shows an example of what you can do about the wavy underlines, in this case, red for spelling. Right-click the underlined word to see suggested revisions (every once in a while Word may not have any alternate spellings). Click a revision to replace the word in the document and get rid of the underlines. Create your first document Change page margins Page margins are the blank spaces around the edges of the page. There is a 1-inch (2.54-cm) page margin at the top, bottom, left, and right sides of the page. But if you want different margins, you should know how to change them, which you can at any time. When you type a very brief letter, for example, or a recipe, an invitation, or a poem, you might like different margins. Create your first document Change page margins To change margins, use the Ribbon at the top of the window. Click the Page Layout tab. In the Page Setup group, click Margins. You’ll see different margin sizes, shown in little pictures (icons), along with the measurements for each of the margins. Create your first document Change page margins The first margin in the list is Normal, the current margin. To get narrower margins, click Narrow. If you want the left and right margins to be much wider, click Wide. When you click the margin type that you want, your entire document automatically changes to the margin type you selected. Create your first document Save your work By now you may have a finely tuned sentence or several paragraphs that you’d regret losing if your cat jumped on your keyboard, or if a power failure shut your computer off. To keep your work, you must save it. It’s never too early. 1 Click the Microsoft Office Button corner of the window. in the upper-left 2 Click Save. A dialog box opens, where you tell Word where you want to store the document on your computer and what you want to call it. Create your first document Save your work After you save your document, and you continue to type, save your work as you go. Every once in a while, click the Save button on the Quick Access Toolbar in the upper-left corner of the window. Create your first document Save your work After you save your document, and you continue to type, save your work as you go. When you are through with the document and have saved your work, close the file. Click the Microsoft Office Button, and then click Close. Create your first document Suggestions for practice 1. Turn formatting marks on. 2. Do some typing in your document. 3. Work with revision marks. 4. Change page margins. 5. Save your document. Online practice (requires Word 2007) Create your first document Test question 1 When should you save your document? (Pick one answer.) 1. Soon after you begin working. 2. When you’re through typing it. 3. It doesn’t matter. Create your first document Test question 1: Answer Soon after you begin working. It takes just a second to lose your work. Get in the habit of saving early, and saving often. Create your first document Test question 2 Word puts a red underline beneath text. The word must be misspelled. (Pick one answer.) 1. True. 2. False. Create your first document Test question 2: Answer False. Word enters wavy red underlines beneath misspelled words. But Word does not have every word in its dictionary. Some words, such as proper names, may get an underline because Word does not recognize the word. Create your first document Test question 3 Word inserts a blue underline in your document. What’s going on? (Pick one answer.) 1. There’s a grammatical error. 2. A word is correctly spelled but is used incorrectly in a sentence. 3. A proper name is misspelled. Create your first document Test question 3: Answer A word is correctly spelled but used incorrectly in a sentence. You’ll see blue, for example, if you type “too”, but the word should be “to.” Create your first document Quick Reference Card For a summary of the tasks covered in this course, view the Quick Reference Card. Create your first document