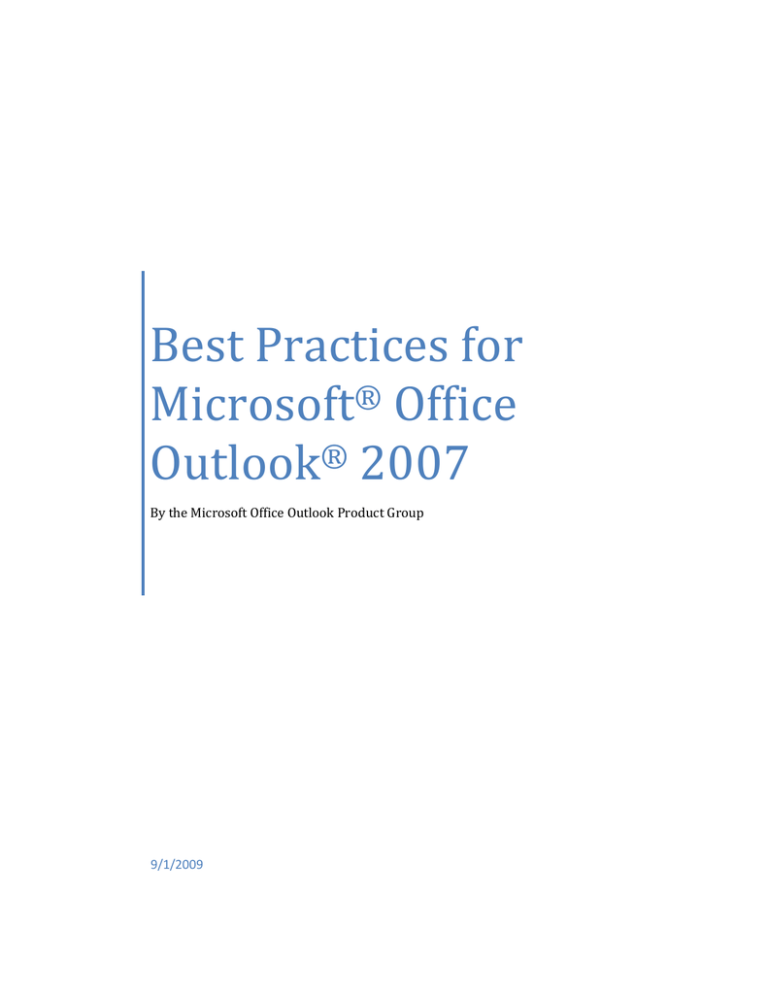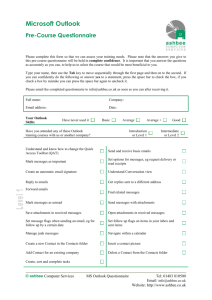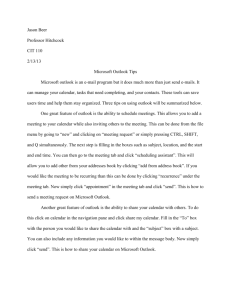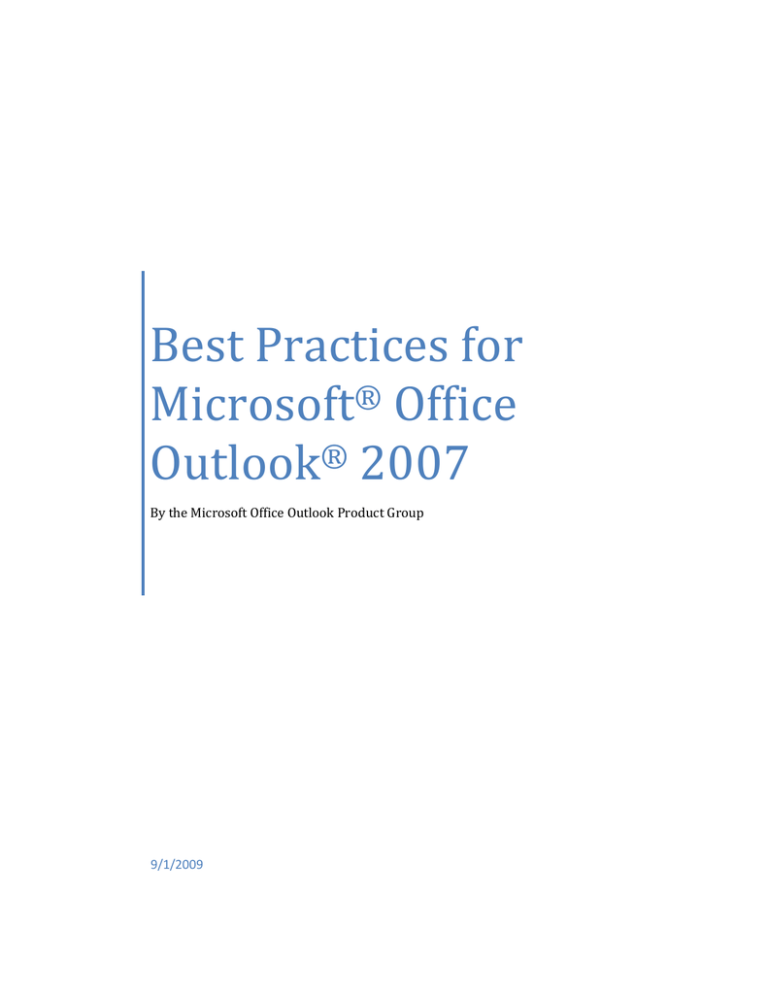
Best Practices for
Microsoft® Office
Outlook® 2007
By the Microsoft Office Outlook Product Group
9/1/2009
Best Practices for Microsoft Office Outlook 2007
Contents
Best Practices for Microsoft Office Outlook 2007.......................................................................................................2
Contents ................................................................................................................................................................2
1
Introduction ..................................................................................................................................................5
Purpose .................................................................................................................................................................5
Why an Outlook "best practices" document?.........................................................................................................5
About this document ..............................................................................................................................................5
For IT administrators .............................................................................................................................................5
2
Basic principles of good time management ..................................................................................................6
3
Setting up Outlook 2007: The layout ............................................................................................................7
4
Folders .........................................................................................................................................................7
Search folders .......................................................................................................................................................8
Favorite Folders (optional).....................................................................................................................................8
5
Rules ............................................................................................................................................................8
6
To-Do Bar................................................................................................................................................... 10
Default Flag ......................................................................................................................................................... 11
7
Notifications................................................................................................................................................ 12
8
Categories .................................................................................................................................................. 13
9
Tame your Inbox with the four Ds .............................................................................................................. 15
Delete it ............................................................................................................................................................... 15
Do it: The 2-minute drill ....................................................................................................................................... 15
Delegate it ........................................................................................................................................................... 15
Defer it ................................................................................................................................................................. 15
When to defer a message ................................................................................................................................... 15
How to defer a message: Flag it .......................................................................................................................... 16
If you want to add more information to your flagged items .................................................................................. 16
When do you deal with the tasks you have deferred? ......................................................................................... 16
Just file it ............................................................................................................................................................. 16
10
Daily review: Managing your time and tasks .............................................................................................. 17
Saying no ............................................................................................................................................................ 17
Calendar management ........................................................................................................................................ 17
Ways to create tasks ........................................................................................................................................... 17
Ways to manage tasks ........................................................................................................................................ 18
Use your calendar: Create appointments for managing your time ....................................................................... 18
11
Tasks: Doing your work .............................................................................................................................. 19
Weekly review ..................................................................................................................................................... 19
Where to do your work ........................................................................................................................................ 19
Bulk process your tasks....................................................................................................................................... 19
Finishing your tasks ............................................................................................................................................. 19
Working offline..................................................................................................................................................... 19
12
Find that message: Searching effectively ................................................................................................... 20
How to find a message from a particular person ................................................................................................. 20
How to find a message with an attachment ......................................................................................................... 20
13
Write great e-mail ....................................................................................................................................... 21
Basic rules of great e-mail: The dos .................................................................................................................... 21
Follow up: Flagging on send................................................................................................................................ 22
Basic rules of great e-mail: The don'ts ................................................................................................................ 22
Rules for distribution lists (DLs) ........................................................................................................................... 23
How to redirect people......................................................................................................................................... 23
How to be removed from a DL ............................................................................................................................. 23
How to use inline comments................................................................................................................................ 23
When to use Bcc ................................................................................................................................................. 23
Preparing for vacation ......................................................................................................................................... 24
14
Calendar and meetings .............................................................................................................................. 24
When is it appropriate to call a meeting?............................................................................................................. 24
Whom to invite..................................................................................................................................................... 24
How to chose a time to meet ............................................................................................................................... 24
When to meet in person versus remotely ............................................................................................................ 25
How to handle related documents ....................................................................................................................... 25
Preparing an agenda: Let tasks help ................................................................................................................... 26
During the meeting: How to collaborate .............................................................................................................. 26
How to end a recurring meeting .......................................................................................................................... 27
When and how to share your calendar ................................................................................................................ 27
15
Contacts ..................................................................................................................................................... 28
When to use Outlook 2007 Contacts in a corporate environment ....................................................................... 28
When to create a personal distribution list in Outlook 2007 ................................................................................. 28
16
Frequently asked questions ....................................................................................................................... 28
Why show the Reading Pane on the right and not the bottom (or off)? ............................................................... 28
What to do with folders I don't need anymore? ................................................................................................... 28
How can I make all messages sent only to me blue? .......................................................................................... 28
When should I use conversation view? ............................................................................................................... 30
Should I keep personal and business e-mail together? ....................................................................................... 30
How do read and unread states help me? ........................................................................................................... 30
Why isn't read/unread state enough? .................................................................................................................. 30
Why should I file my messages? ......................................................................................................................... 30
Why should I have only one reference folder? .................................................................................................... 30
Why do I need different folders for DLs? ............................................................................................................. 31
Why do I need separate folders for DLs and RSS? ............................................................................................. 31
Which DLs should go to a folder instead of my Inbox? ........................................................................................ 31
How do I set up rules for RSS? ........................................................................................................................... 31
What if I have Managed Folders or another retention or archiving solution? ....................................................... 31
How do I set up the “automatic replies” rule? ...................................................................................................... 31
How do I set up the “To: me” rule? ...................................................................................................................... 32
How do I set up the “meeting invitations sent to Inbox” rule? .............................................................................. 33
How do I set up the “defer sent items” rule? ........................................................................................................ 34
How do I set up the “distribution lists” rule? ......................................................................................................... 35
Why should I use rules? ...................................................................................................................................... 35
What dates do flags set? ..................................................................................................................................... 37
What should I do with tasks and flagged mail from years ago in my To-Do Bar? ................................................ 37
What should I do with unused categories? .......................................................................................................... 37
What’s the best way to choose colors? ............................................................................................................... 37
Why schedule time for myself? ............................................................................................................................ 37
How do I handle the 10,000 messages in my Inbox? .......................................................................................... 37
Why do I get so much e-mail? ............................................................................................................................. 37
I have 10 minutes: What should I read first in my Inbox? .................................................................................... 38
How often should I read my e-mail? .................................................................................................................... 38
How can I manage complicated tasks? ............................................................................................................... 38
Should I keep personal and business tasks together? ........................................................................................ 38
What’s wrong with keeping tasks in my head? .................................................................................................... 38
Why keep my tasks in Outlook 2007? ................................................................................................................. 38
Advanced: How do I create a Search Folder for e-mail? ..................................................................................... 39
17
References ................................................................................................................................................. 39
Books and other resources.................................................................................................................................. 39
Additional online resources ................................................................................................................................. 39
1 Introduction
Purpose
The purpose of this paper is to provide customers of Microsoft® Office Outlook® 2007 messaging and collaboration
client with guidance on how to best use the product. Created by the product team who created Outlook 2007, this
guide represents our advice on how to get the most out of Outlook 2007. By no means comprehensive, it covers just
a few core scenarios.
This guide is intended for people who:
Work for a large company with an IT department.
Receive more than 30 e-mail messages a day.
Spend lots of time every day using Outlook 2007 to send and receive e-mail and to set up and/or attend
meetings.
Are using Outlook 2007 with a Microsoft Exchange Server account.
Regardless of your server setup or organization size, this document will be useful to you.
NOTE
If your environment includes Microsoft Office SharePoint® Server, Microsoft Office Communicator,
Microsoft Office OneNote® note-taking program, a Windows Mobile® phone, or Microsoft Office Groove® software,
you can get more out of this guide through the integration of Outlook with these products.
Why an Outlook "best practices" document?
We wrote this paper for the best possible reason: Our customers asked. We designed Outlook 2007 to be used by a
wide audience with many work needs and styles. Although there's no one "right way," there are a few ways of
working in the program that we know to be easier than others. We hope that by being aware of the best practices,
you will have the best experience possible using Outlook.
About this document
This paper is not a Help article, although it does refer to Help articles throughout. Each best practice is intentionally
very prescriptive. Many additional questions may be answered in the FAQ and References lists at the end of this
paper. Underlined words are references to other places in the document or, where footnoted, to online articles.
For IT administrators
® are references to other Office 2007 products, such as
Sentences marked with the Office logo and globe icon
OneNote 2007, Office SharePoint Server, and Groove 2007. Sentences that mention AutoArchive and Personal
Folders files (PSTs) are marked with an icon of a file cabinet
. Sentences that include these references can be
removed without a loss of fidelity to the overall document and work flow.
2 Basic principles of good time management
Outlook 2007 is a tool to help you manage your e-mail, calendar, contacts, and tasks. As such, it is at the center of
not only your communications but also your time-management. To get the most out of Outlook 2007, we suggest a
few basic principles:
1.
Reduce the number of places where you read e-mail. Filter all of the messages you need to read into
one place — your Inbox by using a series of rules.
2.
Let some e-mail messages pass by. Use rules to send the e-mail you need to read into your Inbox and
then let the rest flow untouched into distribution list folders (DL folders). You don’t need to read every
message sent to you. Only the important ones should go to your Inbox. Remaining messages can be useful
to keep — in case you get looped in on an issue, for example.
3.
Reduce the number of places where you manually file e-mail. Reduce the mental tax of filing by relying
on search to locate messages.
4.
Process your e-mail by using the Four Ds. When reading your e-mail, decide whether to
Delete it.
Do it (respond or file for reference).
Delegate it (forward).
Defer it (using categories and flags) for a second review in your task list.
5.
Reduce your to-do list to one list. Use a single to-do list and calendar to manage what you need to do.
6.
Work in batches. Use categories to help you group similar tasks together.
7.
Use good judgment when sending e-mail. Follow the dos and don’ts of writing great e-mail. Review your
time and tasks regularly.
Even if you don't subscribe to all of the best practices described here, following just a few will improve your
experience with Outlook 2007.
3 Setting up Outlook 2007: The layout
The first step in following these best practices is to set up a system to optimize how you use Outlook 2007. It is
considered best practice to have:
1.
The Navigation Pane1 open on the left.
2.
Your mail in conversation view,2 with mail sent directly to you automatically formatted in blue.
3.
The Reading Pane3 on the right.
4.
The To-Do Bar4 open on the far right. If your screen resolution5 is less than 1024 by 768 pixels, the To-Do
Bar may be minimized.6
5.
Cached Exchange Mode7 turned on.
For details on how to set up the layout, see the FAQ at the end of this paper.
4 Folders
It is considered best practice to have:
An Inbox for e-mail that you need to process (deal with). Your Inbox is for mail sent directly to you or mail
that could be important for you to read.
If you receive many messages that go back and forth among several different people, use the conversation
arrangement.8 Otherwise, use the date arrangement (the default arrangement). Use automatic formatting
rules to make all messages sent only to you blue.
A single reference folder, under the Inbox, for all reference material that you might want to refer back to
later. Nothing is automatically filed (i.e., with a rule) into this folder. Name this folder "1-Reference."
(Adding the 1- will cause it to be the first item under the Inbox.) This folder is created under the Inbox so
that you can collapse the Inbox and remove it from view.
Set this folder to auto archive9 annually.
NOTE If this folder becomes too large (10,000 items or more), Outlook 2007 may become slow when
switching to this folder.
A folder for career-related, private, and personal e-mail. Having a separate folder for personal and
career-related information gives you the freedom to search for a message while someone is standing
over your shoulder without worrying that a personally sensitive message will appear. Name this folder "2-
1
http://office.microsoft.com/en-us/outlook/HA102464581033.aspx
2
http://office.microsoft.com/en-us/outlook/HA102518031033.aspx
3
http://office.microsoft.com/en-us/outlook/HA101185031033.aspx
4
http://office.microsoft.com/en-us/outlook/HA102134711033.aspx
5
http://office.microsoft.com/en-us/help/HA101726501033.aspx
6
http://office.microsoft.com/en-us/help/HA012299251033.aspx
7
Cached Exchange Mode: A copy of your Exchange Server account mailbox is saved on your computer in an offline
Outlook Data File (.ost). This copy provides quick access to data, including when you work offline, and is
synchronized with the mail server.
8
http://office.microsoft.com/en-us/outlook/HA102518031033.aspx
9
http://office.microsoft.com/en-us/outlook/HP052433931033.aspx
Personal."
Managers might have a single folder for feedback on their employees called "3-Management."
Set these folders to auto archive annually.
A set of folders for distribution list (DL) e-mail. All e-mail sent to distribution lists (also known as list
servers or mailing lists) does not necessarily need to be read. This set of folders is the repository for all of
the DL e-mail that is not automatically filed into your Inbox. Create a single, top-level folder under your
Inbox called "DLs" and then create a subfolder for each topic of DLs. Usually, one folder per DL is
enough, but if you are on several related DLs, consider having all of the mail routed to the same folder.
Collapse the top-level DL folder so that you aren’t distracted by the unread messages in the folders
beneath it.
NOTE If you need to read every message on a DL, do not create a folder for it. This e-mail should go
directly to your Inbox.
Set your DL folders to auto archive every six months or more frequently if they are temporal (e.g., a
DL for finding carpool rides should be archived daily).
A set of folders for RSS feeds. Much like the set of folders for DLs, RSS represents another set of data
that may sometimes have interesting information but doesn’t need to be read consistently or with the
same sense of urgency as mail sent directly to you. Outlook 2007 creates these folders automatically.
Search folders
Search folders are useful for gathering information from across different e-mail and RSS folders. Search folders can
be especially useful when you need to gather information that is stored in different folders — for example, when
preparing for a quarterly meeting.
If you receive a large volume of e-mail (more than 200 messages a day), search folders might be a good way for you
to parse mail from different senders.
Favorite Folders (optional)
Favorite Folders give visibility to folders that are otherwise buried in your mail
folder list.
Favorite Folders, a subset of your mail folders, appear at the top of the Navigation
Pane. Using Favorite Folders is not a requirement for this system to work, but if
you have a small screen, you can minimize the Navigation Pane10 and still
successfully file your e-mail by dragging messages to the minimized bar, perform
common searches, and navigate to the Calendar, Contacts, and Tasks.
It is considered best practice to have the following folders in your Favorite
Folders: Inbox, 1-Reference, Sent Items, and Deleted Items.
Figure 1 Favorite Folders
5 Rules
The goal of organizing your Outlook is to reduce the amount of unnecessary "noise" in your Inbox and to make the
most important items bubble to the top. Rules help this process by moving e-mail into folders based on criteria that
you set. Rules filter the messages coming into your Inbox for must-read items only.
It is considered best practice to have the following rules (details on how to set up these rules are in the FAQ at the
end of this paper):
10
http://office.microsoft.com/en-us/outlook/HA012304281033.aspx
1.
Automatic Replies. Move all responses to meetings that do not have content to Deleted Items. You can
see who has accepted by checking the tracking tab inside the meeting window.
2.
To: Me. Any message sent directly to you or with you on the Cc line is sent to the Inbox and is not
processed by other rules, even if it is also sent to a distribution list (DL).
3.
Meeting Requests Sent to Inbox. All meeting requests, even if sent to a DL, should be sent to the Inbox.
4.
Defer Sent Items. This rule delays sending messages by one minute or longer. When using this rule, be
sure that your messages have been sent before you shut down your computer.
NOTE
5.
This is a client-side-only rule; it will not work on Outlook Web Access (OWA).
Distribution Lists. Any e-mail message sent to a distribution list (DL) is sent to a DL folder — unless its
keywords suggest that it's important to you, in which case it is sent to your Inbox. Multiple DLs that are
similar should use the same rule and be filed in the same folder. If you are a member of a DL for which you
need to read every message, do not create a rule for it. Any messages that you must read should go
directly into your Inbox.
Your set of rules should look something like the following when you are done organizing them.
Figure 2 Rules and Alerts dialog box
6 To-Do Bar
The To-Do Bar is the panel on the right side of Outlook 2007. It shows you a calendar, your upcoming appointments,
and your unified task list, which contains:
Messages you need to respond to (flagged messages).
Contacts you need to call (flagged contacts).
Tasks that come up spontaneously.
The best practice for setting up the To-Do Bar is to:
Show a Date Navigator (turned on by default).
Show only three appointments if you have a small screen resolution or you do not have many meetings on
a given day (default).
Show five appointments11 if you have a large screen resolution or you have many meetings every day (five
or more).
Show tasks (turned on by default).
The default arrangement for tasks is by Due Date, but you might consider changing the arrangement to Start Date,
depending upon how you use flags. If you want to see the tasks that you have pushed out for next week on Monday,
arrange by Start Date. If you want to see tasks on the day that they are due, arrange by Due Date.
Figure 3 To-Do Bar: (1) Navigation Pane, (2) appointments, (3) place to type tasks, and (4) task list.
11
http://office.microsoft.com/en-us/help/HA012299251033.aspx
Default Flag
It is considered best practice to set your quick click flag12 to Today (which is the default).
12
http://office.microsoft.com/en-us/outlook/HA100479741033.aspx
7 Notifications
If you receive a lot of e-mail or are easily distracted by the notification sound that plays for incoming messages, we
recommend turning off the following settings:
The new mail Desktop Alert
The envelope icon that appears in the notification area (formerly called the system tray)
The cursor briefly changing to an envelope
The sound that accompanies all of the above settings
For details, see Making Outlook a little quieter.13
Figure 4 Advanced E-mail Options (see Tools, Options, E-mail Options, Advanced E-mail Options)
If you want to always be notified when a certain person sends you a message, you can create a rule called "Play a
custom sound when Outlook delivers new e-mail."14
13
http://blogs.msdn.com/outlook/archive/2008/07/03/making-outlook-a-little-quieter.aspx
14
http://office.microsoft.com/en-us/outlook/HA010550741033.aspx
8 Categories
Categories15 in Outlook 2007 allow you to manage items in many different ways. There are three main types of
categories that we recommend creating:
Project (can include people)
Topic
Location or activity
Categories are not a required aspect of this system, but they will make your life easier if you are diligent about using
them. For example, they can help you more easily identify what you can do now and help you group similar tasks so
that you can do them all at once.
It is considered best practice to have a category for:
Each of your direct reports and your manager for items that you want to review the next time you meet (for
example, a category named "1:1 Owen").
Each of the major locations or types of activities that you do, so that you can perform bulk actions (a
useful part of managing your tasks), for example:
@E-mail for tasks that involve e-mail, meetings, or any other aspect of Outlook 2007.
@Commute for tasks that you can do on the way home from work.
@Home for tasks that you can do only at home.
@Meeting for items that you need in order to prepare for a meeting.
@Offline for tasks that take you away from the computer, such as making a copy of a document.
@Online for tasks that you can accomplish only online or through a Web browser.
@Phone for calls you have to make or receive.
@Read for tasks that involve just reading — not responding. This category is useful for long e-mail
messages or attachments that you need to read but cannot get to right away.
@Waiting for messages or tasks for which you are awaiting a response, but there is no explicit next
action for you.
NOTE Using the @ symbol makes the categories stand out in your category list. Marking @ before certain categories
helps to keep these categories at the top of your category list and reminds you of where you should be when you are
performing this task (for example, @phone is "at the phone").
Each important topic or project so that you can easily find messages on a given topic — especially if there is
no word in the body or subject of the message that would make it appear in a search.
Important items that must be done today and cannot roll over to another day.
15
http://blogs.msdn.com/melissamacbeth/archive/2006/02/17/534491.aspx
Figure 5 Color Categories dialog box
NOTE You can apply multiple categories to a single item —as opposed to filing, where items can live in only one folder
at a time. For example, an important message that you want to discuss with your manager before you respond might
be categorized with both the @e-mail category and the 1:1 <your manager’s name> category.
Figure 6 Flagged message with two categories
Your quick click category16 should be the category that you apply most often.
As you will see, categories help messages and tasks stand out in your To-Do Bar, make searching more efficient,
and help you get ready for meetings.
NOTE Be very careful about categorizing your outgoing messages – your recipients might be able to see your
categories! If your recipients are not using Outlook 2007 or Exchange Server 2007, they will be able to see the
categories you set.
16
http://office.microsoft.com/en-us/outlook/HA100308161033.aspx
9 Tame your Inbox with the four Ds
Once you set up your system, you are ready to begin managing incoming e-mail. By making your Inbox the central
place for receiving important e-mail, you can go through it with the confidence that each item is something you need
to deal with.
For every message in your Inbox:
If it isn't important, delete it immediately.
If it can be done in two minutes or less, do it (reply, file, call, etc.).
If it isn't for you or if you can, delegate (forward) it.
If you need to do it, but it takes longer than two minutes (including reading), defer (hold off on) it.
If you need it as reference (even if you have decided to defer it), move it into your reference folder. The goal is to
reduce the number of times you touch each e-mail message.
Delete it
Delete messages that you don't need to read. If it is junk, delete it.
Do it: The 2-minute drill
It is amazing what can be done in two minutes. But if a message takes longer than two minutes to deal with, defer it.
To get a sense of what two minutes feels like, try timing yourself.
Once you have dealt with the message, do one of the following:
Delete it if it is something of little consequence.
File it in one of your reference folders (for example, 1-Reference).
Delegate it
Sometimes you receive a message that is really meant for someone else to deal with. In these cases, reply and
include the person to whom you are delegating the message on the To line. If you want to follow up later, flag it for
yourself before sending. In your To-Do Bar, mark the task with the "@Waiting" category.
Defer it
When to defer a message
Deferring17 a message means that you will come back to it later, when you have time.
Reasons to defer a message:
17
It cannot be dealt with in less than two minutes.
It will take a while to read.
It will require a carefully crafted response.
It requires additional action in another program (for example, "Need to add to <name> document").
http://blogs.msdn.com/melissamacbeth/archive/2005/12/14/503919.aspx
How to defer a message: Flag it
When you decide that you don't have time to deal with a message right away, you can flag it:
If you need to do it today, flag it for Today (just left-click the flag).
If you can put it off for longer, right-click it and flag it for a later date.
If you will need to refer to the message more than once and you want easy access to it, drag it to the
Later group in the To-Do Bar. If you do not have a Later group, set the flag Start Date on the task to
100 years in the future. (Use this flag rarely so that it does not become an overpopulated catch-all.)
If it is something you will need in the short term, flag it No Date so that it appears at the top of the ToDo Bar. Use this group sparingly and clear it out regularly, because it is at the top of your task list.
In addition to flagging a message, you can:
Add appropriate categories.
Mark the message as read, if it’s not already marked as read.
File it to your reference folder (1-Reference).
Once an item has been flagged, it will appear in the To-Do Bar. By flagging it and filing it into your reference folder,
you have processed it, and now you can move it out of your view. But because it is in your task list, you can move on
to your next message, knowing that you will return to your flagged items later.
If you want to add more information to your flagged items
If the Subject line of a message does not provide you enough context, you can do one of two things, depending upon
the amount of information you need to add:
Change the name of the task by clicking it in the To-Do Bar. Changing the name of the task will not
change the Subject line of the e-mail message.
Create a task with the e-mail message as an attachment.
You can also add a category to help you see at a glance where your next action is. A quick glance at your To-Do Bar
with categorized tasks will let you know what is immediately actionable (@Office), which tasks you are waiting on
other people for (@Waiting), and what you'll be meeting about (@Meeting).
When do you deal with the tasks you have deferred?
After you process your messages, you can tackle your task list. This is when you respond to those messages that
you have deferred.
Just file it
Sometimes you receive a message that you do not need to act upon, but which you might need at a future date. A
good example is a message with instructions. File these messages in your reference folder (1-Reference). Adding a
category will make the message easier to find later if you need it (for example, @Project).
To file your message, you can drag it to the appropriate reference folder, or click the Move to Folder command on
the toolbar, or right-click the message and click Move to Folder, or press CTRL+SHIFT+V to bring up the Move to
Folder dialog box.
Figure 7 Move to Folder command on the toolbar
After you finish processing your e-mail, you should have a clean Inbox and can switch your focus to your calendar
and tasks.
10
Daily review: Managing your time and tasks
It is considered best practice to set aside time every morning to manage your task list and your calendar. This
includes:
Reviewing your appointments and meetings for the day and week ahead.
Reviewing your tasks and making adjustments.
Adding appointments to your calendar to make time to get your work done.
Saying no
As you review your calendar and your task list, be realistic about what you can accomplish. Sometimes that means
saying no. Here are some ways to gain back time by saying no:
Decline meetings that you do not need to attend. Yes, you can do this.
Delete tasks that you don't need to do or that you know you will not do.
Send messages to let people know that you are working on a response (and be sure to flag it for yourself
on send). It is better to let someone know that you will respond by a realistic date than have the person
think that you forgot about the request.
Calendar management
The reality is that if you have a day filled with meetings, you will have less time to complete tasks and write e-mail, so
move tasks to other days.
If a task is going to take a long time or if it is something you must do (as opposed to tasks you decide you do not
need to do), drag it from the daily task list onto the calendar to block off time.
Ways to create tasks
As you go through your calendar and tasks, inevitably you will start thinking of more things you need to do. Here are
some ways to get tasks into Outlook:
Flag the e-mail messages.
Type in the Type a new task box at the top of the task list.
Use the keyboard shortcut CTRL+SHIFT+K to create a new task.
If you are driving, use the voice memo function on your mobile device or mobile phone to record your
tasks and transcribe them later into your To-Do List.
If you are in a meeting, take notes in OneNote. Flagged items in OneNote appear in the Outlook
2007 task list.
Ways to manage tasks
Here are ways you can help yourself deal with your tasks:
Clean out tasks that you don't need to do. Your task list is your sacred space — do not let it get polluted, or its
utility will be lost.
Mark completed tasks complete so that they are removed from the To-Do Bar.
Make your tasks more actionable by changing the task subject of a flagged message. For example, a flagged
message with the subject line "Cannot change group membership via keyboard" should be renamed "Reply to
Yasu," which is the next action for this task. To change the task subject, click the item in the To-Do Bar and
type a new subject. This subject will not change the subject of the e-mail message, just the subject you see in
your task list.
Apply categories to help you identify where you need to be to take the next step and to make some tasks
stand out.
Rearrange your tasks to group together similar tasks, such as tasks with the same category. To move a task,
click the task in the task list and drag it. In this way, you can work on similar tasks together.
Drag tasks in the Daily Task List and in the To-Do Bar18 to the day you plan to do the task. For tasks that will
take some time, drag the tasks onto the calendar to set aside time to get these tasks done.
Although it is good to be organized, do not spend a lot of time prioritizing and managing your task list. The process
of managing your task list shouldn't take over your life!
Use your calendar: Create appointments for managing your time
Remember: There is always more to do than time to do it.
As part of good time management, you need time to deal with your e-mail, manage your appointments and tasks, and
reflect on what you have to do.
You can schedule this time for yourself with regular appointments and meetings on your calendar. Your calendar
should be treated as your real plan for your time — if you have scheduled it, then that is what you are committed to
doing at that time.
Set aside time to:
Deal with your e-mail. Setting aside time to deal with e-mail is especially important if you receive a lot of email. Even if you have rules set up so that only the important messages appear in your Inbox, you still need
time to deal with those messages.
Do a daily and weekly review of your tasks and appointments. Look at your calendar and tasks, and
evaluate your appointments and tasks against your priorities. If you have a busy calendar, this is the time
for:
Clearing out conflicting appointments, because you can't
be in two places at once.
Scheduling time to do work.
Reflecting on what you're doing, whether it's a valuable
use of your time, and whether you're setting the right
priorities.
Meet regularly with your manager. Regular meetings with
your manager can help you explain what you are working on
and reset priorities where needed. To set up a regular or
recurring meeting, click the Recurrence button.
Figure 8 Recurrence in a meeting request
18
http://blogs.msdn.com/outlook/archive/2007/12/07/the-daily-task-list.aspx
11
Tasks: Doing your work
Weekly review
Looking at the whole picture of your time and your tasks will help you to prioritize
important work over less urgent tasks. It will help you to make it clear to others what can
and cannot be realistically expected of you to accomplish. Reviewing19 your past week
and upcoming week is also a useful way to help you prepare for a weekly meeting with
your manager or help you prepare a status e-mail message.
Where to do your work
Once you have processed your e-mail, the best place to do work in Outlook (reply to
messages and so on) is in Tasks. By switching to Tasks, your view isn't distracted by
messages arriving in your Inbox.
Figure 9 Tasks in the Navigation Pane
Bulk process your tasks
As you go through your task list and your calendar, do similar tasks
together. For example, if you have only a few minutes, make all of your
phone calls (if you have just a few). Tackle energy-intensive tasks (for
some, that might be responding to e-mail) when you have more energy.
Deal with your low-energy tasks, such as reading status e-mail
messages, later in the day or whenever your energy is lower. By "bulk
processing" your tasks, you will make progress on all of your projects at
once.
One way to bulk process tasks is to change the arrangement from
Arranged By: Start Date to Arranged By: Categories. To do this, click
the Arranged By heading and then click Categories.
NOTE If you have tasks that are blocking other people from getting their
work done, do those tasks first.
Finishing your tasks
Figure 10 Arranged By menu in the To-Do Bar
As you finish your tasks, mark them complete.20 Outlook 2007 keeps the
list of your completed tasks automatically. This can be a useful summary of what you've accomplished. If you don't
need to keep a record of the task or the e-mail message, delete.
Working offline
If you have a lot of work to do, consider going offline21 to stem the tide of incoming e-mail distractions.
NOTE You can continue to work in Outlook 2007 only if you are using Outlook 2007 in Cached Exchange Mode or
working offline by using an online mode account.
19
http://blogs.msdn.com/melissamacbeth/archive/2006/02/24/538989.aspx
20
http://blogs.msdn.com/melissamacbeth/archive/2006/10/26/don-t-delete-mark-it-complete.aspx
21
http://office.microsoft.com/en-us/outlook/HP012329601033.aspx
12
Find that message: Searching effectively
How to find a message from a particular person
If you want to find a message from a particular person, type from: name in the Search box in your reference folder
(e.g., 1-Reference).
Figure 11 Searching for a message from a particular person
How to find a message with an attachment
To find a message with an attachment, type hasattachment:yes in the Search box.
Figure 12 Searching for a message with an attachment
For more tips on how to perform efficient searches, see the article Learn to narrow your search criteria for better
searches in Outlook22 and the video Find needles in a haystack with Instant Search.23
22
http://office.microsoft.com/en-us/outlook/HA102388311033.aspx
23
http://office.microsoft.com/en-us/outlook/HA102396501033.aspx
13
Write great e-mail
The following rules will help you look professional and get your message across.
Basic rules of great e-mail: The dos
1.
Read your message before you send it.
2.
Make your subject descriptive and action-oriented. For example: "UCEF: Please send your Board
Retreat Dates," where UCEF is the name of the group, and "Please send…" is the action. Other useful
prefixes include "FYI:" and "Action Required."
3.
If action is required, state what you want on the Subject line.
4.
Change the subject of the message if the topic of the conversation changes.
5.
Keep all messages short and to the point.
6.
Organize the content of your message from most important to least.
7.
Consider bolding important information.
8.
Put action items or questions on separate lines so that they stand out and get noticed.
9.
Bold people's names when asking questions. For example: “Ryan: What is the status of the project?”
10. Limit the number of people to whom you send a message to those who need to read it.
Put people who need to be informed on the Cc line.
Put people who need to respond or take action on the To line.
11. Use a signature24 when appropriate, but keep your signature simple, short, professional, and if possible,
free of graphics.
12. If you want an immediate response, don't send e-mail. Phone or
send an instant message.
13. If you are on an e-mail conversation that has more than 10 messages without a resolution, consider
calling or setting up a meeting to discuss the issue. E-mail is not always an efficient medium for resolving
complex issues.
14. Acknowledge messages that require a more extensive response. If you are too busy to respond with a
full answer right away, let the sender know that you are looking into the issue and will respond by a certain
time or date. Flag it for yourself to do later.
15. Use High Importance (
) sparingly.
NOTE Even if you have set up the delayed send rule described in the FAQ at the end of this paper, marking
a message with High Importance will cause it to be sent immediately.
16. If you are asking a question and there are several people who could respond, choose just one person
rather than sending your question to a group.
The key to writing good e-mail is to empathize with your recipients. For a deeper look at e-mail etiquette, see this
article.25
24
http://office.microsoft.com/training/training.aspx?AssetID=RC101861341033&pid=CR100654581033
25
http://blogs.msdn.com/melissamacbeth/archive/2006/06/30/652988.aspx
Follow up: Flagging on send
When you are sending a message to someone from whom you need a response, do the following:
1.
Flag it for yourself26 on send.
2.
Change the name of the flagged e-mail task in the To-Do Bar to start with Follow Up.
3.
Mark it with the @Waiting category.
When you take these three steps, you know that your next action is to send another message or look for a response.
TIP Reminding yourself to send another message is often more effective than flagging the message for your
recipient. Similarly, when you promise to do something in a message, flag it for yourself so that you have a task in
your To-Do Bar to remind you.
Basic rules of great e-mail: The don'ts
1.
Don't use stationery.27
2.
Don't include your manager on every message you send.
3.
Don't send a message when you are angry. Better to write it, save it to your drafts folder, and come back to
it later.
4.
Don't expect a quick response when sending long messages (more than two paragraphs).
5.
Don't send a follow-up message less than a day after the first message. If you don't hear back in a timely
manner, try using the phone or
instant messaging.
6.
Don't use read receipts or delivery receipts on every message you send. Use them only if you are unsure
whether your recipients will receive the message.
7.
Don't attach flags or
8.
Don't use ALL CAPS.
9.
Don't send attachments — send links instead.28 This rule applies especially to meeting requests, where
attachments can contribute significantly to your and your recipients’ server quotas.
to every message you send. Your recipients will learn to ignore them.
10. Don't expand distribution lists. Expanding distribution lists makes messages harder to read and causes
them to go into the wrong mail folders.
11. Don't use sarcasm. Your humor may be misunderstood.
12. Don't write something you wouldn't want everyone in your company to read. You never know where your email might end up.
13. Don't use cursive or "funny" fonts that are hard to read.
14. Don't use red fonts, because they are hard to read and can be interpreted as being critical.
15. Don't send a Reply to All to a distribution list asking to be removed. Ever.
26
http://blogs.msdn.com/melissamacbeth/archive/2006/01/26/518128.aspx
27
http://office.microsoft.com/en-us/outlook/HA101691821033.aspx
28
http://blogs.msdn.com/outlook/archive/2008/08/21/how-to-share-large-files-without-attaching-them.aspx
Rules for distribution lists (DLs)
If you are responding to a large distribution list, follow all of the e-mail Dos and Don'ts.
If you need more information or are investigating the issue separately, respond to the whole distribution
list to let everyone know that you are responding and then reply to the individual separately. Be sure to
respond to the distribution list after the issue is resolved with the resolution. In this way, the
resolution can be referenced by other people on the distribution list.
How to redirect people
If someone sends a message to a distribution list that you are a member of and the message would be better
answered by someone else or another distribution list, do the following:
1.
Reply with the correct distribution list or person on the To line.
2.
Have replies sent to29 the correct distribution list or person.
3.
Do not put the original distribution list on the Bcc line, because your message will not be filtered by
other people's rules. Rather, leave the distribution list on the To or Cc line.
How to be removed from a DL
If you receive mail from a distribution list that you do not want to be on, send a message to your network
administrator or to the owner of the distribution list and ask to be removed. Do not reply to the whole distribution list.
To find the DL list’s owner, double-click the distribution list name.
How to use inline comments
Adding inline comments30 to e-mail you receive is a convenient way to answer questions and respond directly to
issues. It is considered a best practice to do the following:
1.
In your message, mention that you are commenting inline. For example, include "See additional comments
below."
2.
Differentiate your text from the original message. Some suggestions include:
o
Changing the font color
o
Pre-pending your name or initials in brackets,
for example, [Melissa], [MM]
o
Changing the font to italic or bold or both
Figure 13 Example of inline comment
3.
Do not delete anything you did not write.
When to use Bcc
Use the Bcc feature to remove extra people from an e-mail conversation when you deem that they no longer need
the extra e-mail or if the conversation topic has changed.
For example, if you are one of five people who receive a question and you want to answer it, move the other four
people to the Bcc line and state something like "Bcc'ing Joe, Jeff, James, and Jennifer. Here's the answer…" Future
messages will then be between only you and the original sender.
29
http://thetechieguy.wordpress.com/2008/06/17/outlook-2007-have-replies-sent-to/
30
http://office.microsoft.com/en-us/outlook/HP101024321033.aspx
Do not use Bcc to let a third party (such as your manager) know about a sensitive message. The Bcc recipient may
not realize that he or she has received a Bcc and may respond to everyone, exposing that he or she received a Bcc.
This may come across as sneaky behavior on your part.
Rather than using Bcc to inform a third party of an issue, forward the message after you send it.
Preparing for vacation
For the best practice for preparing to go on vacation, see the article Preparing to be away.31 If you or your
administrator has created a shared vacation calendar, be sure to post your vacation there. If everyone is using the
shared calendar, you don't need to send a separate meeting request to let everyone know you are away, as the
article referenced earlier suggests, but an e-mail message can act as a good reminder.
14
Calendar and meetings
The best guidance on meeting dos and don'ts can be found in the article Outlook meeting requests: Essentials do's
and don'ts.32 See the Office Training course Calendar I: Outlook calendar basics33 for video instruction on using the
Calendar.
When is it appropriate to call a meeting?
Call a meeting when:
A new group of people is working together for the first time.
More than 10 relatively long messages have gone back and forth among several people.
Discussion, brainstorming, or collaboration is needed.
Call a meeting when it is the most efficient way to move forward, and be clear what the objective of the meeting is
before you call the meeting.
Whom to invite
Only invite people who need to be involved. Each additional person you invite to a meeting adds to the complexity of
the meeting, making it harder to control. On the other hand, if a decision needs to be made, make sure all of the key
stakeholders are present, or the meeting will be a waste of time and resources.
How to chose a time to meet
Choose a time when everyone can meet by looking at the invitees’ free/busy information in Calendar.
31
http://blogs.msdn.com/outlook/archive/2008/11/25/preparing-to-be-away.aspx
32
http://office.microsoft.com/en-us/outlook/HA011276781033.aspx
33
http://office.microsoft.com/training/training.aspx?AssetID=RC101000901033
Figure 14 Free/busy
For more information about how to see free/busy information, how to set up a recurring meeting, and how to set up a
meeting in general, see the article Schedule a meeting34 and the Office Training course Get out of your Inbox with
Outlook 2007.35
When to meet in person versus remotely
Meet in person if:
It is the first time this group will be working together.
Non-electronic items will be shown or passed around.
It is a brainstorming meeting.*
It is a collaboration-intensive meeting.*
Not everyone has a phone,
equipment.
Office Live Meeting, or the proper electronic meeting software and
Otherwise, consider using Live Meeting or meeting by phone.
*In these cases, Live Meeting can still be an effective way to meet. For tips on how to use Live Meeting, see:
TIP
Microsoft Office Live Meeting36
Office Live Meeting Instructor-Led Training37
If you are traveling to the meeting location, schedule travel time on your calendar before and after the meeting.
How to handle related documents
In preparing for a meeting, often there are documents to be shared before or during the meeting.
If all of the attendees are connected to your corporate network, put the documents on a SharePoint site38 or
on a shared network drive.
34
http://office.microsoft.com/en-us/outlook/HP012303841033.aspx
35
http://office.microsoft.com/training/training.aspx?AssetID=RC100647451033&pid=CR100654581033
36
http://office.microsoft.com/en-us/livemeeting/HA102403231033.aspx
37
http://office.microsoft.com/en-us/livemeeting/HA102429721033.aspx
38
http://blogs.msdn.com/outlook/archive/2008/08/21/how-to-share-large-files-without-attaching-them.aspx
If any of the attendees are external from your company (for example, a vendor who does not have access
to your intranet), consider using a Groove Workspace.39
If a document workspace has already been created, send a link to it in an e-mail message.
Do not send attachments in your meeting requests.
Preparing an agenda: Let tasks help
@Meeting is your central spot for agenda items.
Create a single task, mark it with the @Meeting category, and set the Start Date or Due Date to the date of
your meeting. As the meeting date approaches and discussion points come up, add comments, bullets, and
thoughts to the task as they occur to you. This task will become your agenda for the meeting.
After the meeting, mark the task complete, and create new tasks for your action items.
If you want to discuss a set of e-mail messages or just one message…
If you have a message you want to discuss at a meeting, flag that message for the day of the meeting and
mark it with the @Meeting category.
If you have more than three messages to discuss, don't flag each one because they will pollute your task list.
Instead, create a new task with the name of the meeting; right-click and drag the messages to the task
(copying as you go). Mark this task with the @Meeting category.
If you want more room for your thoughts...
If you are collaborating with other people or just need more room for your thoughts, consider using a
OneNote notebook, which can be shared either through a SharePoint site or on a local server. OneNote
2007 provides a richer note-taking experience than Outlook 2007 tasks.
During the meeting: How to collaborate
The tool that you use to collaborate during a meeting depends on the location and access of your participants.
If you are collaborating on a document and everyone is in the same room, use the Track changes40 and
Comments41 features in Word. (See this video.42)
If you are presenting and some people are remote, use Live Meeting and the Chat features of Live Meeting.
If you want to collaborate in a more ad hoc fashion, you can use OneNote to take notes together in a single
notebook.43 If the notebook is not a shared notebook, send the notes in e-mail after the meeting.
If you are taking notes or minutes for the meeting, you can also use OneNote to insert meeting details from
Outlook into your notes.44 After the meeting, you can send your notes45 to the attendees as an e-mail message.
39
http://office.microsoft.com/en-us/groove/HA102341241033.aspx
40
http://office.microsoft.com/en-us/help/HA012189951033.aspx
41
http://office.microsoft.com/en-us/help/HA012190101033.aspx
42
http://office.microsoft.com/en-us/word/HA102520671033.aspx
43
http://office.microsoft.com/en-us/onenote/HA100907501033.aspx
44
http://office.microsoft.com/en-us/onenote/HA102208201033.aspx
45
http://office.microsoft.com/en-us/onenote/HA102208171033.aspx
How to end a recurring meeting
When a series of meetings has run its course, rather than cancel the meeting, which will remove all historical
instances of the meeting, change the recurrence pattern46 to end on the last occurrence of the meeting. To do this,
click the Recurrence button and change the end date.
When and how to share your calendar
Figure 15 Two calendars, side-by-side
You might not need to share your calendar, because everyone in your organization can see when you are free or
busy but not necessarily see the content or subject of the meetings and appointments. For more details, see the
article Introduction to calendar sharing47 and the video 3 ways to share your Outlook Calendar with others.48
However, you can easily share your calendar49 with your team if you want them to be able to see all of your meetings
and appointments.
You may want someone else to manage your calendar on your behalf, for example, an assistant who can accept
or decline meetings for you. In that case, you can delegate50 your calendar. If you delegate your calendar, choose
only one person: Do not make everyone a delegate of your calendar. Having more than one delegate can
cause errors in your calendar.
Create a SharePoint calendar51 for group activities that everyone has access to, rather than sharing your
calendar. For example, create a calendar on a SharePoint site to keep track of the group's vacation schedules.
Send your calendar in an e-mail message when you set up meetings with people who cannot see your free/busy
information, such as people outside of your company.
NOTE Whether your calendar is shared depends on the version of Microsoft Exchange Server your system is running
and how your administrator has configured the server.
46
http://office.microsoft.com/en-us/outlook/HP012303991033.aspx
47
http://office.microsoft.com/en-us/help/HA101743591033.aspx
48
http://office.microsoft.com/en-us/outlook/HA102504241033.aspx
49
http://office.microsoft.com/en-us/outlook/HA012302491033.aspx
50
http://office.microsoft.com/training/training.aspx?AssetID=RC010329611033
51
http://office.microsoft.com/en-us/outlook/HA102433791033.aspx
15
Contacts
When to use Outlook 2007 Contacts in a corporate environment
Even if you work for a company with a Global Address list, there will be occasions when you want to keep a contact in
Outlook 2007. Create contacts for:
People who are outside your company.
People for whom you want to remember something or add information to their contact, such as their
birthday.
People whom you want to sync to your mobile phone, especially if your phone is not connected to your
corporate address book, or for cases where you do not have connectivity.
When to create a personal distribution list in Outlook 2007
Create personal distribution lists in Outlook 2007 when you want to make it easier to send e-mail to a group of people
outside your corporation. For all groups inside your corporation, create a public distribution list (ask your IT
administrator about how to do this).
16
Frequently asked questions
Why show the Reading Pane on the right and not the bottom (or off)?
Reading a longer column of narrow text is easier than reading a shorter, wider section of text. This is because it is
easier to move your eyes down than left to right over long distances, which can cause you to move your head and
neck and lead to fatigue. It is better to have the Reading Pane on, so that you don't have to open each message to
read its contents.
What to do with folders I don't need anymore?
The Navigation Pane folder list should be reserved for folders you use often. If it's filled with folders you don't even
recognize, move all mail into the reference folder and delete your existing folders.
How can I make all messages sent only to me blue?
1.
On the View menu, point to Current View, and then click Customize Current View.
2.
In the dialog box, click Automatic Formatting.
3.
In the Automatic Formatting dialog box, click Add.
4.
In the Name box, type Me, and then click Font.
5.
In the Font dialog box, select Blue on the Color menu, and then click OK.
Figure 16 Automatic Formatting dialog box
6.
In the Automatic Formatting dialog box, click Condition.
7.
In the Condition dialog box, select the Where I am check box next to The only person on the To line and
then click OK until all of the dialog boxes are closed.
Figure 17 Setting the condition for Automatic Formatting
When should I use conversation view?
Conversation view is useful when:
You check your e-mail less frequently, and therefore have more messages to view at a time.
You have many e-mail threads that have a lot of back-and-forth discussion.
You need to see the context of who has responded to whom.
You get a lot of e-mail.
By viewing your messages in conversation view, you can easily see which conversations have had the most backand-forth discussion. In those cases, you might want to read and respond to only the last message in the
conversation. You can also select an entire conversation and act on it. For example, there might be a lengthy series
of messages where the last one simply states, "Thanks, that answers my question," so you can just delete the whole
conversation.
Should I keep personal and business e-mail together?
Reducing the number of places where you read e-mail does not mean that you should mix your work e-mail and your
personal e-mail. A best practice is to use separate mail accounts for work and personal communications. You should,
however, reduce the number of e-mail addresses that you have to deal with. Fortunately, with Outlook 2007, you can
view multiple accounts at once (though only one Exchange Server account at a time). Hence, you can view your work
e-mail (Exchange Server) in one data file and your Microsoft Hotmail® Web-based mail service (with the Office
Outlook Connector) and/or Gmail account in another data file, all while in working in the same profile in Outlook 2007.
How do read and unread states help me?
Read and unread states in Outlook 2007 help by showing you quickly which messages have been read at least once
and which have not. However, the read and unread states of e-mail can be easily manipulated, so they're not a
perfect record — just a tool.
To quickly mark a message as read, press the keyboard shortcut CTRL+Q. To mark it as unread, press CTRL+U.
Why isn't read/unread state enough?
Some people try to use the read and unread states to indicate whether a message is new or a reference item. But
unread state is unreliable, because as soon as a message loses focus (when you click another message), it is
automatically marked as read. Inevitably, messages will be reread, and the mental tax of figuring out what you need
to do will be paid again. A far more efficient Inbox plan is to go through your messages and decide what to do with
each one as you open it. Then it should leave your Inbox — not remain "unread."
Why should I file my messages?
It is a best practice to have a central repository for your e-mail messages, so that you can refer to them after you've
"dealt" with them. By having a limited number of folders to look in (1-Reference and 2-Personal), you don't have to
worry about misfiling a message or needing to copy it into multiple folders if it applies to more than one topic or
project.
That's not to say that there isn't a need for browsing through messages that are all on a particular topic or project.
Outlook 2007 provides better tools — such as categories and search folders — so you can search effectively.
Why should I have only one reference folder?
By having a single folder, you don't have to think about which folder holds which messages, and you know that
everything in this folder is something that you have looked at before and wanted to keep.
Having multiple folders means that each time you file a message, you are forced to decide which folder to use. This
becomes even more complicated if there is more than one appropriate folder per message. Since many folders go
unused when there are multiple choices, this creates clutter.
Although it might seem like a big deal to leave all of your messages in your Inbox, there is a hidden cost you pay
every time you look at a message and wonder, "Is this something I have to deal with or is this just here for
reference?" There is also peace of mind gained from having an Inbox filled only with new things. Your Inbox is a
place that other people can manipulate; what you put in your reference folder is strictly up to you.
Why do I need different folders for DLs?
Different archiving rates: You should have different folders for different distribution lists (DLs) based on
topic and frequency of AutoArchiving. For example, if you are on a carpooling DL, the e-mail in the Carpool
folder should be deleted daily. A DL covering a work-related topic should be archived less frequently, such
as annually.
Efficient conversation grouping: When you have separate folders for topical DLs, you can see entire
conversations grouped together. Should you need to, you can efficiently search within a folder.
Why do I need separate folders for DLs and RSS?
E-mail sent to large distribution lists and to RSS feeds can easily overwhelm your Inbox. Treat these streams of
information much as you would the Sunday New York Times: There might be a useful or interesting article, but
reading the whole paper would take more than a day. Let rules help you to read what is most interesting and pertinent
to you.
Which DLs should go to a folder instead of my Inbox?
Good candidates for a distribution list rule and folder are distribution lists that
Receive a lot of e-mail.
Are directed to many people.
Corporate-level e-mail with important news (for example, from the CEO) and messages from your IT department
about server downtime should not go into a folder. Messages to a DL that only occasionally contain useful or
interesting content, regardless of frequency, should have a rule and a folder.
How do I set up rules for RSS?
If you subscribe to several RSS feeds, treat them like another distribution list. Move the interesting RSS items (based
on keywords) to the Inbox; otherwise, let them be automatically filed into RSS folders.
What if I have Managed Folders or another retention or archiving solution?
Use the different Managed Folders in place of Auto Archive, and as always, follow your corporate policy! If your
corporate policy dictates that you have multiple folders for each type of item, follow that policy.
How do I set up the “automatic replies” rule?
1.
On the Tools menu, click Rules and Alerts.
2.
In the Rules and Alerts dialog box, click New Rule.
3.
In the Rules Wizard, click Check messages when they arrive, and then click Next.
4.
Under Step 1, select the Uses the form name form check box. (You may need to scroll down to find this
option.)
5.
Under Step 2, click Form name, and then select Accept Meeting Response and Tentative Meeting
Response. After you add the two forms, click Close and then Next in the main Rules Wizard window.
Figure 18 Choose Forms dialog box
Be sure to select Application Forms from the drop-down list at the top of the dialog box, or you might miss
Accept Meeting Response and Tentative Meeting Response.
6.
Select the following exception: Except if the body contains specific words.
7.
In Step 2, click Specific words, type a space, and then click Add and then OK.
Figure 19 “Automatic replies’ rule
8.
Click Finish.
How do I set up the “To: me” rule?
1.
On the Tools menu, click Rules and Alerts.
2.
In the Rules and Alerts dialog box, click New Rule.
3.
In the Rules Wizard, click Check messages when they arrive, and then click Next.
Figure 20 Setting up the “To: me” rule
4.
Select the Where my name is in the To or Cc box check box, and then click Next.
5.
Select the condition Stop processing more rules (you may need to scroll down to find this option), and
then click Finish.
Figure 21 Step 2 of the “To: me” rule
How do I set up the “meeting invitations sent to Inbox” rule?
1.
On the Tools menu, click Rules and Alerts.
2.
In the Rules and Alerts dialog box, click New Rule.
3.
In the Rules Wizard, click Check messages when they arrive, and then click Next.
4.
Select the condition Which is a meeting invitation or update (you may need to scroll down to find this
option), and then click Next.
5.
Select the action Stop processing more rules (you may need to scroll down to find this option), and then
click Finish.
Figure 22 Step 2 of the “meeting invitations” rule
How do I set up the “defer sent items” rule?
1.
On the Tools menu, click Rules and Alerts.
2.
In the Rules and Alerts dialog box, click New Rule.
3.
In the Rules Wizard, click Check messages after sending, and then click Next.
4.
Click Next again, which will apply this rule to every message you send.
5.
Select Defer delivery by a number of minutes.
6.
In Step 2, click A number of and then click OK in the Deferred Delivery dialog box. (The Minutes box will
show a default of 1.)
7.
Click Next.
8.
Select the following exception: Except if marked as Importance.
9.
In Step 2, click Importance and then select High importance.
Figure 23 Step 2 of the “defer sent items” rule
10. Click Next and name this rule Sent Items.
11. Click Finish.
NOTE
This is a client-only rule, which means that it will not work when Outlook 2007 is not running.
How do I set up the “distribution lists” rule?
For each distribution list that you are a member of where you do not have to read every e-mail message, create a
rule.
1.
On the Tools menu, click Rules and Alerts.
2.
In the Rules and Alerts dialog box, click New Rule.
3.
In the Rules Wizard, select Check messages when they arrive, and then click Next.
4.
Select the Sent to people or distribution list check box.
5.
In Step 2, click People or distribution list, add the distribution list (or similar distribution lists), and then
click Next.
6.
Select the Move it to the specified folder and Stop processing more rules check boxes. (You may need
to scroll down to find this option.)
7.
In Step 2, click Specified and select the appropriate distribution list folder, and then click Next.
8.
Select the following exceptions: Except if my name is in the To or Cc box and Except if the subject or
body contains specific words.
9.
In Step 2, click Specific words and type all of the keywords that would cause you to want to read the email. For example, if you are on a distribution list for general issues, but there are some issues that only you
deal with, enter keywords for your issues. Click Add and then click OK.
TIP If you can think of no reason that you would want an e-mail message sent to this distribution list to be
sent to your Inbox, consider asking to be removed from the DL.
Figure 24 Step 2 of the “distribution lists” rule
10. Click Finish.
NOTE
Repeat steps 2 through 10 for each set of distribution lists (one rule per folder).
Why should I use rules?
As time goes on, you will likely receive more and more e-mail. You cannot read every message you receive — nor
should you try to. Rather, just read the messages that are important for you to read. Rules will help you prioritize
important messages and minimize distractions.
TIP Just because a message has been sent to you (or to a distribution list you subscribe to), you do not have to read
it, nor is a response expected.
What dates do flags set?
Flag
Today
Tomorrow
This Week
Next
Week
Start Date
Today
Tomorrow
Two days from now or the last day of the work week, whichever
comes first. (With the default settings, on Monday, this is
Wednesday; on Tuesday, this is Thursday.)
The first day of the next work week
Due Date
Today
Tomorrow
The last day of the
work week
The last day of the
next work week
Figure 25 Dates that flags set
What should I do with tasks and flagged mail from years ago in my To-Do
Bar?
If you are not actively using tasks or flags for any purpose, select all of the items, right-click and then select Delete.
This action will delete old tasks and remove the flag from flagged messages and contacts without deleting the items.
What should I do with unused categories?
Delete all of the categories that you don't plan to use. The same category set applies to all items, so if you use a
category for contacts, keep it.
What’s the best way to choose colors?
When creating color categories, be thoughtful in your color choices. For example, do not choose the same color for
@phone as @e-mail, but do choose similar colors (shades of green, for example) for all of your 1:1 categories. Over
time, you will be able to look at your task list and determine just by color whether the task is presently actionable. For
example, if @Home is purple, and you are at work, you can't do any purple tasks.
Why schedule time for myself?
By scheduling time for yourself on your calendar, your free/busy information will be updated and people will be less
likely to schedule you for that time. If you have a busy calendar, this may be the only way you can get dedicated time
to do your job.
It also helps you to make a commitment to doing work – if you put it on your calendar, you should be committed to
doing that work at that time. If someone schedules over your work time, be sure to reschedule your time. Don't cheat
yourself!
How do I handle the 10,000 messages in my Inbox?
If you have more than 20 items in your Inbox, process the last week of e-mail and then select all the rest of your email and move it into your 1-Reference folder. Yes, you can do this, and it will feel great.
Why do I get so much e-mail?
If you feel overwhelmed by your e-mail, you are probably receiving more than you can possibly handle, and you may
need to set up more aggressive rules. Try analyzing where your e-mail is coming from by arranging your messages
by From and then collapse all of the headers. Are you reading DLs that you don't need to read? If so, create a rule. If
you change your view, don't forget to change it back!
I have 10 minutes: What should I read first in my Inbox?
If you are short on time, for example, between meetings, you can read the e-mail in blue — messages sent directly to
you. Often these messages are waiting on you for the next step and are the most important.
How often should I read my e-mail?
For many of us, reading e-mail is nearly an addiction. Spend 20 minutes in the morning going through your e-mail,
and then turn your attention to doing a daily review of your task list. Then get on with your day! Limiting your e-mail
time to once in the morning and once at the end of the day could significantly improve your productivity. Try it for a full
week and see for yourself.
How can I manage complicated tasks?
Some tasks require more room for planning. For these tasks, use OneNote. For example, if you are planning a
project with multiple steps, nested tasks, and so on, OneNote is a more appropriate tool.
If you just want to remember a few related tasks, list them in the body of the task. If there are related e-mail
messages, drag them into the task.
Should I keep personal and business tasks together?
If possible, keep your personal and business tasks in one place. Keeping one list reduces the number of places that
you need to look for what needs to be done. Even if you already have only one list, use categories to sort your
personal from business tasks and manage your list effectively. Your personal tasks will be stored on your company's
Exchange Server and could be visible to your IT department, so only put appropriate personal tasks on your list.
What’s wrong with keeping tasks in my head?
Keeping tasks in your head doesn't work. It is liberating to depend on Outlook 2007 instead of your overtaxed brain to
keep track of your tasks. You can stop spending brain power reminding yourself of your tasks ("Okay, remember to email John about the templates, e-mail John about the templates…") and focus on the activity at hand.
Why keep my tasks in Outlook 2007?
Why a task list in Outlook 2007 works better than a paper list:
Paper lists can't automatically be kept up-to-date.
Paper lists can't be easily rearranged.
You can use Outlook Web Access to view your task list from anywhere.
Outlook 2007 integrates with OneNote 2007 and Office SharePoint Server and your mobile
device/phone.
Paper lists can be easily lost.
Advanced: How do I create a Search Folder for e-mail?
You can have easy access to a set of messages on a particular topic for a meeting. Create a category for your
meeting, and then create a Search Folder with the following criteria: category <name> and not completed and from a
certain time period. As you receive messages on that topic, mark them with the category. When you meet, mark
complete on the messages that you have discussed.
17
References
Books and other resources
There are many excellent books and philosophies of time management from the following sources:
Take Back Your Life: The Time Management Tool Kit, by McGhee Productivity Solutions and Microsoft52
The 7 Habits of Highly Effective People by Stephen R. Covey53
Getting Things Done (GTD) System, available from the David Allen Company54
Total Workday Control Using Microsoft Outlook, by Michael Linenberger55
Life Hacker: Tips & downloads for getting things done56
Additional online resources
How Bill Gates Works, Fortune 500 magazine on CNNMoney.com 57
Get out of your Inbox with Outlook 2007 Office Outlook Training course58
Organizing e-mail in Outlook 2003 Office Outlook Training course59
Organize meetings with Outlook Office Outlook Training course60
Information in this document, including URL and other Internet Web site references, is subject to change without notice. Unless
otherwise noted, the companies, organizations, products, domain names, e-mail addresses, logos, people, places, and events
depicted in examples herein are fictitious. No association with any real company, organization, product, domain name, e-mail
address, logo, person, place, or event is intended or should be inferred. Complying with all applicable copyright laws is the
responsibility of the user. Without limiting the rights under copyright, no part of this document may be reproduced, stored in or
52
http://www.mcgheepro.com/
53
http://www.franklincovey.com/
54
http://www.davidco.com/
55
http://www.michaellinenberger.com/
56
http://lifehacker.com/
57
http://money.cnn.com/2006/03/30/news/newsmakers/gates_howiwork_fortune/
58
http://office.microsoft.com/training/training.aspx?AssetID=RC100647451033
59
http://office.microsoft.com/training/training.aspx?AssetID=RC010435841033
60
http://office.microsoft.com/training/training.aspx?AssetID=RC011659751033
introduced into a retrieval system, or transmitted in any form or by any means (electronic, mechanical, photocopying, recording, or
otherwise), or for any purpose, without the express written permission of Microsoft Corporation.
Microsoft may have patents, patent applications, trademarks, copyrights, or other intellectual property rights covering subject matter
in this document. Except as expressly provided in any written license agreement from Microsoft, the furnishing of this document
does not give you any license to these patents, trademarks, copyrights, or other intellectual property.
©2009 Microsoft Corporation. All rights reserved.
Microsoft Hotmail®, Microsoft Office Groove®, Microsoft Office OneNote®, Microsoft Office Outlook®, Microsoft Office SharePoint®
Server, and Windows Mobile® are trademarks of the Microsoft group of companies.
The names of actual companies and products mentioned herein may be the trademarks of their respective owners.