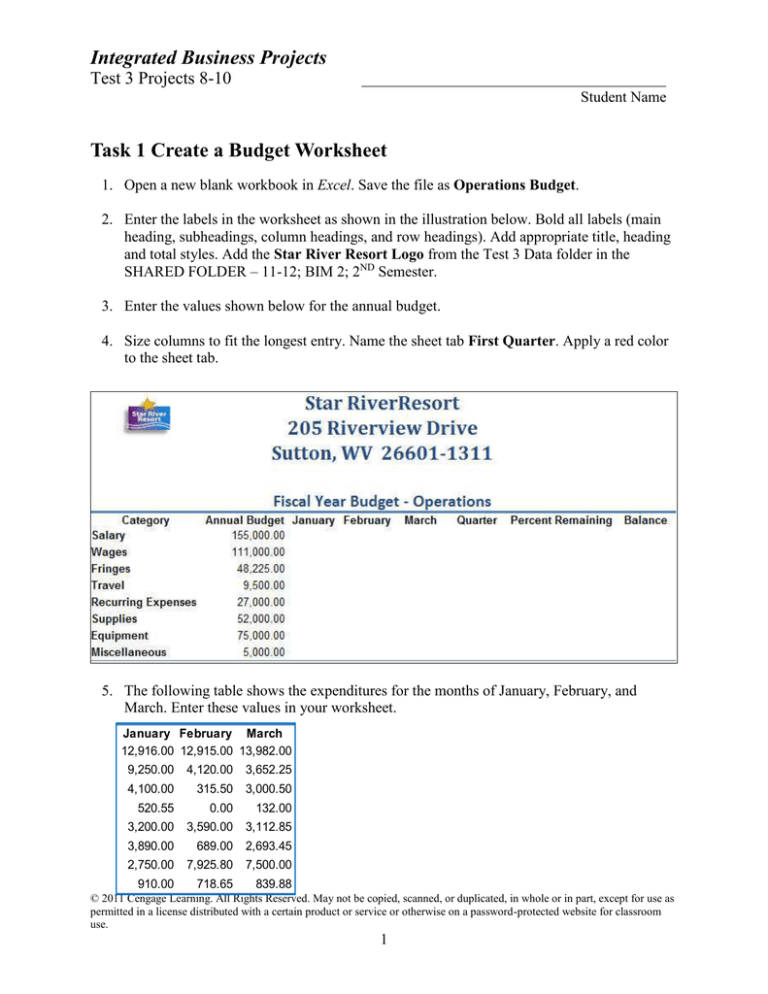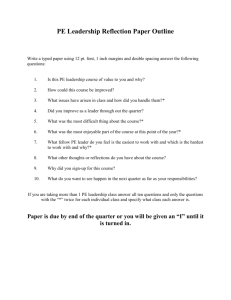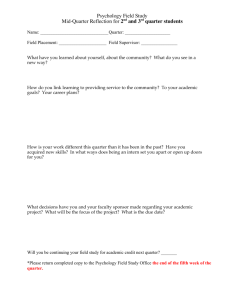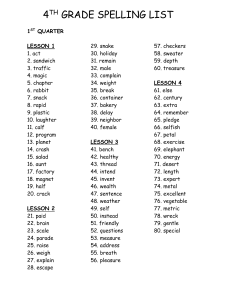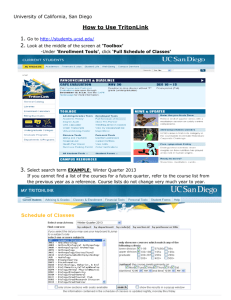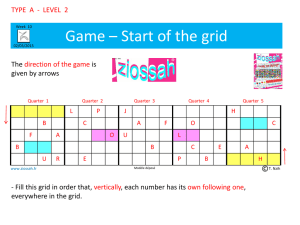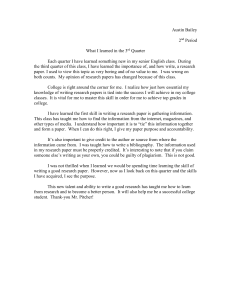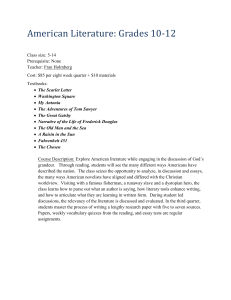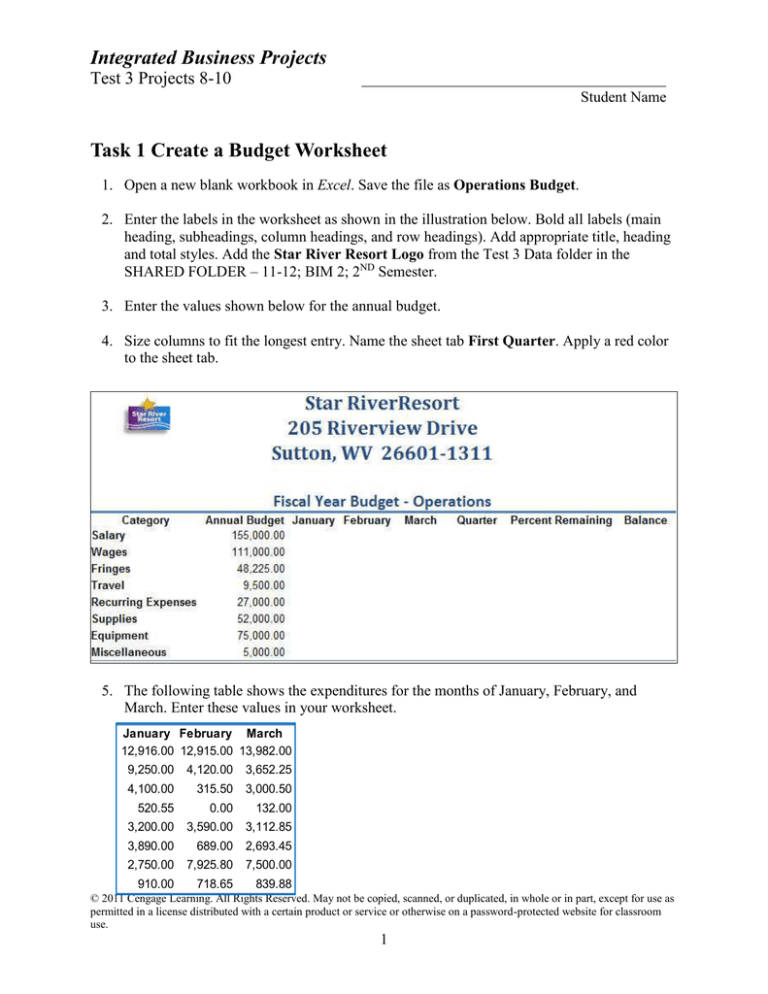
Integrated Business Projects
Test 3 Projects 8-10
Student Name
Task 1 Create a Budget Worksheet
1. Open a new blank workbook in Excel. Save the file as Operations Budget.
2. Enter the labels in the worksheet as shown in the illustration below. Bold all labels (main
heading, subheadings, column headings, and row headings). Add appropriate title, heading
and total styles. Add the Star River Resort Logo from the Test 3 Data folder in the
SHARED FOLDER – 11-12; BIM 2; 2ND Semester.
3. Enter the values shown below for the annual budget.
4. Size columns to fit the longest entry. Name the sheet tab First Quarter. Apply a red color
to the sheet tab.
5. The following table shows the expenditures for the months of January, February, and
March. Enter these values in your worksheet.
January February March
12,916.00 12,915.00 13,982.00
Quarter
39,813.00
9,250.00
4,120.00
3,652.25
17,022.25
4,100.00
315.50
3,000.50
7,416.00
520.55
0.00
132.00
652.55
3,200.00
3,590.00
3,112.85
9,902.85
3,890.00
689.00
2,693.45
7,272.45
2,750.00
7,925.80
7,500.00
18,175.80
910.00
718.65
839.88
2,468.53
© 2011 Cengage Learning. All Rights Reserved. May not be copied, scanned, or duplicated, in whole or in part, except for use as
permitted in a license distributed with a certain product or service or otherwise on a password-protected website for classroom
use.
1
Integrated Business Projects
Test 3 Projects 8-10
Student Name
6. Enter formulas to calculate the totals for the Annual Budget, January, February, and March
columns.
7. Enter formulas to total amounts in the Quarter column for each category; then total the
Quarter column.
8. Using the Quarter amount for each category, enter formulas to calculate the percent
remaining of the annual budget for each category; do the same for the Quarter total.
9. Enter formulas to calculate the balance remaining from the annual budget for each
category; do the same for the Totals row.
10.
Format all numbers except those in the Percent Remaining column for currency, two
decimal places, and no dollar sign. Format numbers in the Percent Remaining column for
percent with two decimal places.
11.
Apply conditional formatting (red data bars) to the Percent Remaining column for each
individual category (do not include the Totals row).
12.
Screen Clipping of Task 1 should be printed to P3 (which will show your color for the
conditional formatting and the chart tabs/colors. By unselecting “fit to frame” when you
print and using 89% of size before you screen clip, all information will be visible.
13.
Print in formula view (all columns on one page, landscape). Staple to the BACK of the
screen clipping.
14.
Print EITHER gridlines OR a table style
15.
Correct HEADER – 3-column/ left: name middle: current date right: Test 3 Task 1
Task 2 Create a Chart and Memo
1. Name the second sheet in the workbook First Quarter Budget Chart, and apply a green
color to the sheet tab.
2. On the First Quarter Budget Chart sheet, create a column chart based on the budget
categories and the percent of the budget remaining.
3. Use chart Layout 2 and Style 44. Delete the legend.
4. Add the chart title First Quarter – Percent of Budget Remaining.
5. Save your workbook again.
© 2011 Cengage Learning. All Rights Reserved. May not be copied, scanned, or duplicated, in whole or in part, except for use as
permitted in a license distributed with a certain product or service or otherwise on a password-protected website for classroom
use.
2
Integrated Business Projects
Test 3 Projects 8-10
Student Name
6. Open Star River Resort Memo Template from the Test 3 Data folder. IN THE SHARED
FOLDER. Create a memo to Tommy Newland from you. Use the current date. Use First
Quarter – Percent of Budget Remaining, Operations Department as the subject line.
7. In the body of the memo, inform Mr. Newland that you prepared the chart he requested
showing the percent of budget remaining for each category for the Operations Department
for the first quarter. Mention that the chart is shown below. State that the percent of budget
remaining for the Recurring Expenses and Miscellaneous categories are less than the
amount that should be remaining at the end of the first quarter.
8. Paste a copy of the First Quarter Budget from the Excel workbook to the memo. Use Paste
Special to paste it as a picture. Add a border to the picture, and format and size as
necessary so the document is only one page in length. Center the chart horizontally.
9.
Insert the correct header information used in Task 1.
8. Save the memo as Budget Memo. Print the memo.
© 2011 Cengage Learning. All Rights Reserved. May not be copied, scanned, or duplicated, in whole or in part, except for use as
permitted in a license distributed with a certain product or service or otherwise on a password-protected website for classroom
use.
3