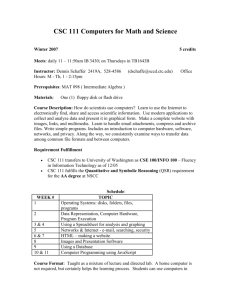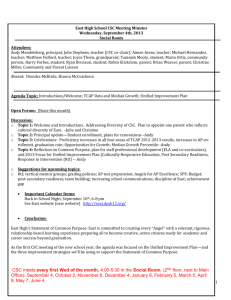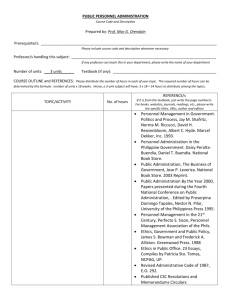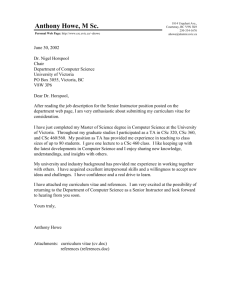Java class - Seattle Central College
advertisement

CSC 110
Objects and Graphics
[Reading: chapter 4]
CSC 110 E 1
Objectives
To understand the concept of objects and how they
can be used to simplify programs.
To be familiar with the various objects available in the
graphics library.
To be able to create objects in programs and call
appropriate methods to perform graphical
computations.
To understand the fundamental concepts of computer
graphics, especially the role of coordinate systems
and coordinate transformations.
To understand how to work with both mouse and
text-based input in a graphical programming context.
To be able to write simple interactive graphics
programs using the graphics library.
CSC 110 E 2
Overview
Each data type can represent a certain set of values,
and each had a set of associated operations.
The traditional programming view is that data is
passive – it’s manipulated and combined with active
operations.
Modern computer programs are built using an objectoriented approach.
Most applications you’re familiar with have Graphical
User Interfaces (GUI) that provide windows, icons,
buttons and menus.
There’s a graphics library (graphics.py) written
specifically to go with this book. It’s based on Tkinter.
CSC 110 E 3
The Object of Objects
Basic idea – view a complex system as the
interaction of simpler objects. An object is a sort of
active data type that combines data and operations.
Objects know stuff (contain data) and they can do
stuff (have operations).
Objects interact by sending each other messages.
CSC 110 E 4
The Object of Objects
Suppose we want to develop a data
processing system for a college or university.
We must keep records on students who
attend the school. Each student will be
represented as an object.
The student object would contain data like:
Name, ID number, Courses taken, GPA, etc.
The student object should perform actions
study(), takeCourse(), etc.
These actions might refer to other objects, e.g.
study(subject), takeCourse(course), etc.
CSC 110 E 5
Simple Graphics Programming
This chapter uses the graphics.py library supplied
with the supplemental materials.
Two location choices
In Python’s Lib directory with other libraries
In the same folder as your graphics program
CSC 110 E 6
Simple Graphics Programming
Since this is a library, we need to import the graphics
commands
>>> import graphics
A graphics window is a place on the screen where
the graphics will appear.
>>> win = graphics.GraphWin()
This command creates a new window titled
“Graphics Window.”
CSC 110 E 7
Simple Graphics Programming
GraphWin is an object assigned to the variable win.
We can manipulate the window object through this
variable, similar to manipulating files through file
variables.
Windows can be closed/destroyed by issuing the
command
>>> win.close()
CSC 110 E 8
Simple Graphics Programming
It’s tedious to use the graphics. notation to
access the graphics library routines.
from graphics import *
The “from” statement allows you to load specific
functions from a library module. “*” will load all the
functions, or you can list specific ones.
CSC 110 E 9
Simple Graphics Programming
Doing the import this way eliminates the need to
preface graphics commands with graphics.
>>> from graphics import *
>>> win = GraphWin()
CSC 110 E 10
Simple Graphics Programming
A graphics window is a collection of points
called pixels (picture elements).
The default GraphWin is 200 pixels tall by
200 pixels wide (40,000 pixels total).
One way to get pictures into the window is
one pixel at a time, which would be tedious.
The graphics routine has a number of
predefined routines to draw geometric
shapes.
CSC 110 E 11
Simple Graphics Programming
The simplest object is the Point. Like points
in geometry, point locations are represented
with a coordinate system (x, y), where x is the
horizontal location of the point and y is the
vertical location.
The origin (0,0) in a graphics window is the
upper left corner.
X values increase from right to left, y values
from top to bottom.
Lower right corner is (199, 199)
CSC 110 E 12
Simple Graphics Programming
>>> p = Point(50, 60)
>>> p.getX()
50
>>> p.getY()
60
>>> win = GraphWin()
>>> p.draw(win)
>>> p2 = Point(140,
100)
>>> p2.draw(win)
13
Simple Graphics Programming
>>> ### Open a graphics window
>>> win = GraphWin('Shapes')
>>> ### Draw a red circle centered at point
(100, 100) with radius 30
>>> center = Point(100, 100)
>>> circ = Circle(center, 30)
>>> circ.setFill('red')
>>> circ.draw(win)
>>> ### Put a textual label in the center of
the circle
>>> label = Text(center, "Red Circle")
>>> label.draw(win)
>>> ### Draw a square using a Rectangle object
>>> rect = Rectangle(Point(30, 30), Point(70,
70))
>>> rect.draw(win)
>>> ### Draw a line segment using a Line object
>>> line = Line(Point(20, 30), Point(180, 165))
>>> line.draw(win)
>>> ### Draw an oval using the Oval object
>>> oval = Oval(Point(20, 150), Point(180,
199))
>>> oval.draw(win)
14
Using Graphical Objects
Computation is preformed by asking an object to
carry out one of its operations.
In the previous example we manipulated GraphWin,
Point, Circle, Oval, Line, Text and Rectangle. These
are examples of classes.
CSC 110 E 15
Using Graphical Objects
Each object is an instance of some class, and the
class describes the properties of the instance.
If we say that Fido is a dog, we are actually saying
that Fido is a specific individual in the larger class of
all dogs. Fido is an instance of the dog class.
CSC 110 E 16
Using Graphical Objects
To create a new instance of a class, we use a
special operation called a constructor.
<class-name>(<param1>, <param2>, …)
<class-name>
is the name of the class we want
to create a new instance of, e.g. Circle or
Point.
The parameters are required to initialize the
object. For example, Point requires two
numeric values.
CSC 110 E 17
Using Graphical Objects
p = Point(50, 60)
The constructor for the Point class requires to
parameters, the x and y coordinates for the point.
These values are stored as instance variables inside
of the object.
CSC 110 E 18
Using Graphical Objects
Only the most relevant instance variables are shown
(others include the color, window they belong to, etc.)
int
50
int
60
CSC 110 E 19
Using Graphical Objects
To perform an operation on an object, we
send the object a message. The set of
messages an object responds to are called
the methods of the object.
Methods are like functions that live inside the
object.
Methods are invoked using dot-notation:
<object>.<method-name>(<param1>, <param2>, …)
CSC 110 E 20
Using Graphical Objects
p.getX()
and p.getY() returns the x and y
values of the point. Routines like these are referred to
as accessors because they allow us to access
information from the instance variables of the object.
CSC 110 E 21
Using Graphical Objects
Other methods change the state of the object
by changing the values of the object’s
instance variables.
move(dx, dy) moves the object dx units in
the x direction and dy in the y direction.
Move erases the old image and draws it in its
new position. Methods that change the state
of an object are called mutators.
CSC 110 E 22
Using Graphical Objects
>>> circ = Circle(Point(100, 100), 30)
>>> win = GraphWin()
>>> circ.draw(win)
The first line creates a circle with radius 30
centered at (100,100).
We used the Point constructor to create a
location for the center of the circle.
The last line is a request to the Circle object
circ to draw itself into the GraphWin object
win.
CSC 110 E 23
Using Graphical Objects
The draw method uses information about
the center and radius of the circle from the
instance variable.
int
100
x
y
int
int
50
30
24
Using Graphical Objects
It’s possible for two different variables to refer
to the same object – changes made to the
object through one variable will be visible to
the other.
>>>
>>>
>>>
>>>
>>>
leftEye = Circle(Point(80,50), 5)
leftEye.setFill('yellow')
leftEye.setOutline('red')
rightEye = leftEye
rightEye.move(20,0)
The idea is to create the left eye and copy
that to the right eye which gets moved 20
units.
CSC 110 E 25
Using Graphical Objects
The assignment rightEye = leftEye makes
rightEye and leftEye refer to the same circle!
The situation where two variables refer to the same
object is called aliasing.
CSC 110 E 26
leftEye and rightEye as aliases
int
100
x
y
int
int
5
50
CSC 110 E 27
Using Graphical Objects
There are two ways to get around this.
We could make two separate circles, one for each
eye:
>>>
>>>
>>>
>>>
>>>
>>>
leftEye = Circle(Point(80, 50), 5)
leftEye.setFill('yellow')
leftEye.setOutline('red')
rightEye = Circle(Point(100, 50), 5)
rightEye.setFill('yellow')
rightEye.setOutline('red')
CSC 110 E 28
Using Graphical Objects
The graphics library has a better solution. Graphical
objects have a clone method that will make a copy of
the object!
>>> # Correct way to create two circles, using
clone
>>> leftEye = Circle(Point(80, 50), 5)
>>> leftEye.setFill('yellow')
>>> leftEye.setOutline('red')
>>> rightEye = leftEye.clone() # rightEye is an
exact copy of the left
>>> rightEye.move(20, 0)
CSC 110 E 29
Graphing Future Value: Choosing Coordinates
CSC 110 E 30
Graphing Future Value: Choosing Coordinates
31
Interactive Graphics
In a GUI environment, users typically interact with
their applications by clicking on buttons, choosing
items from menus, and typing information into onscreen text boxes.
Event-driven programming draws interface elements
(widgets) on the screen and then waits for the user to
do something.
CSC 110 E 32
Interactive Graphics
An event is generated whenever a user moves the
mouse, clicks the mouse, or types a key on the
keyboard.
An event is an object that encapsulates information
about what just happened!
The event object is sent to the appropriate part of the
program to be processed, for example, a button
event.
CSC 110 E 33
Interactive Graphics
The graphics module hides the underlying, low-level
window management and provides two simple ways
to get user input in a GraphWin.
CSC 110 E 34
Getting Mouse Clicks
We can get graphical information from the
user via the getMouse method of the
GraphWin class.
When getMouse is invoked on a GraphWin,
the program pauses and waits for the user to
click the mouse somewhere in the window.
The spot where the user clicked is returned
as a Point.
CSC 110 E 35
Getting Mouse Clicks
The following code reports the coordinates of a
mouse click:
from graphics import *
win = GraphWin("Click Me!")
p = win.getMouse()
print("You clicked", p.getX(), p.getY())
We can use the accessors like getX and getY or
other methods on the point returned.
CSC 110 E 36
Getting Mouse Clicks
# triangle.pyw
# Interactive graphics program to draw a triangle
from graphics import *
def main():
win = GraphWin("Draw a Triangle")
win.setCoords(0.0, 0.0, 10.0, 10.0)
message = Text(Point(5, 0.5), "Click on three points")
message.draw(win)
# Get and draw three vertices of triangle
p1 = win.getMouse()
p1.draw(win)
p2 = win.getMouse()
p2.draw(win)
p3 = win.getMouse()
p3.draw(win)
CSC 110 E 37
Getting Mouse Clicks
# Use Polygon object to draw the triangle
triangle = Polygon(p1,p2,p3)
triangle.setFill("peachpuff")
triangle.setOutline("cyan")
triangle.draw(win)
# Wait for another click to exit
message.setText("Click anywhere to quit.")
win.getMouse()
main()
CSC 110 E 38
Getting Mouse Clicks
CSC 110 E 39
Getting Mouse Clicks
Notes:
If you are programming in a windows environment,
using the .pyw extension on your file will cause the
Python shell window to not display when you
double-click the program icon.
There is no triangle class. Rather, we use the
general polygon class, which takes any number of
points and connects them into a closed shape.
CSC 110 E 40
Getting Mouse Clicks
Once you have three points, creating a triangle
polygon is easy:
triangle = Polygon(p1, p2, p3)
A single text object is created and drawn near the
beginning of the program.
message = Text(Point(5,0.5), "Click on three points")
message.draw(win)
To change the prompt, just change the text to be
displayed.
message.setText("Click anywhere to quit.")
CSC 110 E 41
Handling Textual Input
The triangle program’s input was done
completely through mouse clicks. There’s
also an Entry object that can get keyboard
input.
The Entry object draws a box on the screen
that can contain text. It understands setText
and getText, with one difference that the
input can be edited.
CSC 110 E 42
Handling Textual Input
CSC 110 E 43
Handling Textual Input
# convert_gui.pyw
# Program to convert Celsius to Fahrenheit using a simple
#
graphical interface.
from graphics import *
def main():
win = GraphWin("Celsius Converter", 300, 200)
win.setCoords(0.0, 0.0, 3.0, 4.0)
# Draw the interface
Text(Point(1,3), "
Celsius Temperature:").draw(win)
Text(Point(1,1), "Fahrenheit Temperature:").draw(win)
input = Entry(Point(2,3), 5)
input.setText("0.0")
input.draw(win)
output = Text(Point(2,1),"")
output.draw(win)
button = Text(Point(1.5,2.0),"Convert It")
button.draw(win)
Rectangle(Point(1,1.5), Point(2,2.5)).draw(win)
CSC 110 E 44
Handling Textual Input
# wait for a mouse click
win.getMouse()
# convert input
celsius = eval(input.getText())
fahrenheit = 9.0/5.0 * celsius + 32
# display output and change button
output.setText(fahrenheit)
button.setText("Quit")
# wait for click and then quit
win.getMouse()
win.close()
main()
CSC 110 E 45
Handling Textual Input
CSC 110 E 46
Handling Textual Input
When run, this program produces a window with an
entry box for typing in the Celsius temperature and a
button to “do” the conversion.
The button is for show only! We are just waiting for a
mouse click anywhere in the window.
CSC 110 E 47
Handling Textual Input
Initially, the input entry box is set to contain “0.0”.
The user can delete this value and type in another
value.
The program pauses until the user clicks the mouse –
we don’t care where so we don’t store the point!
CSC 110 E 48
Handling Textual Input
The input is processed in three steps:
The value entered is converted into a number with
eval.
This number is converted to degrees Fahrenheit.
This number is then converted to a string and
formatted for display in the output text area.
CSC 110 E 49