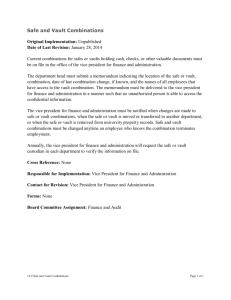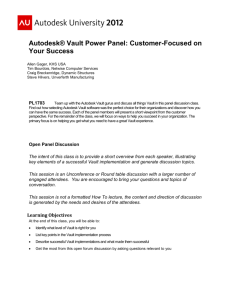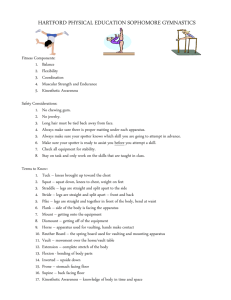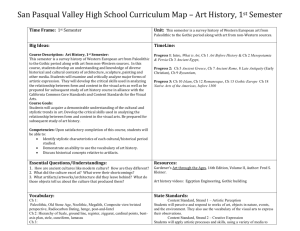Migrating from ProINTRALINK to Autodesk Vault Professional
advertisement

Successful Migration of ProINTRALINK and Pro/ENGINEER Data into Autodesk Vault Professional Christian Ellerbrock – nexxtsoft GmbH PL3087 In this class, you will learn how to successfully migrate data from PTC® ProINTRALINK® version 3.x to Autodesk Vault Professional. We will also discuss how to handle Creo™ (formerly Pro/ENGINEER) after migration using the Autodesk Vault Professional add-in for CREO. The class will cover the complete migration workflow, CAD data management, add-in use, and necessary daily working techniques in this arena Learning Objectives At the end of this class, you will be able to: Understand the overall migration process from ProINTRALINK to Autodesk Vault Professional. Create migration projects with Dataloader for ProINTRALINK, analyze, prepare and modify ProINTRALINK data for Vault Pro Import. Import ProINTRALINK data into Vault Pro using Dataloader for ProINTRALINK and Autodesk Transfer Utility. Understand the multi workfolder concept of CREO / ProENGINEER Add-In for Autodesk Vault Professional and the features of the Add-In. About the Speaker Christian has been the general manager of nexxtsoft software development division, and a management and strategic consultant in the automotive industry since 1996. He was a project manager and senior consultant working in more than 20 medium (500-user) to large (5000user) enterprise PLM implementations in various industries (aerospace, automotive, plant). Christian.Ellerbrock@nexxtsoft.com Successful Migration from ProINTRALINK to Autodesk® Vault Professional Introduction and fundamental concepts PTC Pro/ENGINEER™, Wildfire™, CREO™ and Autodesk Vault Professional Creo Elements / Pro is a product formerly known as Pro/ENGINEER Wildfire formerly known as Pro/ENGINEER is a parametric integrated 3D CAD/CAM/CAE solution created by Parametric Technology Corporation (PTC). Within this class we will name this software “CREO” for brevity. In 2009 Autodesk started to support CREO integration with Autodesk Vault Professional Add-In for Pro/ENGINEER following their multi-CAD integration strategy. Fig. 1 Screenshot of Wildfire 5 with Vault Pro Add-In Today you can run Autodesk Vault Professional with following CREO versions: Pro/ENGINEER Wildfire 4 Pro/ENGINEER Wildfire 5 Creo Elements/Pro 1.0 The Add-In covers Basic CAD document management (Check-in/-out, revise, open from vault etc.). Lifecycle management with Vault Pro. Support of CREO data types and dependencies, including family tables, UDFs, etc. Integration with Vault Pro (BOM, property mapping, DWF, other) For more details see chapter “ When the data is exported (or even during data export) you might switch to the Database View: 2 Successful Migration from ProINTRALINK to Autodesk® Vault Professional In this view you can view all meta data from exported ProINTRALINK objects, including Object name, branch, revision version Attributes Lifecycle Information Local path to fetched file (workspace file) Path to file in ProINTRALINK file store Information on whether the object is a family table generic or instance Dependencies (Uses and Used by) 3 Successful Migration from ProINTRALINK to Autodesk® Vault Professional 4 Successful Migration from ProINTRALINK to Autodesk® Vault Professional Export strategies and export of big data sets When it comes to larger data sets (>50,000 objects) the export process can be time consuming. In order to optimize this process it is recommended to split the export into different export processes and merge the meta data (project xml files) afterwards. From experience we can say that the amount of objects per project file should not exceed more than 50 thousand files. Dataloader for ProINTRALINK provides a tool to merge different project files into one file. This offers us the opportunity to create various project files and import different sets of seed files accordingly (0-9, A-K, L-Z, or similar). Nexxtsoft has setup a migration cluster to allow concurrent processing of different export jobs. The overall goal should be to scale your export environment such that you can export approx.. 25,000 objects per day. Furthermore it is a good strategy to follow the following approach: 1. Export all meta data (structure) in parallel on different (virtual) machines. 2. Merge project files into one. 3. Export physical files. 5 Successful Migration from ProINTRALINK to Autodesk® Vault Professional Conflict Resolution and Data Flavoring Dataloader for ProINTRALINK provides many features to check consistency of exported data and resolve conflicts. The easiest and most obvious way is to count exported objects and compare to numbers in ProINTRALINK. A more advanced technique is to use a ProINTRALINK conflict check. You can select the objects you want to check and run the function “Check for Conflicts”. This function will load the full configuration of the corresponding object (PIV) to back into ProINTRALINK and compares it with your exported meta data. Also it will run some conflict checks provided by ProINTRALINK itself. Another very helpful function is “Check Missing File”. This function simply checks for each selected PIV if the local file exists in your temporary directory. If the file does not exist it will indicate this with a red font. The “Repair” function lets you create a seed object for all missing files in order to re-export the corresponding object. After you have resolved all conflicts you might want to modify or flavor the data. Please note: the migration project is a good point to cleanup your data! There are many features available, allowing you to change property definition or values, names of lifecycle states or revisions. etc. The easiest way to modify your data is to 1. Export meta data into a CSV file 2. Use Excel capabilities to modify the data 3. Import changed meta data back into the project xml file 6 Successful Migration from ProINTRALINK to Autodesk® Vault Professional You can this through the Data Tool which is a separate tool installed with the Dataloader for ProINTRALINK: Fig. 11 Merging and CSV import / export with Data Tool The tool also provides other utility which are helpful during the export and resolution phase: Fig. 12 Seed utilities and Revision / Lifecycle mappings 7 Successful Migration from ProINTRALINK to Autodesk® Vault Professional Dataloader for ProINTRALINK also supports you when it comes to attribute (property) mapping. The attribute definition and values are extracted from ProINTRALINK during the export process. Fig. 13 Attribute to Property mapping definition In this example we map Modeled_By Creator Vf1_Int_List CUSTOM_01 Vf2_Int_List CUSTOM_02 All other attributes will not be mapped to Vault Professional. You can see the mapping results in the PIV tab. All attributes which will not be mapped to Vault Professional will be skipped. 8 Successful Migration from ProINTRALINK to Autodesk® Vault Professional Importing data into Vault Professional Once you have prepared your data you can switch to the Import to Vault application. Then input required parameter to launch the Autodesk Transfer Utility and hit the Import button. Dataloader for ProINTRALINK also allows you to Assign a Vault category to each ProINTRALINK object Assign a Lifecycle Assign a Revision Scheme 9 Successful Migration from ProINTRALINK to Autodesk® Vault Professional Optional Steps after migration Once the data is imported you might want to create DWF preview for each object. The best way to do this is to use the ProENGINEER Job Server – a component which is installed with Add-In for CREO. The ProENGINEER Job Server allows you to create DWF preview files for any CREO file. Depending on custom queries it will identify all CREO file versions in Vault which have no DWF preview. It downloads the files automatically, creates DWF accordingly and adds it to the CREO file. Please Note: This will not create new versions of the CREO files. It will only attach DWF preview files to the CREO files. 10 Successful Migration from ProINTRALINK to Autodesk® Vault Professional Using Autodesk Vault Professional Add-In for CREO (Pro/ENGINEER)” 11 Successful Migration from ProINTRALINK to Autodesk® Vault Professional Supporting the engineering design process In the following years Autodesk (and nexxtsoft) implemented various enhancements as well as supplementary solutions covering Add-In Enhancements Autoloader for CREO Server side services Geometry import for Autodesk Inventor ProINTRALINK to Vault Pro migration solution Fig. 2 The Autodesk toolset for CREO related processes For more details see chapter “ When the data is exported (or even during data export) you might switch to the Database View: 12 Successful Migration from ProINTRALINK to Autodesk® Vault Professional In this view you can view all meta data from exported ProINTRALINK objects, including Object name, branch, revision version Attributes Lifecycle Information Local path to fetched file (workspace file) Path to file in ProINTRALINK file store Information on whether the object is a family table generic or instance Dependencies (Uses and Used by) 13 Successful Migration from ProINTRALINK to Autodesk® Vault Professional 14 Successful Migration from ProINTRALINK to Autodesk® Vault Professional Export strategies and export of big data sets When it comes to larger data sets (>50,000 objects) the export process can be time consuming. In order to optimize this process it is recommended to split the export into different export processes and merge the meta data (project xml files) afterwards. From experience we can say that the amount of objects per project file should not exceed more than 50 thousand files. Dataloader for ProINTRALINK provides a tool to merge different project files into one file. This offers us the opportunity to create various project files and import different sets of seed files accordingly (0-9, A-K, L-Z, or similar). Nexxtsoft has setup a migration cluster to allow concurrent processing of different export jobs. The overall goal should be to scale your export environment such that you can export approx.. 25,000 objects per day. Furthermore it is a good strategy to follow the following approach: 4. Export all meta data (structure) in parallel on different (virtual) machines. 5. Merge project files into one. 6. Export physical files. 15 Successful Migration from ProINTRALINK to Autodesk® Vault Professional Conflict Resolution and Data Flavoring Dataloader for ProINTRALINK provides many features to check consistency of exported data and resolve conflicts. The easiest and most obvious way is to count exported objects and compare to numbers in ProINTRALINK. A more advanced technique is to use a ProINTRALINK conflict check. You can select the objects you want to check and run the function “Check for Conflicts”. This function will load the full configuration of the corresponding object (PIV) to back into ProINTRALINK and compares it with your exported meta data. Also it will run some conflict checks provided by ProINTRALINK itself. Another very helpful function is “Check Missing File”. This function simply checks for each selected PIV if the local file exists in your temporary directory. If the file does not exist it will indicate this with a red font. The “Repair” function lets you create a seed object for all missing files in order to re-export the corresponding object. After you have resolved all conflicts you might want to modify or flavor the data. Please note: the migration project is a good point to cleanup your data! There are many features available, allowing you to change property definition or values, names of lifecycle states or revisions. etc. The easiest way to modify your data is to 4. Export meta data into a CSV file 5. Use Excel capabilities to modify the data 6. Import changed meta data back into the project xml file 16 Successful Migration from ProINTRALINK to Autodesk® Vault Professional You can this through the Data Tool which is a separate tool installed with the Dataloader for ProINTRALINK: Fig. 11 Merging and CSV import / export with Data Tool The tool also provides other utility which are helpful during the export and resolution phase: Fig. 12 Seed utilities and Revision / Lifecycle mappings 17 Successful Migration from ProINTRALINK to Autodesk® Vault Professional Dataloader for ProINTRALINK also supports you when it comes to attribute (property) mapping. The attribute definition and values are extracted from ProINTRALINK during the export process. Fig. 13 Attribute to Property mapping definition In this example we map Modeled_By Creator Vf1_Int_List CUSTOM_01 Vf2_Int_List CUSTOM_02 All other attributes will not be mapped to Vault Professional. You can see the mapping results in the PIV tab. All attributes which will not be mapped to Vault Professional will be skipped. 18 Successful Migration from ProINTRALINK to Autodesk® Vault Professional Importing data into Vault Professional Once you have prepared your data you can switch to the Import to Vault application. Then input required parameter to launch the Autodesk Transfer Utility and hit the Import button. Dataloader for ProINTRALINK also allows you to Assign a Vault category to each ProINTRALINK object Assign a Lifecycle Assign a Revision Scheme 19 Successful Migration from ProINTRALINK to Autodesk® Vault Professional Optional Steps after migration Once the data is imported you might want to create DWF preview for each object. The best way to do this is to use the ProENGINEER Job Server – a component which is installed with Add-In for CREO. The ProENGINEER Job Server allows you to create DWF preview files for any CREO file. Depending on custom queries it will identify all CREO file versions in Vault which have no DWF preview. It downloads the files automatically, creates DWF accordingly and adds it to the CREO file. Please Note: This will not create new versions of the CREO files. It will only attach DWF preview files to the CREO files. 20 Successful Migration from ProINTRALINK to Autodesk® Vault Professional Using Autodesk Vault Professional Add-In for CREO (Pro/ENGINEER)” 21 Successful Migration from ProINTRALINK to Autodesk® Vault Professional What do we discuss today? In this class we focus on the migration of ProINTRALINK to Vault Professional. Furthermore we will also discuss major aspects of the CREO Add-In for Vault Professional: Please notice: if you have questions on any other topics mentioned above the speaker of this class will appreciate to help you to get information on related topics. The challenge of migrating ProINTRALINK ProINTRALINK 3.x has been a reliable data management solution for CREO users for many years. Then since June 2009 the (extended) support ended and customers needed to choose an alternative for their data management system. Until today there are still thousands of users who have the need for an appropriate replacement. Quite obvious is of course to migrate to PTC’s ProINTRALINK 9.x or 10.x which is the new Windchill based implementation. But for many – especially small and medium sized companies – this is an unrealistic path: “We are also a small company, and I've been selected to keep PDMLink up and running. Not a very easy task and definitely not in the light of customization! We've been spending an incredible amount of money for courses and to a consultant from a reseller for something that should have been OOTB (…).” From http://community.planetptc.com/message/177244#177244 22 Successful Migration from ProINTRALINK to Autodesk® Vault Professional The challenge of migrating ProINTRALINK to Vault Professional Without the intension of selling something to the audience of this class it is simply true that Autodesk has identified an opportunity when they address these companies’ needs. This requires to Cover the needs of ProINTRALINK users, e.g. provide comparable features. Be able to migrate data and maintain the system with less efforts and costs comparing to other solutions. Provide further added-value to the existing engineering process and/or environment. Comparing ProINTRALINK with Vault Professional (in combination with CREO Add-In) one can see that Vault Pro can cover almost everything: Even Vault Pro does not implement all concepts (like branches) it provides workarounds and alternative solutions (like Vault projects). If Vault Pro can handle CREO data and provide comparable features there is still one open question: How can I migrate from ProINTRALINK to Autodesk Vault? 23 Successful Migration from ProINTRALINK to Autodesk® Vault Professional In theory you could check files in using the add-in or Autoloader. But this requires to export the data from ProINTRALINK before. Also you might not be able to export further administrative data such as folders, life-cycle status information, property definition and values etc. In order to support the migration process Autodesk (and nexxtsoft) implemented the Dataloader for ProINTRALINK for Vault Professional: migrate your data Supported features / scope of Dataloader for ProINTRALINK for Vault Professional: File Types ProENGINEER Part, Drawing, Assembly ProENGINEER Family Tables Other file types Relations ProENGINEER Relations (required, required+suppressed, all, none) Attributes Version, Revision Versioned incl. Lifecycle, non-versioned, Dependency Attribute to Vault Pro mapping Configuration Latest As-Stored for export only currently not supported with Vault Professional 24 Successful Migration from ProINTRALINK to Autodesk® Vault Professional Migration Analysis Data selection report (uses, where used, amount of files etc.) Conflict identification and report (redundant data, name conflicts, unused data, missing files) Duplicate object manager (file already exists in target Vault) Conflict Manager Resolving name, and missing file conflicts Merge and modify revisions and versions Advanced Tools CSV import / export to modify attribute values in EXCEL Merge meta data sets, support of concurrent ProINTRALINK export User defined attribute mapping Folder mapping (Pre-defined) Export and mapping rules (such as “get latest version of all released files”) Import from ProLocate reports to create seed queries 25 Successful Migration from ProINTRALINK to Autodesk® Vault Professional Migrating from ProINTRALINK to Autodesk Vault Professional Migration Project Roadmap It is always good to have a guideline when you are dealing with complex projects. Even though the environments and requirements might differ from customer to customer it turned out to follow a certain guideline or roadmap: Preliminary Planning Within the preliminary planning phase we Identify customer requirements Get information on customer system environment and amount / type of data This information helps us to identify Needed actions within the migration project Estimate efforts Schedule tasks The overall goal is to agree on Migration scope (what do we need to migrate?) Criteria for validation (when is migration successful?) Timings (when can customer expect to get the migration done?) Please note: Beside the software tools nexxtsoft can provide document templates for project plans, checklists, requirement list etc. 26 Successful Migration from ProINTRALINK to Autodesk® Vault Professional Project Alignment During project alignment we setup all software components and prepare the actual migration project. This covers: Setup and configure a migration environment covering: o (a copy of) the customer ProINTRALINK system, o Dataloader for ProINTRALINK, o Vault Professional. Verify migration environment and database settings. Setup and verify target Vault environment. Prepare data export, e.g. identify all objects to migrate (seed list). Create detailed planning. A typical approach is to setup a VMware machine, install a ProINTRALINK system and import customer’s meta data and physical files into that system. This approach allows you to proceed with wall migration actions needed, independently from the productive system. The disadvantage of this approach is that you have to run a final “delta migration” at the end of the project. Export from ProINTRALINK The export from ProINTRALINK includes two steps: Export all meta data Export all physical files The exported meta data is stored in a project xml file. It holds all information exported from ProINTRALINK such as PIVs (product item versions = ProINTRALINK objects), dependencies, attributes, life-cycle information etc. The physical files (fetched from ProINTRALINK) are stored in a temporary directory. Each PIV in the project xml file has a property which holds the local file path to its physical file. 27 Successful Migration from ProINTRALINK to Autodesk® Vault Professional Step 1: Create Seed Lists Before you can export the any data you need to tell Dataloader for ProINTRALINK which seed objects you want to export. If a seed object has dependencies (like an assembly has dependencies to its components) Dataloader for ProINTRALINK will export the seed object and it depending objects. There are two ways to identify and create seed objects: 1. Use a query to identify seed object(s) in ProINTRALINK. 2. Create a ProLocate report and import report result as seed list. To follow option 1, you just need to execute an existing query or create a new query. Dataloader for ProINTRALINK comes with a couple of pre-defined queries: Fig. 3 Predefined queries in Dataloader for ProINTRALINK 28 Successful Migration from ProINTRALINK to Autodesk® Vault Professional Additionally you can define new queries: Once you have created your queries you just need to execute them in order to create the related seed objects. In order to do so, you need to execute the Search Seed command: Fig. 4 Search for seeds 29 Successful Migration from ProINTRALINK to Autodesk® Vault Professional In order to import seed lists from ProLocate reports you need to do the following 1. 2. 3. 4. Create a report with ProLocate Save Report as “text” file Import report into Dataloader for ProINTRALINK Execute Fig. 5 Create a locate report for “latest assemblies” After the report is created you can “print” it to a text file: Fig. 6 ProLocate print dialog 30 Successful Migration from ProINTRALINK to Autodesk® Vault Professional This command will create a text file. The challenge now is to find this text file but after some research you will find it under: Fig. 7 Directory of ProLocate output The created file is a TAB separated file and it looks like: In a next step you should delete the header and the tail – so leaves the columns (Name, Branch, Revision and Version) and the rows. Then save it to disk and we are ready to import it! After import Dataloader for ProINTRALINK will tell you how many new seeds were created: 31 Successful Migration from ProINTRALINK to Autodesk® Vault Professional After executing the queries or importing them from ProLocate reports you will have your seed list in Dataloader for ProINTRALINK: Step 2: Export In order to export the data you need to specify some options: Configuration: latest or as stored (currently Vault import can only handle latest configuration!) 32 Successful Migration from ProINTRALINK to Autodesk® Vault Professional Dependency: none, Members+Suppressed or Required Export Metadata Only: If this option is selected Dataloader for ProINTRALINK will NOT fetch physical files from ProINTRALINK. It will export just the meta data. After starting the export a background process will be started to export the selected seed objects from ProINTRALINK. The Dataloader for ProINTRALINK will display the result status of the export for each seed PIV. You can stop or pause the export at any time and resume from your latest export. When the data is exported (or even during data export) you might switch to the Database View: 33 Successful Migration from ProINTRALINK to Autodesk® Vault Professional In this view you can view all meta data from exported ProINTRALINK objects, including Object name, branch, revision version Attributes Lifecycle Information Local path to fetched file (workspace file) Path to file in ProINTRALINK file store Information on whether the object is a family table generic or instance Dependencies (Uses and Used by) 34 Successful Migration from ProINTRALINK to Autodesk® Vault Professional Export strategies and export of big data sets When it comes to larger data sets (>50,000 objects) the export process can be time consuming. In order to optimize this process it is recommended to split the export into different export processes and merge the meta data (project xml files) afterwards. From experience we can say that the amount of objects per project file should not exceed more than 50 thousand files. Dataloader for ProINTRALINK provides a tool to merge different project files into one file. This offers us the opportunity to create various project files and import different sets of seed files accordingly (0-9, A-K, L-Z, or similar). Fig. 8 Statistics, export time vs. amount of objects Nexxtsoft has setup a migration cluster to allow concurrent processing of different export jobs. The overall goal should be to scale your export environment such that you can export approx.. 25,000 objects per day. Furthermore it is a good strategy to follow the following approach: 7. Export all meta data (structure) in parallel on different (virtual) machines. 8. Merge project files into one. 9. Export physical files. 35 Successful Migration from ProINTRALINK to Autodesk® Vault Professional Conflict Resolution and Data Flavoring Dataloader for ProINTRALINK provides many features to check consistency of exported data and resolve conflicts. The easiest and most obvious way is to count exported objects and compare to numbers in ProINTRALINK. A more advanced technique is to use a ProINTRALINK conflict check. You can select the objects you want to check and run the function “Check for Conflicts”. This function will load the full configuration of the corresponding object (PIV) to back into ProINTRALINK and compares it with your exported meta data. Also it will run some conflict checks provided by Fig. 9 ProINTRALINK Conflict Check ProINTRALINK itself. Another very helpful function is “Check Missing File”. This function simply checks for each selected PIV if the local file exists in your temporary directory. If the file does not exist it will indicate this with a red font. The “Repair” function lets you create a seed object for all missing files in order to re-export the corresponding object. Fig. 10 Check Missing File After you have resolved all conflicts you might want to modify or flavor the data. Please note: the migration project is a good point to cleanup your data! There are many features available, allowing you to change property definition or values, names of lifecycle states or revisions. etc. 36 Successful Migration from ProINTRALINK to Autodesk® Vault Professional The easiest way to modify your data is to 7. Export meta data into a CSV file 8. Use Excel capabilities to modify the data 9. Import changed meta data back into the project xml file You can this through the Data Tool which is a separate tool installed with the Dataloader for ProINTRALINK: Fig. 11 Merging and CSV import / export with Data Tool The tool also provides other utility which are helpful during the export and resolution phase: Fig. 12 Seed utilities and Revision / Lifecycle mappings 37 Successful Migration from ProINTRALINK to Autodesk® Vault Professional Dataloader for ProINTRALINK also supports you when it comes to attribute (property) mapping. The attribute definition and values are extracted from ProINTRALINK during the export process. Fig. 13 Attribute to Property mapping definition In this example we map Modeled_By Creator Vf1_Int_List CUSTOM_01 Vf2_Int_List CUSTOM_02 All other attributes will not be mapped to Vault Professional. You can see the mapping results in the PIV tab. All attributes which will not be mapped to Vault Professional will be skipped. 38 Successful Migration from ProINTRALINK to Autodesk® Vault Professional Importing data into Vault Professional Once you have prepared your data you can switch to the Import to Vault application. Then input required parameter to launch the Autodesk Transfer Utility and hit the Import button. Dataloader for ProINTRALINK also allows you to Assign a Vault category to each ProINTRALINK object Assign a Lifecycle Assign a Revision Scheme 39 Successful Migration from ProINTRALINK to Autodesk® Vault Professional Optional Steps after migration Once the data is imported you might want to create DWF preview for each object. The best way to do this is to use the ProENGINEER Job Server – a component which is installed with Add-In for CREO. The ProENGINEER Job Server allows you to create DWF preview files for any CREO file. Depending on custom queries it will identify all CREO file versions in Vault which have no DWF preview. It downloads the files automatically, creates DWF accordingly and adds it to the CREO file. Please Note: This will not create new versions of the CREO files. It will only attach DWF preview files to the CREO files. Fig. 14 ProENGINEER Job Server Monitor 40 Successful Migration from ProINTRALINK to Autodesk® Vault Professional Using Autodesk Vault Professional Add-In for CREO (Pro/ENGINEER) The Autodesk Vault Professional Add-In for CREO allows you to manage your CREO files with Autodesk Vault Professional. Among other features it also supports a multi-workfolder concept, comparable with ProINTRALINK 3x. 41 Successful Migration from ProINTRALINK to Autodesk® Vault Professional The most important tool in this context is the workfolder browser. You can call the workfolder browser within the Add-In. It combines information from Vault, CREO session and local workfolder (file system The CREO Add-In also provides a Vault Professional extension which allows you to call a CREO specific GET / check-out command or launch CREO in a specific workfolder. 42