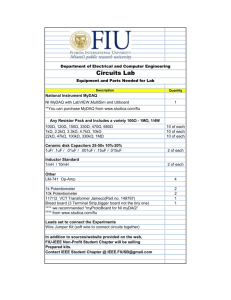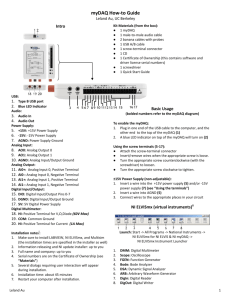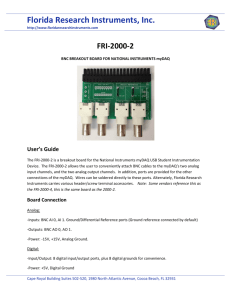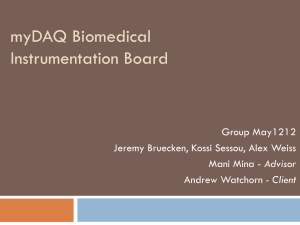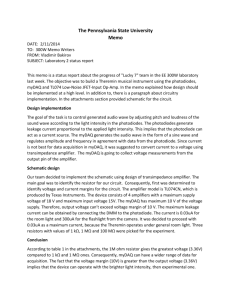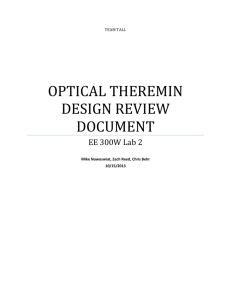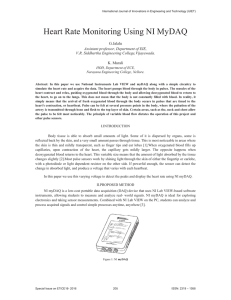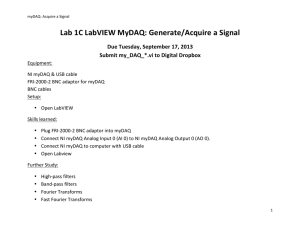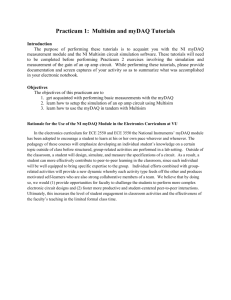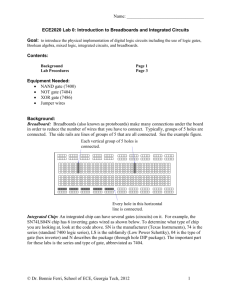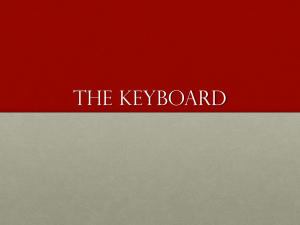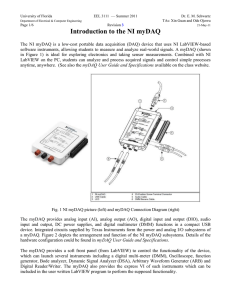EET 160 Introduction to myDAQ Experiment Reference Material
advertisement

EET 160 Introduction to myDAQ Experiment Reference Material: National Instruments Objective: The goal of this experiment is to gain familiarity with some of the basic functions of the National Instrument’s data acquisition board (myDAQ) Introduction: The NI myDAQ is a low - cost portable data acquisition (DAQ) device that uses NI LabVIEW based software instruments, allowing students to measure and analyze real - world signals. A myDAQ is ideal for exploring electronics and taking sensor measurements. Combined with NI LabVIEW on the PC, students can analyze and process acquired signals and control simple processes anytime, anywhere. (See also the myDAQ User Guide and Specifications available at NI or here.) The DAQ device used in the laboratory is National Instrument’s myDAQ NI myDAQ provides analog inputs (AI), analog outputs (AO), digital inputs and outputs (DIO), audio, power supplies, and digital multimeter (DMM) that functions in a compact USB device Steps: 1- Watch this video from National Instruments (do not install the software in lab – it is already installed) https://www.youtube.com/watch?v=oe8_GUMVFfU&list=PL727B195319D722ED&index=2 2- Make sure the black terminal connector is connected correctly to the myDAQ and make sure the labels are placed correctly above the terminals. If you have a protoboard, then simply skip this step and just connect the protoboard to the myDAQ. 3- Connect the myDAQ using the USB cable to the PC. You should see on myDAQ a blue LED light turn on. If the I ELVISmx Instrument Launcher does not appear, then do step 4 4- Launch the NI ELVISmx Instrument launcher as follows: - Start>> All Prgrams>>National Instruments>> NI Elvismx for NI ELVIS & NI myDAQ>> NI ELVISmx Instrument Launcher. The following instrument launcher should appear. Noe: NI Elvis stands for : National Instruments Educational Laboratory Virtual Instrument Suit 5- Use the myDAQ as an Ohmmeter. obtain a 4 resistors of different values and use the myDAQ and the DMM to compare resistance measurements. The measurements should agree. If not, then check your connections Refer to figure below - Set the mode and range to be acceptable for the resistance you are measuring Question: did the myDAQ function as an ohmmeter correctly ---------- ? 6- Use the myDAQ as a voltmeter. Using the myDAQ, breadboard, and two resistors, build the circuit shown after measuring R1 and R2 using the myDAQ as an ohmmeter.: to + 15V(DC) source from myDAAQ R1 10KΩ R2 4.7KΩ to AGND on myDAQ - Before building the circuit, use the myDAQ as an ohmmeter, write down the exact values of R1 and R2 R1 = R2 = - Calculate the drop across R1 and R2 VR1 = VR2 = - Connect the circuit as shown and set the myDAQ DMM to DC voltage measurements Write down the measured values of VR1 and VR2 VR1 (measured) = VR2 (measured) = Question: Do the measured and the calculated values agree ------------? If not, figure out the problem and fix it. If the problem persists, ask the instructor. 7- Using the myDAQ for AC signal generation and measurements - look at the connection terminals for AI (Analog Input): You should see AGND, 0+, 0-, 1+, and 1-) This implies that the myDAQ has two differential mode inputs. Also note that the inputs should NEVER exceed 10V. We will always use values that have a maximum swing of +/- 8V. Did you see the discussed terminals -----------? - Look at the AO (Analog Output) part of the connector terminal. You should see AGND, 0 and 1. This means we have a GND reference, and two possible analog outputs. Did you see the discussed terminals -------? Make the following connections: - Using the breadboard, connect AGND and 0- (from the AI terminals) to the AGND of the AO terminal. This means three wires meet at the same junction on the breadboard. - Connect the AO (analog output) 0 terminal to the AI (analog input) 0+ terminal. Make sure to check with instructor if you are not certain! - In the Instrument launcher, open the function generator and the scope. Do not run either yet. - On the function generator, select sine wave and set the parameters as listed below: 0 frequency =100. amplitude = 4Vp-p, DC offset = 0, Device = myDAQ, and the Signal Route = AO0 Now, set the scope as shown: Source : AI0, Enable is checked for this source only, adjust the scales as shown and set the acquisition mode to Run Continuously. - Now, place the scope and the function generator side by side and run both. - Change the Vp-p and the signal type on the function generator; you should see that the scope will change accordingly. - Challenge: Obtain a square wave that swings from 0 to 5 volts at 200 Hz with 80 % Duty cycle. - Using the scope (hint1: change the acquisition mode to Run Once so the waveform freezes.) measure the high time, the low time and the period. (Hint 2: on the bottom left of the scope, place a check for the “cursors on ” and move the cursors to measure these times. Notice dT (Delta T) is displayed. - submit the resulting waveform below and write down your results for t(high) = t(low) = T=