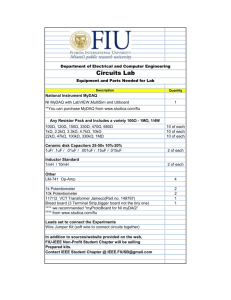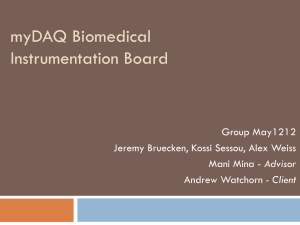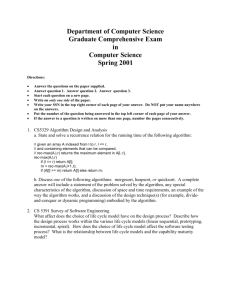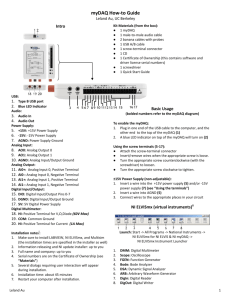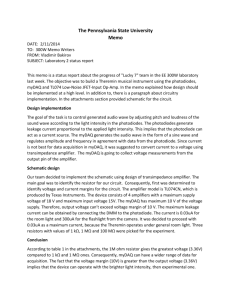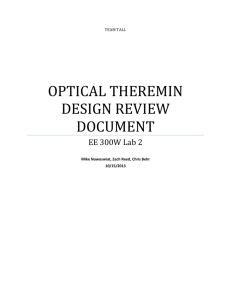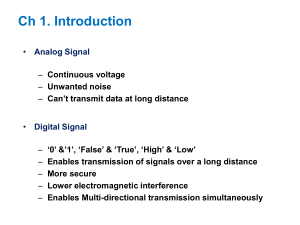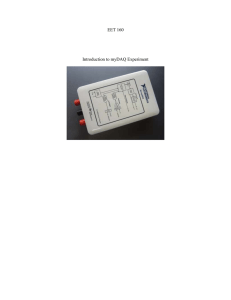Dr. Bonnie Ferri, School of ECE, Georgia Tech
advertisement

Name: __________________________________ ECE2020 Lab 0: Introduction to Breadboards and Integrated Circuits Goal: to introduce the physical implementation of digital logic circuits including the use of logic gates, Boolean algebra, mixed logic, integrated circuits, and breadboards. Contents: Background Lab Procedures Page 1 Page 3 Equipment Needed: NAND gate (7400) NOT gate (7404) XOR gate (7486) Jumper wires Background: Breadboard: Breadboards (also known as protoboards) make many connections under the board in order to reduce the number of wires that you have to connect. Typically, groups of 5 holes are connected. The side rails are lines of groups of 5 that are all connected. See the example figure. Each vertical group of 5 holes is connected. Every hole in this horizontal line is connected. Integrated Chip: An integrated chip can have several gates (circuits) on it. For example, the SN74LS04N chip has 6 inverting gates wired as shown below. To determine what type of chip you are looking at, look at the code above. SN is the manufacturer (Texas Instruments), 74 is the series (standard 7400 logic series), LS is the subfamily (Low Power Schottky), 04 is the type of gate (hex inverter) and N describes the package (through hole DIP package). The important part for these labs is the series and type of gate, abbreviated as 7404. © Dr. Bonnie Ferri, School of ECE, Georgia Tech, 2012 1 Name: __________________________________ It has 14 wire pins coming out the sides, including a ground (GND) and a high voltage (Vcc). The notch is used to determine the orientation, so that PIN 1 is just to the left of the notch. © Dr. Bonnie Ferri, School of ECE, Georgia Tech, 2012 2 Name: __________________________________ National Instruments myDAQ: Digital Acquisition Boards (DAQs) are used to measure physical electrical signals and convert them into a form that can be viewed and stored digitally. The National Instruments myDAQ also has analog and digital output signals. The digital input/output (DIO) lines are labeled 0-7 in the side view of the myDAQ. Also shown in the image are the digital ground (DGND) and the high voltage, +5v. The myDAQ comes with several software instrument panels including a digital reader and digital writer panels. 8 digital IO lines Digital Ground Vcc, +5v Lab Procedures A) Install the myDAQ software package a. If you received a disk with your new myDAQ, you can use that to install the NIELVIS software. If you do not have the disk or a DVD drive, you can download the software from http://www.ni.com/download/ni-elvismx-4.5/4316/en/. You DO NOT have to install NI Multisim or Labview for these labs, just the hardware driver and NI Instrument Launcher, included in the above software package. Both Multisim and LabView are extremely useful software packages for electrical engineers, however for these labs they are not needed. B) myDAQ Setup a. Connect the myDAQ to your USB port. You should see the below dialog bubble on your task bar. Sometimes NI Instrument Launcher software loads automatically as soon as the device is correctly detected, but sometimes you have to click. © Dr. Bonnie Ferri, School of ECE, Georgia Tech, 2012 3 Name: __________________________________ If you instead see no bubble or the following one, please be patient. If you click on the bubble, you can confirm the myDAQ is detected. Be patient! It could take a couple minutes depending on the size of the driver/update. When it is finished, you will see the following dialog. If you get no dialog at all and the software doesn’t open automatically, continue to the next step. © Dr. Bonnie Ferri, School of ECE, Georgia Tech, 2012 4 Name: __________________________________ b. Start the NI ELVIS Instrument Launcher software. If you’re using Windows 7, it should be in your start menu. Loading NI ELVISmx Instrument Launcher will load a panel. c. Click on the DigIn and DigOut icons to open the Digital Writer and Digital Reader. The panels will look like those below. The digital IO lines can be configured as read lines (outputs from your circuit to be read by the myDAQ) or write (outputs from the myDAQ to your circuit). Select lines 0-3 as write lines and lines 4-7 as read lines. © Dr. Bonnie Ferri, School of ECE, Georgia Tech, 2012 5 Name: __________________________________ d. The Digital Writer panel image shows that Lines 0 and 1 are set to high voltage (+5v). This is a logical value of “1”. Lines 2 and 3 are set to low voltage (ground), which is a logical “0”. The mouse is used to toggle the input values between 0 and 1. The indicator lights on both panels light with a logical 1 to that line. Click on the “Run” button when starting your measurements or the “Stop” button to end the experiment. Not working? Try this: If the software does not seem to be working as expected, did you plug the myDAQ into the computer USB port before starting the software? If not, then terminate the program and try to run it again with the hardware connected. If the device area under Instrument Control is blank, the hardware is not identified. © Dr. Bonnie Ferri, School of ECE, Georgia Tech, 2012 6 Name: __________________________________ Try closing the Instrument Panel, unplugging the myDAQ, and starting from step B. If you follow the instructions and the myDAQ still does not show up, try restarting your computer or virtual machine. If you still have trouble, please ask for help either on the NI Forums (http://forums.ni.com/t5/Academic-Hardware-Products-ELVIS/bd-p/10) or from your TAs. C) Connecting a NOT Gate a. Insert the NOT gate into your protoboard where the gate straddles the center gap. PLEASE REVIEW THE VIDEO FIRST. The pins are very fragile. Connect the digital ground to PIN 7 and high voltage +5v to PIN 14. Review the data sheet information below on an Inverter IC (SN74LS04N). There are six NOT gates with inputs labeled 1A, 2A, …,6A and corresponding outputs labeled 1Y, 2Y,…,6Y. A Y b. Connect a digital I/O line (any line 0, 1, 2, or 3) from the myDAQ to NOT gate input 1A (PIN 1). Then connect an I/O line from 4-7 to the NOT gate output 1Y. c. Verify that you connected the NOT gate correctly by testing it (using the myDAQ software) to make sure that if the input to the NOT gate is a 1, then the output is 0. Toggle the input to make sure that a 0 input yields a 1 output. © Dr. Bonnie Ferri, School of ECE, Georgia Tech, 2012 7 Name: __________________________________ Chips not working or not working as expected? Troubleshooting: o Make sure you’re using the correct chip! Many of the numbers are the same on the top so make sure the family and chip type are correct! o Check the orientation of the chip, by seeing where the notch is in the chip and put the ground and +5V lines to the appropriate pins. o Double check your digital input and output lines match the ones you are manipulating in software. If you hooked up to lines 2 and 3, then those are the ones you should be turning on and off. o You have double-checked all your connections and it still is not working properly. Use the digital output line to measure the power to the chip and the ground to the chip. (Connect line 4 to each of these and see if they have the appropriate levels, 0 or 1). o Check for loose wires into the protoboard or out of the myDAQ. Use the screw driver to refasten loose wires in the myDAQ terminal. D) Connecting a XOR Gate Switch the roles of the partners so that you each have a chance to run the software and to configure the circuit. a. Insert the XOR gate into your protoboard where the gates straddle the center gap. The pins are very fragile. Connect the ground to PIN 7 and +5v to PIN 14. b. Review the data sheet information below on a two-input NOR gate (SN74HC86N). There are four XOR gates labeled 1-4, each having inputs A and B and output Y. So, inputs 1A and 1B go into the first XOR gate, which has the corresponding output 1Y. c. Connect digital I/O lines from the myDAQ to the inputs of a XOR gate. d. Verify that you connected the XOR gate correctly by testing it to make sure that it implements the truth table for a XOR gate © Dr. Bonnie Ferri, School of ECE, Georgia Tech, 2012 8