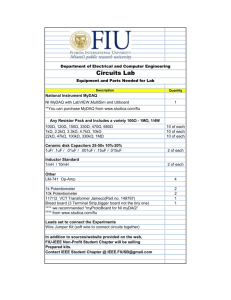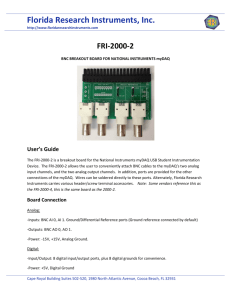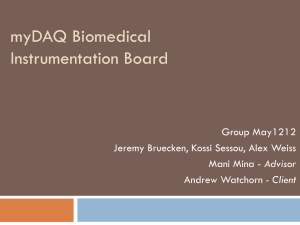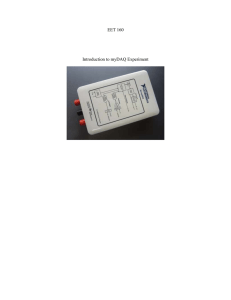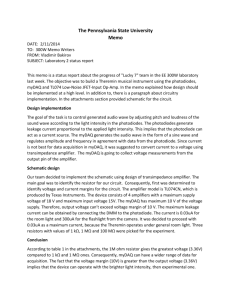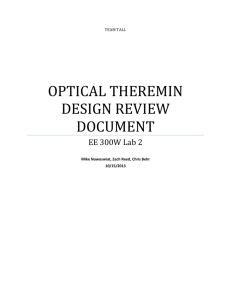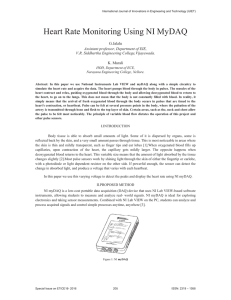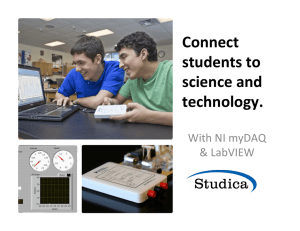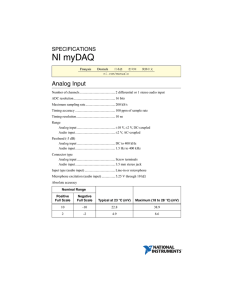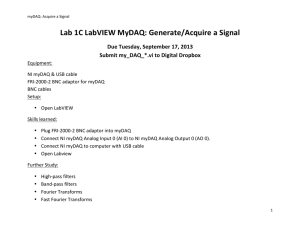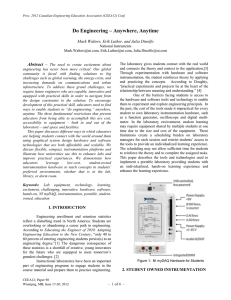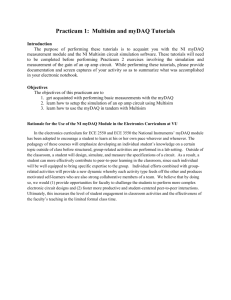myDAQ How-to Guide
advertisement

myDAQ How-to Guide Leland Au, UC Berkeley Intro USB: 1. Type B USB port 2. Blue LED Indicator Audio: 3. Audio In 4. Audio Out Power Supply: 5. +15V: +15V Power Supply 6. -15V: -15V Power Supply 7. AGND: Power Supply Ground Analog Input: 8. AO0: Analog Output 0 9. AO1: Analog Output 1 10. AGND: Analog Input/Output Ground Analog Output: 11. AI0+: Analog Input 0, Positive Terminal 12. AI0-: Analog Input 0, Negative Terminal 13. AI1+: Analog Input 1, Positive Terminal 14. AI1-: Analog Input 1, Negative Terminal Digital Input/Output: 15. DIO: Digital Input/Output Pins 0-7 16. DGND: Digital Input/Output Ground 17. 5V: 5V Digital Power Supply Digital Multimeter: 18. HI: Positive Terminal for V,Ω,Diode (60V Max) 19. COM: Common Ground 20. HI: Positive Terminal for Current (1A Max) Kit Materials (from the box): ● 1 myDAQ ● 1 male-to-male audio cable ● 2 banana cables with probes ● 1 USB A/B cable ● 1 screw-terminal connector ● 1 CD ● 1 Certificate of Ownership (this contains software and driver license serial numbers) ● 1 screwdriver ● 1 Quick Start Guide Basic Usage (bolded numbers refer to the myDAQ diagram) To enable the myDAQ: 1. Plug in one end of the USB cable to the computer, and the other end to the top of the myDAQ (1) 2. A blue LED indicator on top of the myDAQ will turn on (2) Using the screw terminals (5-17): ● Attach the screw-terminal connector ● Insert/remove wires when the appropriate screw is loose. ● Turn the appropriate screw counterclockwise (with the screwdriver) to loosen. ● Turn the appropriate screw clockwise to tighten. ±15V Power Supply (non-adjustable): 1. Insert a wire into the +15V power supply (5) and/or -15V power supply (7) (see “Using the terminals”) 2. Insert a wire into AGND (5) 3. Connect wires to the appropriate places in your circuit NI ELVISmx (virtual instruments)ii Launch: Start -> All Programs -> National Instruments -> NI ELVISmx for NI ELVIS & NI myDAQ -> NI ELVISmx Instrument Launcher i Installation notes : 1. Make sure to install LABVIEW, NI ELVISmx, and Multisim (the installation times are specified in the installer as well) 2. Information releasing and NI update installer: up to you 3. Full name and company: up to you 4. Serial numbers are on the Certificate of Ownership (see “Materials”) 5. Several dialogs requiring user interaction will appear during installation. 6. Installation time: about 45 minutes 7. Restart your computer after installation. Leland Au 1. 2. 3. 4. 5. 6. 7. 8. DMM: Digital Multimeter Scope: Oscilloscope FGEN: Function Generator Bode: Bode Analyzer DSA: Dynamic Signal Analyzer ARB: Arbitrary Waveform Generator DigIn: Digital Reader DigOut: Digital Writer 1 Digital Multimeter Launch: NI ELVISmx Instrument launcher -> DMM 1. 2. 3. 4. 5. 6. Oscilloscope Measurement settings a. DC Voltage (60V Max) b. AC Voltage (60V Max) c. DC Current (1A Max) d. AC Current (1A Max) e. Resistance f. Diode g. Continuity Mode: Auto (recommended) or Specify Range (and set the limit under “Range”) Device: Should include “(NI myDAQ)” Banana Jack Connections: The arrows indicate where to connect the banana cables to on the myDAQ (18-20) Run: Starts the multimeter Stop: Stops the multimeter Function Generator Launch: NI ELVISmx Instrument Launcher -> Scope Launch: NI ELVISmx Instrument launcher -> FGEN 1. Source: Input channel from the myDAQ (either AI0(11) or AI1(13)). Make sure the negative terminal of the corresponding channel goes to ground (12 or 14, respectively) 2. Enable: Make sure this is checked to view the channel 3. Device: Should include “(NI myDAQ)” 4. Autoscale: Press to fit data on the viewer 5. Run: Starts the oscilloscope 6. Stop: Stops the oscilloscope 7. Cursors On: Enable to read the current data point 8. Display Measurements: Enable for RMS voltage, frequency, and peak-to-peak voltage 1. Waveform: Sine, triangle, or square waveforms 2. Frequency: Waveform frequency (Hz) 3. Amplitude: Waveform peak-to-peak voltage (Vpp) 4. DC Offset: Constant offset to waveform 5. Device: Should include “(NI myDAQ)” 6. Signal Route: Output channel to myDAQ (AO0(8) or AO1(9)) 7. Run: Starts the function generator 8. Stop: Stops the function generator i For Macs, refer to http://goo.gl/swG2P. Basically, you need Windows on the Mac. The grayed-out instruments in the launcher and DMM require an NI ELVIS system. http://www.ni.com/nielvis/ Leland Au ii 2