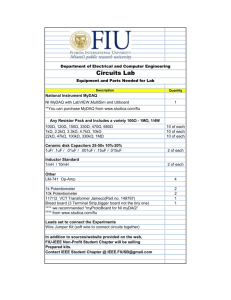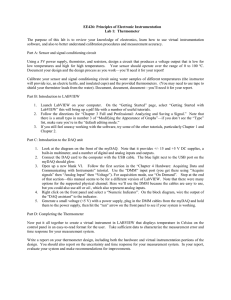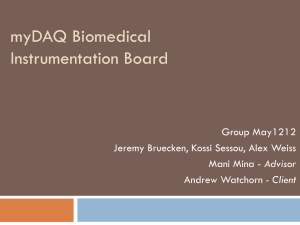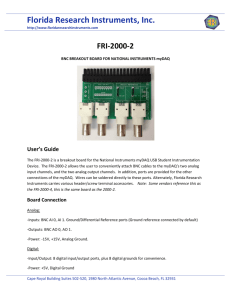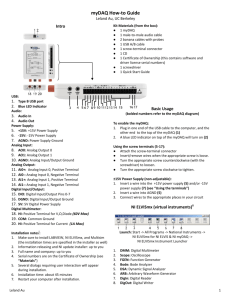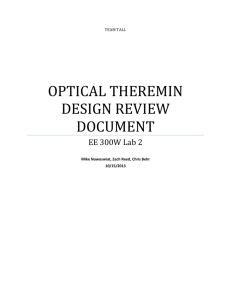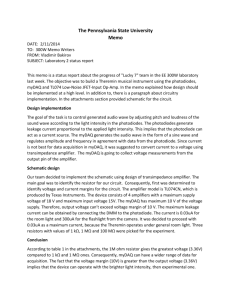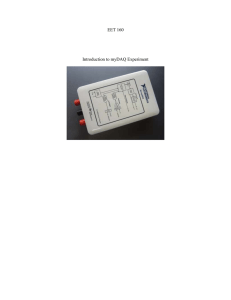Lab 1C LabVIEW MyDAQ - Florida Research Instruments
advertisement

myDAQ: Acquire a Signal Lab 1C LabVIEW MyDAQ: Generate/Acquire a Signal Due Tuesday, September 17, 2013 Submit my_DAQ_*.vi to Digital Dropbox Equipment: NI myDAQ & USB cable FRI-­‐2000-­‐2 BNC adaptor for myDAQ BNC cables Setup: • Open LabVIEW Skills learned: • • • • Plug FRI-­‐2000-­‐2 BNC adaptor into myDAQ Connect NI myDAQ Analog Input 0 (AI 0) to NI myDAQ Analog Output 0 (AO 0). Connect NI myDAQ to computer with USB cable Open Labview Further Study: • • • • High-­‐pass filters Band-­‐pass filters Fourier Transforms Fast Fourier Transforms 1 myDAQ: Acquire a Signal Generate/Acquire Input Signals What we are doing: Generating and acquiring analog input using the myDAQ! We will use the DAQ Assist function to simplify this process. Why we are doing it: The DAQ Assist function opens a short wizard, which automatically guides the user to set various parameters such as Aquire or Generate a signal, either continuously or for a limited period of time, and setting the sampling rate for the signal. Later, if you need advanced control of the signal, you can access the source code of this VI by generating DAQmx code and editing the parameters directly. Generate A Waveform First we will Generate a waveform. Building on the techniques we learned in the Filter a Signal lab, we will configure the NI myDAQ to generate an ‘analog’ output signal. Technically it is a digital (on/off) signal, however LabVIEW and the myDAQ emulate an analog (continuous voltage) signal by producing very small voltage steps. If enough steps are used, the signal appears essentially analog. 2 myDAQ: Acquire a Signal 1. Open a new blank VI. Save it as my_DAQ_Lastname1_Lastname2_Ge n.vi . 2. Go to the Block Diagram window. From the Express Pallet, click Output. Place the DAQ Assistant on the block diagram. 3 myDAQ: Acquire a Signal 3. A popup window should appear entitled Create New Express Task… On the right, click Generate Signals. From the submenu, select Analog, then Voltage. 4 myDAQ: Acquire a Signal 4. A tab marked Physical will appear, listing the DAQ devices currently attached to your computer. Check the list to find your myDAQ, and click on ‘aO 0’. Click Finish. Troubleshooting: If you don’t see any devices in the Supported Physical Channels list, ensure your myDAQ is attached to your computer with the USB cable. Also, on the myDAQ itself, there is a blue light next to the USB port. The blue light will be lit when it is plugged in. 5 myDAQ: Acquire a Signal 5. The DAQ Assistant window will appear. -­‐In the Timing Settings box (lower left corner), click the dropbox and select Continuous Samples. This will grab inputs continuously until the VI is stopped manually. -­‐Change Samples to 40000 (high number to produce a smooth signal) -­‐Change Signal Output Range to Max=1, Min=-­‐1. Limiting the range to only what we need, will improve the resolution in that range and give a better signal. 6. Click the Run button at the top of the screen and observe the input signal. It should look like a sine wave. Then click OK. 6 myDAQ: Acquire a Signal 7. A dialog box will appear, asking to confirm whether to automatically place the task within a loop. Click Yes. 8. To generate a sine wave, use the Simulate Signal VI as demonstrated in the Filter lab. Make these changes: -­‐Set Samples per Second (Hz) to 20000 -­‐uncheck Automatic -­‐Set Number of Samples to 20000 These will ensure the signal generator has enough samples to transmit. 7 myDAQ: Acquire a Signal 9. Move components and expand loop as needed. 10. To monitor the signal we are generating, place a Graph Indicator on the chart and wire it to the simulated sine wave. As in the Filter lab, right-­‐click on ‘data’ in the DAQ Assistant VI, select CreateàGraph Indicator and wire it to Sine. Change the name of the graph to Generated Signal. SAVE YOUR WORK!! 8 myDAQ: Acquire a Signal 11. On the front panel, move the Generated Signal graph to the left. Click Run. You should see a sine wave in the graph. Note: this is –not-­‐ the signal output from the myDAQ, it is still just the signal we are -­‐sending-­‐ to the output. We don’t yet have a way to acquire the output! Put a scope probe on aO0 and see if you observe the signal on the myDAQ oscilloscope or the bench oscilloscope. On Your Own: Acquiring an Input Signal Open a new VI and called it myDAQ_Lastname1_Lastname2_Acq.vi. Now we will configure an analog input so we can acquire a signal. There are several concepts to keep in mind here – sampling rate, sampling rate, and sampling rate. Why is that so important? Too low a sampling rate, and our signal may alias (look it up!). Nyquist, and also Shannon, found that a signal must be sampled at (minimum) twice the frequency we wish to observe. Otherwise the individual points could be misinterpreted as the wrong frequency. You may have noticed such an effect if you’ve ripped an MP3 at a -­‐very-­‐ low bit-­‐rate, and heard screeching noises on the playback. The ‘screeches’ are the 9 myDAQ: Acquire a Signal software’s attempt to recreate sounds that it doesn’t have enough information to re-­‐create (‘information’ is another good signal processing topic to look up!) The process is very similar to generating a signal, but with a few minor parameter changes. For example, you will need to use “Acquire Signals” in the DAQ Assistant and set the number of samples and the rate at 40,000, and set amplitude scale to -­‐1, 1. Make sure to add a graph indicator and called it “Acquired Signal.” Remember that you will not have a Simulate Signal VI. The myDAQ will acquire signals from its input ports, either aI0 or aI1. You can use the function generator on the instrument wizard to output a 10 Hz sinewave from output ports aO0 or aO1 and BNC-­‐to-­‐BNC cable to feed output port to input port on the FRI adapter board. QUESTION 1. Show your results to the lab instructor. QUESTION 2: Submit the 2 VI files (my_DAQ_Lastname1_Lastname2_Gen.vi and my_DAQ_Lastname1_Lastname2_Acq.vi) to the Digital Dropbox on the course’s Blackboard site. 10