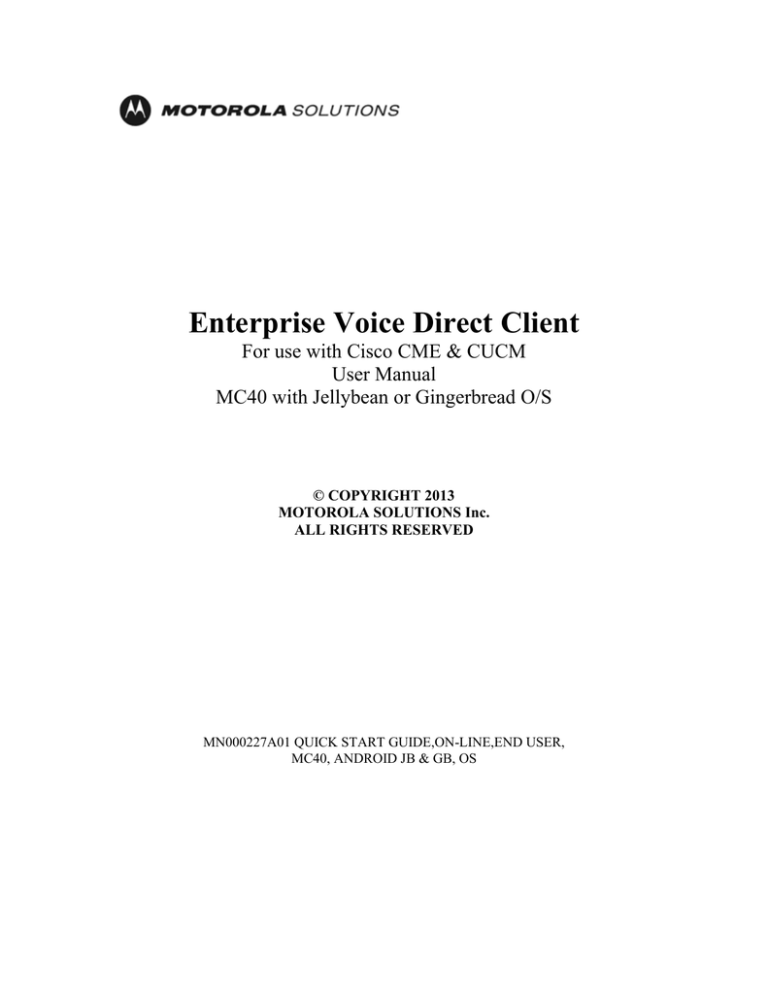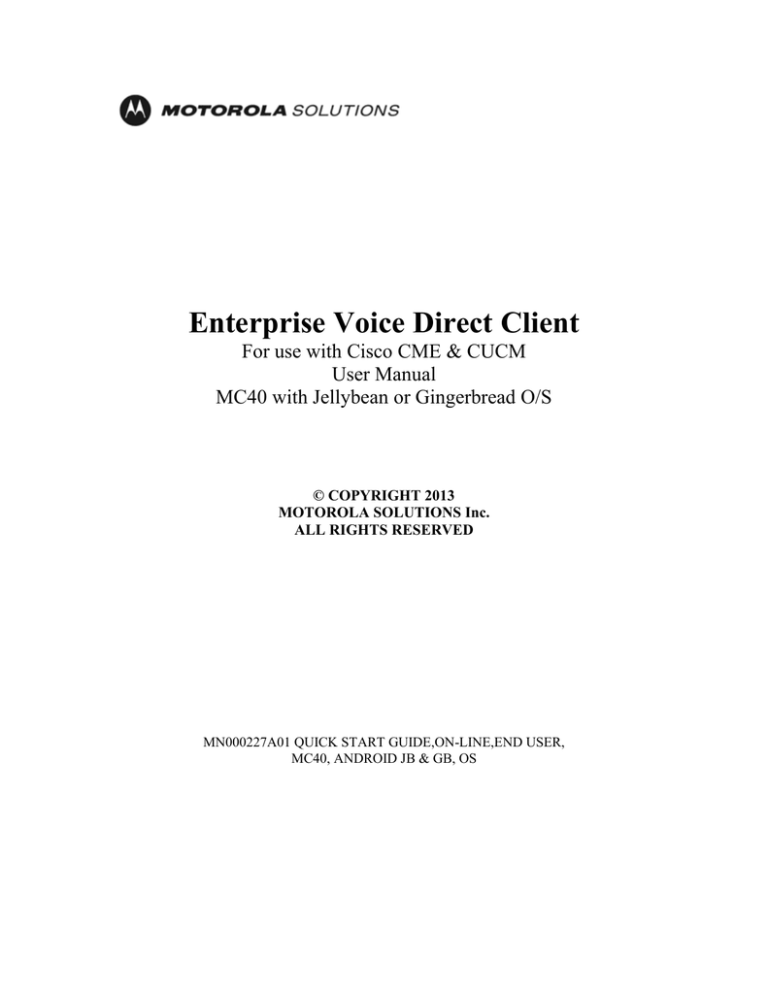
Enterprise Voice Direct Client
For use with Cisco CME & CUCM
User Manual
MC40 with Jellybean or Gingerbread O/S
© COPYRIGHT 2013
MOTOROLA SOLUTIONS Inc.
ALL RIGHTS RESERVED
MN000227A01 QUICK START GUIDE,ON-LINE,END USER,
MC40, ANDROID JB & GB, OS
Document Revision History
Version
Description
Date
1.0
Final version for release
1-November-2013
September 2013
2
1 Introduction
1.1 Scope
This document covers the use of the Enterprise Voice Direct SIP Client for Android
Gingerbread and Jellybean Operating System devices, in use with Cisco CME and
CUCM PBXs. The client provides a suite of IP telephony services as well as Push-toTalk Express for use in enterprise communications.
1.2 Targeted Audience
This document provides guidance to the end user of the Enterprise Voice Direct SIP
Client.
1.3 Touch Key Reference
1.
2.
3.
4.
Return Key- Returns device to previous screen
Home Key- Returns device to home screen
Menu Key- Displays menu for current application
Search Key- Activates search function for current application
Return
Home
Menu
September 2013
3
Search
1.4 Side Keys
1. Scan Keys- Activates device barcode scanner
2. Push To Talk (PTT) Key- Connects device to a separate device for Push To Talk.
3. Volume Key- Adjusts keypad audio level and call volume.
3
2
1
1
September 2013
4
1.5 Phone Identification
Phone Extension:
Indicates phone
number provisioned
on the device.
User Name:
Indicates the name of the
profile in use.
1.6 Definitions and Acronyms
Acronym or Term
Definition
IC
Interconnect Call (Telephone Call)
OS
Operating System
PBX
Private Branch Exchange (Telephone System)
SIP
Session Initiation Protocol
UI
User Interface
UM
User Mobility
WAN
Wide Area Network
WLAN
Wireless Local Area Network
Keypad
The numeric or alphanumeric buttons on the device, on an Android
device, these may be represented on the touchscreen.
1.7 Supported Device
The Enterprise Voice Direct SIP Client is intended for use with the MC40 Jellybean and
Gingerbread device from Motorola Solutions, Inc. Notes: The MC40 telephony-ready
SKU must be used with the Direct SIP Client. The MC40 Gingerbread device does
not support Bluetooth. The use of headset 21-UNIV-HDET1-OIR is not
recommended with a Gingerbread MC40 but can be used with Jellybean,
September 2013
5
2 Getting Started
The Enterprise Voice Direct SIP Client can be started by selecting it from the list of
installed applications.
1. To access the applications list, touch the Applications soft-button. This will
display the applications list. Touch the Enterprise Direct SIP icon.
The Main Menu of the Enterprise Voice Direct Client reveals the following screen, as
shown below.
Voice Mail Alert
WLAN Signal Strength
Client Icon
Signal Strength Status:
Red- Signal too low for phone call
Green- Sufficient signal strength for phone call
Voice Mail Soft Button
September 2013
6
2.1 About
Touching the Menu Key and the soft-button to access the About screen displays the
details of the Voice client version, as shown below. Touching the Close soft button will
return the device to the previous screen.
Menu Key
September 2013
7
2.2 Quit
Touching the Menu Key and the soft-button for Quit displays the following screen which
allows the user to exit the Voice client application.
2.3 Restart App
Touching the Menu key and the Restart App soft-button allows the user to restart the
Voice client application.
September 2013
8
3 Telephony Calls
When the Enterprise Voice Direct Client application is started, the default calling screen
is opened, as shown below.
If there are items in the Call History of the Enterprise Voice Direct Client, the most
recent will appear in center of the Voice tab. A target device can be dialed by selecting it
from the Call History list.
3.1 Dialing a number via Digit Entry
Pressing the Dial soft-button allows access to the numeric keypad on the touch screen.
Enter the digits of the target to dial and press Call to initiate the call.
September 2013
9
3.2 Storing a Contact
1.
2.
3.
4.
5.
6.
Touch the Applications soft-button to access the applications list
Select Phone application
Touch Contact tab
Touch Add Contact soft-key
Enter appropriate fields
Touch Done soft-key when complete
3
2
4
1
5
September 2013
10
3.3 Dialing a number from a Contact
A contact can be dialed via the contact list on the device. The contact may be chosen via
the Phone application or through the Enterprise Direct SIP application.
3.3.1 Dialing a contact via Enterprise Direct SIP
To dial a number via Enterprise Direct SIP, touch the Dial soft-button. To select a
contact, touch the Contacts soft-button and select the desired contact.
3.3.2 Dialing a contact via Phone
To dial a contact via Phone, touch the Contacts soft-button and select the desired contact.
September 2013
11
3.4 Completing the call
When the target device is ringing, the call progress is shown as below.
Once the target answers, the audio link will be established, and Active Call will show in
the display.
September 2013
12
3.4.1 Ending a Call
To terminate an active call at any time, touch the End soft-button.
3.5 Incoming Call
When receiving an incoming call, the screen below is shown. Use the soft-buttons to
choose to answer or reject the call.
Answer
Ignore
September 2013
13
3.5.1 In-Call Telephony Features (Accessed by Pressing the
Menu Key)
3.5.1.1 Add a New Call
In order to add a new call to the existing call in progress you must press the Menu key
and then the Add New Call Soft Key shown below. The call in progress will be put on
hold. Up to three calls can be on hold with one call in progress. You can switch between
the calls by selecting them from the main screen.
September 2013
14
3.5.1.2 Put Call on Hold
In order to put the call in progress on hold you must press the Settings key and the Hold
Soft Key shown below. To take the call in progress off of hold, simply tap the same soft
key once more (will now say Resume).
September 2013
15
3.5.1.3 Selecting from multiple Calls on Hold
In order to view calls on hold, press Return touch key. Pressing Return touch key will
display the screen below.
To retrieve a call on hold, simply touch the contact you wish to speak to.
Once the call is retrieved, the device will display the screen below.
To resume the call, touch the Resume soft button.
September 2013
16
3.5.1.4 Transfer Call
In order to transfer the current call in progress you must touch the transfer soft key shown
below.
Then you need to enter the phone number that you want the call transferred to. You will
be prompted “Do you want to talk first before transfer? If you do not need to talk to the
person receiving the transferred call first, choose “No, blind transfer”. If you need to talk
to the person receiving the transferred call first, choose “Yes, talk first”. You will be able
to talk and then complete the transfer. Note: Blind call transfer is not supported on
CISCO CME.
September 2013
17
3.5.1.5 Configuring a Feature Access Code (FAC) for Call Park and Retrieve
(Basic)
To configure a FAC the user must touch the menu key while in the TD-SIP application,
the user must then proceed with Settings(1) Edit current profile(2) SIP Parameters(3)
Call Park Number(4). In the Call Park Number screen, the user can input the
appropriate entry.
2
1
3
4
September 2013
18
3.5.1.6 Call Park and Retrieve (Basic)
In order to Basic park a current call in progress you must touch the Park soft key shown
below. The screen will transition to Call on Hold, Parking Call and then Call Parked at
XXXX (the parking slot). The individual whose call is parked (parkee) will be in a hold
state. The next step for the parker is to announce (via PTT or overhead paging) that there
is a parked call at orbit XXXX to be retrieved. The user who retrieves the call needs to
dial the orbit extension (parking slot). If the call is not retrieved before the retrieve time
expires (configurable at the PBX), the call will ring back the user who parked it (parker).
Note: Call Park & Retrieve Basic does not work with CUCM.
September 2013
19
3.5.1.7 Call Park and Retrieve (Directed)
In order to park the current call in progress you must touch the Transfer soft key shown
below. Then you will need to enter the extension of the pre-assigned parking slot. You
will be prompted “Do you want to talk first before transfer? Choose “No, blind transfer”.
The individual whose call is parked will be on hold. The next step is to announce (via
PTT or overhead paging, that there is a parked call to be retrieved. The user who
retrieves the call needs to dial the call park FAC plus the extension (parking slot). If the
call is not retrieved, it will ring back to the user who parked it.
In order to Direct park a call, the user must transfer it to a known call park orbit. The user
must first touch the Transfer soft key shown below. The user will then need to enter the
extension of the known parking slot. The user will then be prompted “Do you want to
talk first before transfer? The user must then choose “No, blind transfer.” The individual
whose call is parked will be on hold. The next step is to announce (via PTT or overhead
paging, that there is a parked call to be retrieved. The user who retrieves the call needs to
dial the FAC extension (parking slot). If the call is not retrieved before the retrieve timer
expires (configurable at the PBX), the call will ring back the parker.
Note: Call Park & Retrieve Directed does not work with CME.
September 2013
20
3.5.2 Call Screen Features
3.5.2.1 Muting the Line
In order to mute your end of the phone call you must touch the mute soft key. The mute
soft key is located in the right center bottom as shown below. To take yourself off mute
press the mute soft key again.
3.5.2.2 In Call Speakerphone
In order to turn on the speakerphone you must touch the soft key that looks like a little
speaker in the lower left part of the screen as shown below. To turn speakerphone off,
touch the same soft key.
September 2013
21
3.5.2.3 View Soft Key Numeric Keypad (Dial Pad)
In order to bring up the soft key numeric keypad you must touch the Dial Pad icon in the
bottom left corner of the screen.
3.5.2.4 Bluetooth
Bluetooth can be accessed through the Settings application. Select the Bluetooth soft-key
from the settings menu. Allow the device to search for available devices for pairing.
Select the desired pairing device. Next, select pair and confirm the desired device is
correctly paired. Note: Bluetooth functionality is only supported with the Jellybean
version on MC40.
September 2013
22
4.1 Push-To-Talk Express
Select the Express tab to use Push-to-Talk Express. The Service button allows you to
turn the Push-to-Talk feature on and off. If the circle inside the Service touch key is
green, then the feature is active. If the circle inside the Service touch key is grey, then
the feature is off. The Channel indicator shows what channel is currently active. Press
the Channel button to change channels.
September 2013
23
4.1.1 Group Call
To place a PTT Express call to everyone on Channel 3, simply press and hold the TALK
soft key or press and hold the PTT hard key on the side of the unit. You will get a tone
that indicates the channel is set up and you can start talking. Release the button when
you finish talking and wait for the response. Press and hold the button to talk again.
September 2013
24
4.1.2 Private Response
In order to make a private response using the MC40 Enterprise Voice Direct (ED-SIP)
Client you must have a Push-to-Talk session in progress. Private Response allows you to
make a PTT communication that goes only to the last person who spoke. In order to
make a private call you must hold the Private touch key down for the entire duration of
your comment. Release the button when you finish talking and wait for the response.
Press and hold the button to talk again. After this private session ends, you will return to
group calling.
Note: The left Scan button can also be used for Private Response.
4.1.3 PTT Speakerphone Feature
Speaker is enabled by default in the Express tab, since PTT communications are typically
via the loudspeaker, like a two-way radio or walkie-talkie. If you prefer to use the
earpiece, tap the speaker key.
September 2013
25