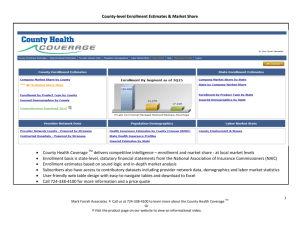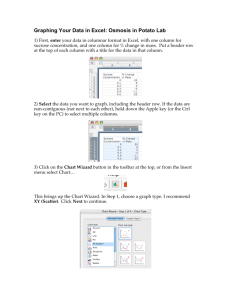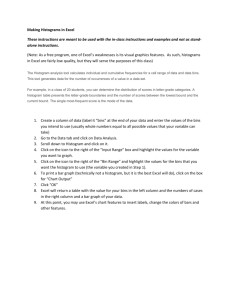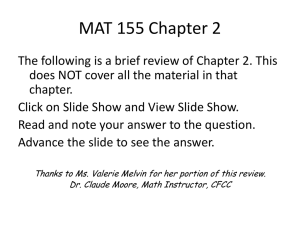Frequency Distribution of Data Using Megastat
advertisement
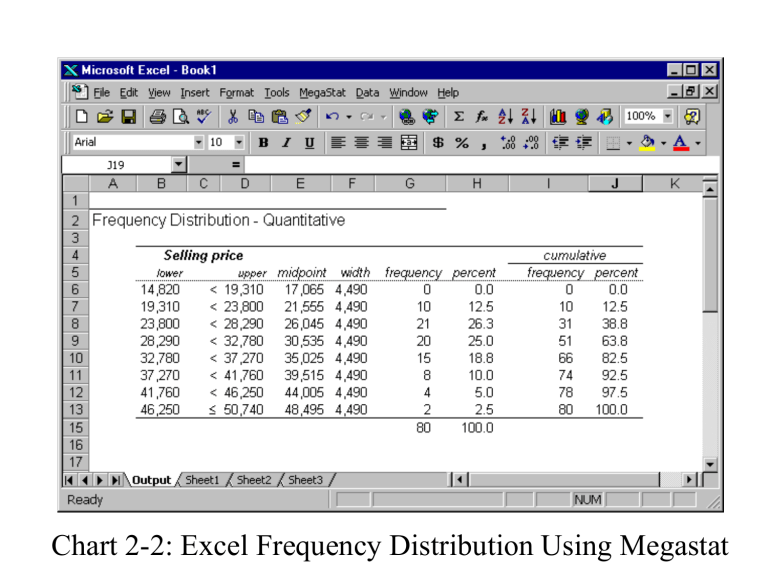
Click on Select Frequency Megastat Deselect In the InputRange Select Equal Distribution Quantitative, Use 19310 as hit the Histogram and the field, enter Width Interval, Enter lower boundary of click OK use data and location 4490 as the first interval the interval. Chart 2-2: Excel Frequency Distribution Using Megastat Select Graph StemEnter the location Enter 10 in the and-Leaf Click OK ofIncrement the data in the field variable field Chart 2-4: Minitab Stem-and-Leaf Display In this column, enter the Label the upper next limit of each class column Click Select Enter Click on data Histogram on Tools Data in first Bin Check Enter Click Reduce Click Format the chart Labels the at location any output graph Data box and column Analysis click of OK of rectangle data Series; width of bin into the data and select zero. Input then worksheet right-click Range Options the mouse Chart 2-8: Excel Histogram Select Selectbar Graph under under “Display” “For each” Enter Clickupper the radio limit Click OK ofbutton eachClick class Select in OK Select Click Select MidPoints Options… Histogram the Graph/ Midpoint/CutPoint CutPoints positions box Type the variable in box 1 of Graph variable Chart 2-9: Minitab Histogram Enter the location of data Click in the Series Data Enter Students in Click Next range InClick Chart Click In Category field Next Finish title, type (X)Bar Click the Name Chart Clickfield Next Graph axis box, of Student type Wizard Students Enrollment Enrolled Select Chart Type Chart 2-13: Excel Bar Chart Enter the location Type 2001 in of the dataname in thefield Data Click Finish Click Next In the Chart title field, Click rangeSeries field Select Click Chart “Asenter new Enrollment in 2000 and 2001 ClickType: Chart Click Column sheet” Next Wizard In the Click Category Next (X) axis field, (Y) type Program students Chart 2-14: Excel Clustered Bar Chart In the Chart title field, type Stacked Bar Chart of Enrollment Click Series 1 and type in Name 2000 and 2000 in the field.2001 Type Programs in Click Click Series Finish 2 and type Category (x) axis 2001 in the Name field. field Click and Series Enrollment Click Chart Wizard the Value ClickClick oninData Next Label(y) field. Click the Show Click Next value radio button Enter location data in the Data Select chart subtype range field. Stacked Column Chart 2-15: Excel Stacked Bar Chart Enter location of data in the Data Click rangeNext field. Click Finish Click radio button, As new sheet. Click Chart Click Titles and Wizard Click Data Labels enter Student Click Next Click Enrollment the in the SelectNext Click Pie Show value Chart radio titlebutton field. Chart 2-16: Excel Pie Chart Click Click TitleChart box and table Click Frequency and typeCategories Enrollment radio button in type insert incell cell number number Different Programs Click OK Select Pie Chart Select Graph Chart 2-17: Minitab Pie Chart Select years andEnter Genetically enter in CategoryModified Food in the Name field (x) field Click Next Select Line with Markers Displayed at Each Data Value Click ClickChart Next Enter Click Enter Enter Series Years $billion Genetically (1996 in the to Wizard Click the radio Modified 2000) Value inFood (y) thefield Value in the button, As new (x)title fieldfield. Enter theChart data sheet. location in the Data range field Chart 2-18: Excel Line Chart