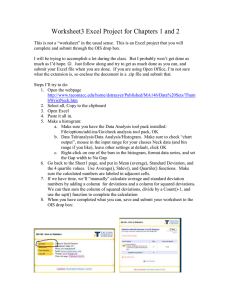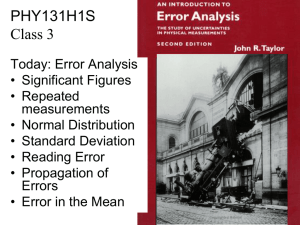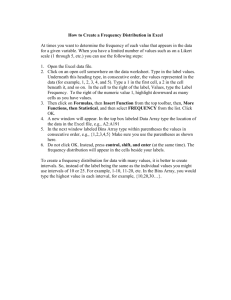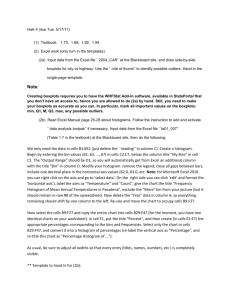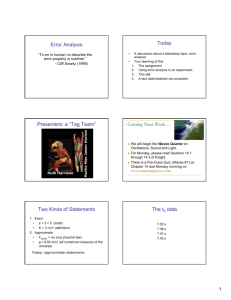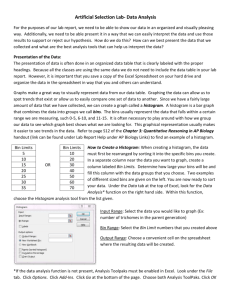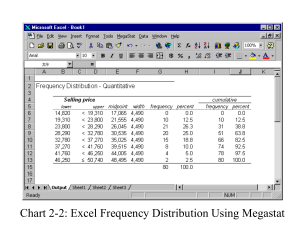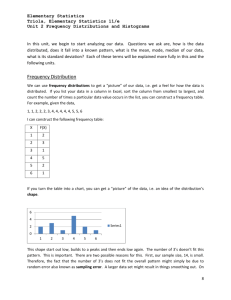Histograms
advertisement
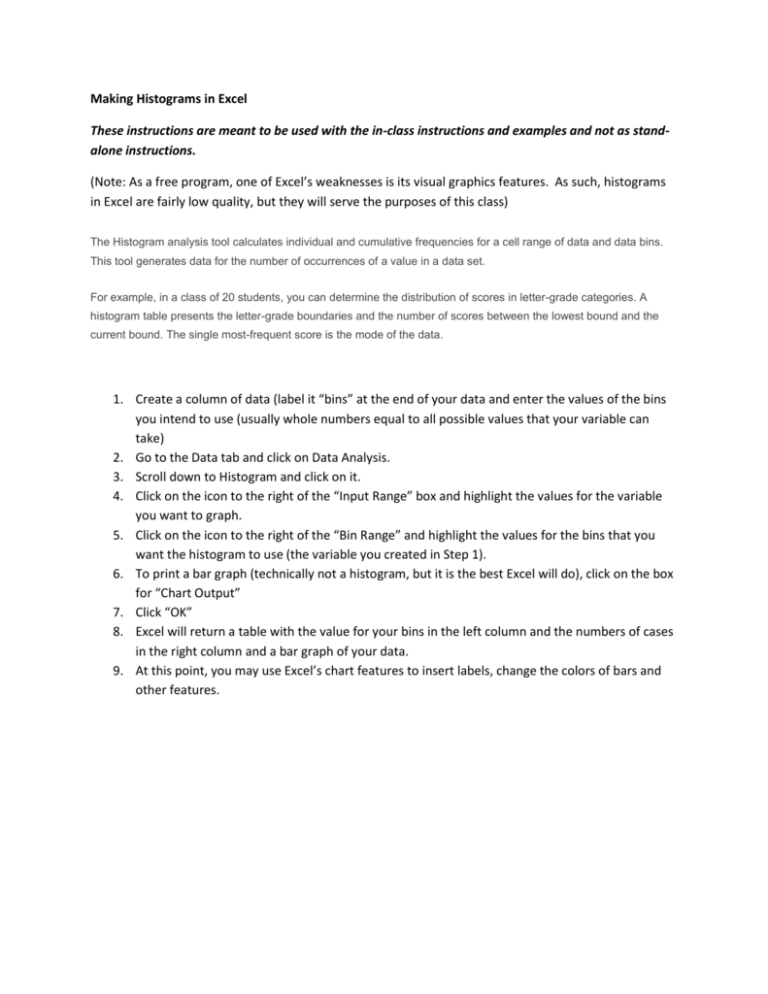
Making Histograms in Excel These instructions are meant to be used with the in-class instructions and examples and not as standalone instructions. (Note: As a free program, one of Excel’s weaknesses is its visual graphics features. As such, histograms in Excel are fairly low quality, but they will serve the purposes of this class) The Histogram analysis tool calculates individual and cumulative frequencies for a cell range of data and data bins. This tool generates data for the number of occurrences of a value in a data set. For example, in a class of 20 students, you can determine the distribution of scores in letter-grade categories. A histogram table presents the letter-grade boundaries and the number of scores between the lowest bound and the current bound. The single most-frequent score is the mode of the data. 1. Create a column of data (label it “bins” at the end of your data and enter the values of the bins you intend to use (usually whole numbers equal to all possible values that your variable can take) 2. Go to the Data tab and click on Data Analysis. 3. Scroll down to Histogram and click on it. 4. Click on the icon to the right of the “Input Range” box and highlight the values for the variable you want to graph. 5. Click on the icon to the right of the “Bin Range” and highlight the values for the bins that you want the histogram to use (the variable you created in Step 1). 6. To print a bar graph (technically not a histogram, but it is the best Excel will do), click on the box for “Chart Output” 7. Click “OK” 8. Excel will return a table with the value for your bins in the left column and the numbers of cases in the right column and a bar graph of your data. 9. At this point, you may use Excel’s chart features to insert labels, change the colors of bars and other features.