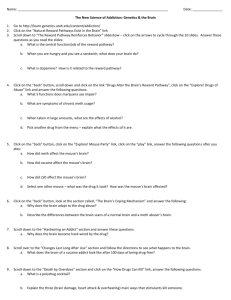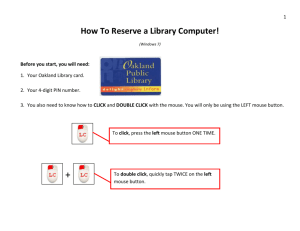Basic Computer 101 Script
advertisement

Basic Computer 101 Script 1. Welcome a. Class length including break time b. Cell Phone etiquette c. Expectations 2. Tower and Power Buttons a. The Tower is the big box on the desk that is the “brains” of the computer. It contains all of the guts, places to plug things in, and most importantly the POWER button. b. CD/DVD drive slot c. USB ports (front & back) – Have the customers investigate d. Locate your power switch on the computer tower and the monitor (Universal power symbol) e. Press them in and they will light up when they have power i. Lower right hand corner of monitor ii. Small black button directly above the silver Dell symbol 3. Using the Mouse a. Left button is the “Point and click” – How you tell your computer what to do b. Right button is the “Shortcut option” – No matter where your mouse pointer is sitting on your screen, you will see some form of a shortcut menu c. Scroll Wheel – helps you scroll through pages of information or lists d. Holding your mouse properly is just as important. Palm of hand on the base of the mouse and curl thumb and pinky around the sides. e. Limited desk space causes you to use your mouse like a paint brush (brush strokes). i. Pick up your mouse and the pointer does not move ii. Light on the bottom of the mouse must be touching a hard surface to move 4. Power buttons a. Locate your power switch on the computer tower and the monitor (Universal power symbol) b. Press them in and they will light up when they have power i. Lower right hand corner of monitor ii. Small black button directly above the silver Dell symbol 5. Monitor a. Icons are the pictures located on the desktop i. Each icon will take you to a specific location much like buttons on an elevator ii. Familiarize yourself with 3 in particular 1. Microsoft Word (blue flag with W) 2. Internet Explorer (big E with Saturn ring around it) 3. Recycle Bin (trash can to dispose of your documents) You must Empty the Recycle Bin to ensure the document is no longer on that computer b. Double-click versus Single-click. i. 90% of clicking on your computer is single-click ii. Double-click only to open an icon from your desktop or a document from inside your program such as Microsoft Word c. Start Menu i. The one place on your computer that stores every program, drive or document ii. All Programs (Use example of calculator) 1. All Programs Accessories Calculator iii. Scroll through the list using your scroll wheel or left-clicking on the vertical bar at the right of your list or page Form WFC509-1115 Page 1 of 3 Issued 11/05/2015 “Equal Opportunity Employer/Program - Auxiliary aids and services are available upon request to individuals with disabilities.” The hearing impaired may contact the Workforce Center by calling the Kansas Relay Center at 1-800-766-3777 Basic Computer 101 Script d. Window i. Every window has the same 3 buttons in the upper right corner 1. Minimize (flat bar) which allows you to move the window completely from view without closing 2. Maximize/Restore Down (box or double-box) allows you to make your window full screen or smaller so you can look at multiple windows sideby-side 3. Close (X) allows you to close the window when you are done working Form WFC509-1115 Page 2 of 3 Issued 11/05/2015 “Equal Opportunity Employer/Program - Auxiliary aids and services are available upon request to individuals with disabilities.” The hearing impaired may contact the Workforce Center by calling the Kansas Relay Center at 1-800-766-3777 Basic Computer 101 Script ii. Taskbar 1. Along the bottom of your monitor that shows every window you have open (how to open your minimized documents) 6. Keyboard a. Keep the drawing in the handout as a reference to point out all of the special keys beyond letters and numbers b. Discuss each special key and what it does from left to right i. Tab – Indents a line or moves your cursor from box to box in an online form ii. Caps Lock – Types all capital letters (point out the window on the keyboard with the light) iii. Shift – Does nothing on its own, but when you hold it down and press any letter you get a capital. Also allows typing the top character from any button with 2. iv. Spacebar – Puts spaces in between your words v. Punctuation Keys – talk about each vi. Enter – New line of text. In an online form if you press it too soon, you could accidentally submit that form so BE CAREFUL. vii. Backspace – Erases text to the left of the cursor viii. Delete – Erases text to the right of the cursor ix. Cursor (Arrow) keys – Move your mouse cursor up, down, left or right x. Number pad – Easiest to use when utilizing the calculator, or typing a long series of numbers such as SSN or Telephone 7. Encourage everyone to attend as many workshops as possible as they will only increase their knowledge and give them an opportunity to practice their skills. Reiterate that they can retake any class as many times as they need to at no charge. Form WFC509-1115 Page 3 of 3 Issued 11/05/2015 “Equal Opportunity Employer/Program - Auxiliary aids and services are available upon request to individuals with disabilities.” The hearing impaired may contact the Workforce Center by calling the Kansas Relay Center at 1-800-766-3777