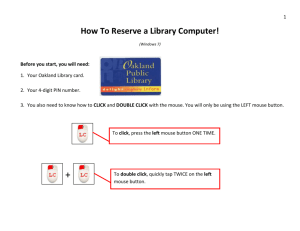Lab03 - Colorado Mesa University
advertisement

CSCI 130 Introduction to Engineering Computing Spring 2010 Lab Workshop #3 Purpose: explore features of Excel, including copying, moving and formatting set up a simple formula using names for cells and blocks of cells solve an optimization problem using a two-way table learn how to use workbook pages explore additional features of Excel including data file import, and graphics analyze a series of data, computing sample statistics and a histogram 1. Copy the file named conc.txt from the Share/Lab03 folder to your own Students/username/Lab03 on the K drive. 2. As you get more familiar with Excel, you will want to customize the spreadsheet program to your own preferences before you start a work session. Since excel should remember your settings (unless the computer has been reimaged), but you may have to change these preferences after you log in. If you have your own version of Excel, it will remember the set-up from the last time you used it. For example, we think it is usually preferable to have the selected cell stay in place after you press the Enter key. However, Excel’s start-up configuration is set so that the selected cell moves down one after you press the Enter key. To change that, click on the Office Button , , the Advanced tab and make sure the Move Selection after Enter box is not checked; then click on OK. There are additional characteristics you can change in a similar way. 3. It is useful to be able to display the current date in a cell. Let's do this in cell A1. Enter in that cell a simple formula using the NOW function, =NOW() A fill of # symbols may appear in that cell indicating that the cell is not wide enough to display the information. If it does, it is easiest to auto-adjust the column width by double-clicking on the column border between the A and B headings. A date and time like should now be displayed properly. Move to cell B1 and enter your name. You don’t have to readjust the width of column B; just let any characters overflow into cell C1. It is a good practice to have your name and the current date appear on all your spreadsheets. Now, save the workbook by clicking on the Save icon, file name as lab3a.xls , next to the Office Button, and entering the Finally, click on the Save button. 4. You have copied formulas before. There are several ways to do this, and they have differing characteristics; so we will review them here. You need to learn these well. Let’s create a typical example that computes the running sum (or balance) of a series of numbers. In cell C3, enter a starting balance of 23.16 ; then, in cell B4, make the first entry of 101.19. Enter the working formula for the running sum (or new balance) in cell C4, by typing CSCI 130 Lab #3 Page 2 =C3+B4 Note: You could have pointed with the arrow keys or with the mouse to construct this formula, but you can type in the formula too. The value 124.35 should be displayed in the cell after you press the Enter key. Now, enter -47.91 in cell B5. You would like to have a similar formula in cell C5 to the one in C4 that would add B5 to the previous balance in C4. The easiest way to do this is to copy the formula in C4 down one cell. When you do that, the cell references in the formula (C3 and B4) translate relative to the copy; that is, if you copy down one cell, the references change downward one cell also (to C4 and B5). These cell addresses are called relative addresses because they change in this way with the copy operation. Now let’s explore different ways of copying information from one or more cells to others. First, we’ll do a simple one-cell-to-one-cell copy. Method 1 Copy and Paste Select cell C4 (the cell you want to copy from) by clicking on it with the mouse or moving to it with the arrow keys. Right-click on the cell to obtain a context-sensitive menu and click on Copy. You should see at the bottom left of the screen, Select Destination and Press Enter or Paste. Select cell C5. Notice that the cell you are copying, C4, has a moving dashed border. Now, using the contextsensitive menu again, click on Paste. The correct formula should now be in cell C5. You will note that C4 still has the moving border, signaling that you could “paste” the formula into additional cells. Since you don’t want to do that, just press the Esc key. There are command buttons on the Home ribbon in the Clipboard frame on the left that accomplish the Copy and Paste operations. Find them with the aid of the tooltips that appear when you leave the mouse cursor on a button for a moment. Erase the formula in cell C5 with the Delete key. Select cell C4 and click on the Copy icon. Select cell C5 and click on the Paste button. Press the Esc key to finish. You may have noted next to the menu’s choices for Copy and Paste the shortcut key combinations, Ctrl-C and Ctrl-V. These are certainly more efficient than using the menus directly. Erase the formula in cell C5 by selecting the cell (it is probably already selected) and pressing the Delete key. Now copy the formula from C4 to C5 again, but using Ctrl-C and Ctrl-V. Again, you’ll have to press the Esc key to finish. It is even more efficient to use Ctrl-C, select the destination cell for the copy operation, and just press the Enter key. Delete the formula in C5 and practice the copy operation again, but using Ctrl-C and Enter. In this case, the Enter key cancels any further “pastes”; so you don’t have to finish off with the Esc key. Method 2 Copying with the Mouse Excel provides two convenient methods for copying with the mouse (not using the menus or shortcut key combinations). The easiest way for copying to adjacent cells is using the “fill handle.” You have done this in a previous lab exercise, but let’s review it here. Delete the formula in cell C5 (again!). Select cell C4. Place the mouse cursor on the “fill handle”, the small rectangle in the lower right corner of the boundary around the selected cell. The mouse cursor should transform to a solid plus shape. Then press the mouse button, and, holding it down, drag the mouse cursor down one cell and release the button. That is a drag copy using the fill handle. Erase the contents of C5 once more. When you are copying downward using the fill handle, and there is one or more filled cells in a column adjacent the column in which you are copying, you can just CSCI 130 Lab #3 Page 3 double-click on the fill handle and the copy operation will take place automatically. Try this. Select C4 and double-click on the fill handle. That’s pretty easy and quick! There is a more general method of copying with the mouse. It would not be preferable for the current example, compared to using the fill handle, but you should learn how to do it for other applications. Erase the formula in C5 and select C4. Move the mouse cursor to the boundary of the selected C4 cell, but not on the fill handle. If you move it carefully, you will see that it changes to an arrow shape near or on the boundary. Find that position for the mouse cursor and press the Ctrl key. You should note a small plus sign (+) appear next to the arrow cursor. While holding down the Ctrl key, press the mouse button and drag downward one cell -- then release the mouse button. The copy should take place. Some coordination is required to complete a copy in this way, but you will get better at it with practice. Again, it is important to know how to copy like this for other, more general situations. It may be confusing to you that there are some many ways to copy cells. One reason for this is that some of the ways (Copy and Paste with the menu) are leftovers from earlier, more primitive versions of Excel. They have been left in the current version to help oldtimers. Another reason is that different situations call for different approaches, as you will see and learn. The copy commands can also be used to copy from one cell (or more than one cell) to more than one cell. We can use the current example to illustrate how this is useful with relative copying of formulas. Make entries according to the table below. B6: B7: B8: B9: B10: 2.35 18 76.45 -49.27 33.33 For some situations, you will want to designate exactly the destination cell or cells for the copy operation, and this cell (or block of cells) may not be adjacent the origin cell or cells. We’ll do that first here. Select cell C5 (your formula should be there and a balance of 76.44 should be displayed). Press the Ctrl-C combination or click on the Copy icon button. Now, select the destination block of cells by one of the two following methods (you should probably practice both!) Holding down the Shift key, press the several times until cells through C10 are selected. Then release the Shift key and press Enter. or Select the block of cells C5:C10 by moving the mouse cursor on cell C5, and, holding the mouse button down, dragging downward to cell C10. Then, press Enter. What is the last balance displayed? ______________ Now let’s review the more efficient way to carry out this copy when you are copying adjacent a filled block of cells in a column. First, select cells C6:C10 and press Delete to start over. Now, place the mouse cursor on the fill handle of cell C5 and double-click. How convenient!! 5. It is also possible to move formulas and data from cell to cell. This is important in rearranging spreadsheets to make room for new elements or to make them look better. To work with a different example, you’ll switch to another worksheet page. Notice the tabs along the bottom of the screen labeled Sheet1, Sheet2, etc. You can use a layered set of worksheets that provide a convenient framework for more complicated spreadsheet projects. To create a new sheet, click on the tab just to the right of the named sheets. Do this now. CSCI 130 Lab #3 Page 4 There are 3 sheets in the default set-up for Excel 2007. You can change that on the Excel Options Popular tab, and it’s possible to delete sheets, to insert new sheets, and to reorder the sheets. There can also be graph sheets. That all comes later. Set up the following cells on Sheet2: A3: A4: A5: 0.5 2.5 =SIN(A3)*A4 What value appears in cell A5? _______________ Now you will move the formula one cell to the right. Again, there are several ways to do this. Method 1 Cut and Paste Select cell A5 and choose Cut from the Home ribbon, Clipboard frame. Select cell B5 then Paste from the same frame. Note: no Esc key is required to finish off a Cut and Paste. Just as with copying, there are other ways to Cut and Paste. Select B5. Try the shortcut keys to move the formula back to A5. Press the Ctrl-X combination. Select A5 and press Ctrl-V. Now try the method with the context-sensitive menu. Move A5 back to B5. Select A5. Right-click and click on Copy. Select B5. Right-click and click on the Paste button. Method 2 Moving with the Mouse The mouse can be used effectively to make simple cell moves. Your formula should be in cell B5 now. Select that cell by clicking on it. By moving the mouse cursor near the boundary of the selected cell, find the position where it changes from the hollow plus shape to the hollow arrow with 4 small black arrows at its tip (not the solid plus on the fill handle). With the arrow cursor showing, hold down the mouse button and drag over to the A5 cell. Practice again by dragging back to the B5 cell. Did the formula change at all as a result of being moved? ________ Move the formula back to cell A5. Select cells A3 and A4. Place the mouse cursor on the boundary of the selection again and drag these two cells over to B3:B4. Notice how you can select more than one cell in a block and move the entire block. You could have Cut and Pasted the block too. What has happened to the formula in A5 now? ________________________________________________________________ Move just the constants in B3..B4 back to A3..A4. Did the formula change? Why and how? _____ ________________________________________________________________ You have observed an important feature of spreadsheets. When cell contents are moved, formulas that involve the cells are automatically updated. 6. You have used Increase Decimal and Decrease Decimal command buttons, , before to adjust the format of decimal numbers. Excel has a complete formatting capability that we’ll explore now. Review the use of the Decrease Decimal icon button (and Increase Decimal button, if required) to format the numerical result in cell A5 to 3 digits to the right of the decimal point. Now, you can CSCI 130 Lab #3 Page 5 observe how this result has been formatted in the context of the Format Cells dialog box by clicking the right mouse button. A context-sensitive menu should appear in the middle of the spreadsheet. Note: Excel has an important feature where the right mouse button produces a context-sensitive shortcut menu whenever you press the right mouse button. Click on the Format Cells item on the shortcut menu and the Format Cells dialog box will appear. If necessary, select the Number tab, and it will show the current format for the cell: Number 0.000. Let’s try a change here. Click on the Scientific selection in the list on the left side of the dialog box. A 0.00E+00 format should be highlighted in the list on the right. Try that one by clicking on OK (or pressing the Enter key). How is the number displayed now? _________________ Try to increase the precision of the display by clicking once on the Increase Decimal button. What does the cell display now? _____________________ And what do you do to allow a normal display of scientific format with 3 digits to the right of the decimal point? __________________________________________________________________ You should note that there are other tabs on the Format Cells dialog box. Go back to that box via the shortcut menu (By the way, it’s also available via the Home ribbon, Number frame, or via the shortcut key combination Ctrl-1.) and flip through the tabs by clicking on them with the mouse to get an idea what is available there. Many of these features allow you to improve the presentation of your spreadsheet greatly. (Remember though: cosmetics take time, and they don’t make wrong results right!) Return to Sheet1 and select the block of cells, B3:C10. This block includes the empty B3 cell. Let’s say these entries are currency values. Format the entire block to “dollars & cents” by clicking on the icon button with the $. Notice how negative quantities are formatted within parentheses. Enter the number 0.1527 in cell E2. With that cell selected, change the display to percentage format by clicking on the button with the % sign. Only 15% is displayed. Click on the Increase Decimal button once so that 15.3% is displayed. There are several features that help you format titles. One of these is convenient when you have a longer title that would require a wide column to accommodate it on one line. For example, enter the following title in cell E1: Percentage Inspected This title overflows into cell F1. With cell E1 selected, use the right mouse button to get the shortcut menu and click on Format Cells. Click on the Alignment tab and click on the Wrap Text box to set the x there. Click on OK or press Enter. The display in cell E1 allows the text to wrap onto two or three lines but breaks the words up inappropriately. Fix this by adjusting the width of the E column: place the mouse cursor between columns E and F where the double-arrow cursor appears. Holding down the mouse button, widen the column until the width indicator on the far left of the entry line shows exactly 10.00. Release the mouse button. To improve the appearance of the title further click on the Center alignment command button (in the lower row of the Alignment frame) to center the title. Now enter another label in cell E8: Summary Statistics CSCI 130 Lab #3 Page 6 Let’s say this title referred to data (imagine!) in a table below row 8, a table that included columns E, F and G. Then, we might want to center the title over those three columns. Select cells E8, F8 and G8, and press the Merge and Center button (in the lower right corner of the Alignment frame). Your label should be displayed symmetrically above columns E, F and G. 7. Excel is great for computing formulas, both simple and complex. In this step, you will set up a simple pressure calculation based on the ideal gas law. In doing so, you will practice using cell names. First, you should do the following example on Sheet3; so click on the Sheet3 tab at the bottom of the spreadsheet screen. Enter the =NOW() formula in cell A1 and your name in cell A2. You can copy and paste them from Sheet1, if you prefer. Enter the following labels in the cells indicated: A3: Moles of gas: A4: Temperature: A5: Volume: C4: Kelvins C5: Liters A7: Gas Law Constant: C7: (kPa-L)/(K-mole) A9: Pressure: C9: kPa Widen columns A and C automatically by double-clicking on the boundaries between the A and B column labels and then the C and D column labels. Now you will give certain cells names. As usual with Excel, there are different ways to do this. You will experiment with two. Select cell B3 and, using the Formulas ribbon, Defined Names frame, Define Name selection. You should see the Define Name dialog box. Type n in the Name field and click OK or press Enter. Now look in the Name Box to the left of the entry line just above the column A label and you should see the cell name there (B3 used to be there). From now on, the name n is synonymous with cell B3. Let’s try another, more efficient way to create a cell name. Select cell B4. Then click directly on the B4 label in the Name Box. A list should open up showing the n name and B4 highlighted at the left of the entry field. Type T and press Enter. You will note that the name T has been created for cell B4. Using the method you prefer, create the following additional names for the cells indicated: B5: V B7: Rgas B9: P (Note: Excel does not allow the label R) In cell B9, we now want to enter the ideal gas law equation, nRgas T P V Move the current cell to B9, and enter directly the formula = n * Rgas * T / V CSCI 130 Lab #3 Page 7 The result in the cell should be #DIV/0! since no values have been defined yet for n, Rgas, T, and V. Enter the following values in the cells shown: B3: B4: B5: B7: 1 273.15 22.4 8.314 You should see a value of pressure of about 101.3 kPa, which is atmospheric pressure [one mole of an ideal gas at room temperature and atmospheric pressure occupies about 22.4 liters]. Try a couple of different values of temperature and volume to get a feel for how the spreadsheet and formula work. The formula was easier to enter correctly once you had the names defined and it resembles more closely the original algebraic formula. Caution! Never attempt to use names like X1, M16 or AK47 because they are also cell addresses. The cell addresses will take precedence and the names won’t take effect. Also, as mentioned above, you cannot use a name R, nor can you use names that start with R and a digit, like R1Feed. The same goes for the letter C. This is because there is a conflict with another method of cell addressing in Excel, called "R-C addressing." Update the version of this workbook on the D: drive by clicking on the Save icon button. 8. In this step, you will solve a two-variable optimization problem by setting up a table on an Excel spreadsheet. This will give you practice in using relative, absolute and mixed cell addressing, and, alternately, the Excel data table feature. First, create Sheet4. Let’s make the name of the sheet more descriptive than Sheet4. Move the mouse cursor on top of the Sheet4 label and double-click. Type Optimization in the Name field followed by the Enter key. Notice the new name on the tab at the bottom of the sheet. We want to find a maximum of the function v 54 . 36 xy 0. 94 x 2 y 2 12 . 3 x 8. 9 y in the ranges 0 < x < 10 and 0 < y < 10. To start out, you will change the column width for all columns on the worksheet with the menu commands: Home ribbon Cells frame Format Default Width. Type in 6 followed by the Enter key. Notice how all the columns are a bit narrower now. Place the current date in A1 and widen that column to 12. You can do this with the mouse between columns A and B, or by using the Format Column Width. You might want to try the latter, since it may be new to you. Place your name in B1. You don't need to widen the B column. Now, enter the numbers 0 through 10 in steps of 1 starting at cell A3 down to A13. You could enter the numbers one by one, but another method is better in many situations. Try it here. Enter 0 in cell A3 and 1 in cell A4. Select both cells. Drag the fill handle downward to include the cells through cell A13 and release the mouse button. The fill handle operation recognizes the 0-1 pattern and continues the sequence. The numbers 0-10 should now be in the cells A3:A13. Do the same horizontally from cells B2 through L2. Now move down to cell A15 and enter the coefficient values as shown below: A15: A16: A17: A18: 54.36 -0.94 -12.3 -8.9 CSCI 130 Lab #3 Page 8 Note the minus signs for the last three numbers. We now want to create a table to evaluate the formula for v, shown above, for each pair of x and y values in the table. There are two common ways of doing this: data tables and live formulas. You’ll do both here to see how they work and how they’re different. Method 1 Two-way Data Table To use a two-way data table, we need to designate two dummy cell locations for our x and y values. In cells C15 and C16, enter the following labels: C15: C16: x-value y-value Select cells C15 and C16 and click on the Right Align command button, be for our dummy values. . Cells D15 and D16 will Now, we need to create a formula in the upper corner of the table, cell A2, that evaluates v using the dummy cells. Select cell A2. Enter the following formula in that cell by typing it in verbatim, or by pointing to the cell addresses. Be careful! =A15*D15*D16+A16*D15^2*D16^2+A17*D15+A18*D16 The displayed result should be zero. When you execute the What-If Analysis Data Table command from the Data ribbon, it works in the following manner: Excel automatically places all combinations of x and y values from the table in the dummy cells, computes the result of the formula in the upper-left corner of the table, and places the answer in the appropriate location in the table. Let’s try it. Select the entire table, including the x and y value columns and the formula in A2. That is, select A2:L13. Choose What-If Analysis Data Table. The cursor should be blinking in the Row Input Cell field. Click on cell D15 and you should see $D$15 entered in that field (we’ll worry about the $’s later!). Click on the Column Input Cell field and then on cell D16. Finally, click on OK. You should see the table fill out with the appropriate numbers. By examination, you should be able to see where the maximum value of v occurs. What value is this? ______________ And for what value of x and y? x:__________ y:__________ Change the value in cell A16 to -1.94. The table should update automatically. What is the new value for maximum v? _________________ And for what value of x and y does this occur? x:__________ y:__________ If you wanted to “telescope in” on a closer estimate for the location of the optimum, you could narrow the x-value and y-value ranges using a new data fill. Method 2 Copying a Formula In this method, you will create a formula in cell B3 that can be copied throughout the table to give similar results to those obtained with the built-in data table. First, let’s clean up the table a bit. Select cells B3:L13. Press the Delete key. Select cell A2 and press the Delete key. Select cells C15:C16 and clear them with the Delete key. That should leave the table in a position to start over. CSCI 130 Lab #3 Page 9 Select cell B3. You will enter a formula there using a cell addressing scheme that may be new to you. We’ll explain it after you get the formula in. 1) Start the formula with an = sign. 2) Click on cell A15. That should enter A15 in the formula. Press the F4 key and the address should change to $A$15. That is called an absolute address (A15 is a relative address). 3) Type an asterisk, *. Point to or click on cell B2, entering B2 automatically in the formula. Press the F4 key twice. That should change the address to B$2, called relative-column-absolute-row addressing. 4) Type another asterisk, *. Point to or click on cell A3, entering A3 automatically in the formula. Press the F4 key three times. That should change the address to $A3, called absolute-columnrelative-row addressing. 5) Type a plus sign, +. Click on cell A16 and press the F4 key. Type *. Point to B2 and press F4 twice. Type ^2*. Point to A3 and press F4 three times. Type ^2. 6) Type +. Click on A17 and press the F4 key. Type *. Point to B2 and press F4 twice. 7) Type +. Click on A18 and press the F4 key. Type *. Click on A3 and press F4 three times. 8) Press the Enter key. The formula you have constructed should read precisely as follows: B3: =$A$15*B$2*$A3+$A$16*B$2^2*$A3^2+$A$17*B$2+$A$18*$A3 If it doesn’t, edit it (use the F2 key to get into Edit mode) or re-enter it. Then copy the formula into the entire B3:L13 block of cells (Select B3. Ctrl-C. Select B3:L13. Enter.). This gives you an optimization table with working formulas. Let’s look at the formulas in B4 and C3: B4: =$A$15*B$2*$A4+$A$16*B$2^2*$A4^2+$A$17*B$2+$A$18*$A4 C3: =$A$15*C$2*$A3+$A$16*C$2^2*$A3^2+$A$17*C$2+$A$18*$A3 Notice that when the formula in B3 was copied to B4 or C3, the cell references with two $’s did not change. That’s why these are called absolute references -- they don’t move when a copy operation takes place. Look at what happens to the B$2 reference when B3 is copied to B4 and C3. It doesn’t change in the copy to B4, a copy down one row, but it does change in the copy to C3, a copy one column to the right. That’s why the B$2 reference is called relative-column-absolute-row. Finally, check out the $A3 reference and what happens to it. In the copy from B3 to B4, $A3 changes to $A4, and in the copy from B3 to C3, it doesn’t change. Consequently, this is called an absolutecolumn-relative-row address. These cell addressing schemes may seem confusing to you, but it is important that you learn them and get used to them. They are one key to efficient spreadsheet use. Finally, to help you locate the optimum, enter the following formula in cell F15: F15: =MAX(B3:L13) This will show you the maximum value found in the table. CSCI 130 Lab #3 Page 10 What is this value? ____________ You have solved numerically (approximately) for the optimum of a two-variable function. By choosing narrower ranges for x and y in the table, you could get closer. You might want to try that on your own time. Save the workbook by clicking on the Save icon button. Close the workbook by clicking on the lower X in the upper-right corner of the Excel window. 9. One of the most useful applications of a spreadsheet is to bring in data from another application, e.g., output from another program or data from an experiment, for further analysis and graphical presentation. It is easy to do this. Click on the Office Button and the Open command button and the Open dialog box will appear. Change the File Name field to D:\Conc.txt and press the Enter key. Another dialog box, entitled Text Import Wizard - Step 1 of 3, should open and show the first few records of the file in a window. Since each record contains only one data item, the import procedure is straight forward. Click on the Finish button and the data should appear in cells on the spreadsheet. Your first step should be to save the spreadsheet as an Excel Workbook. Press the F12 key and in the Save As dialog box change the file type to Excel Workbook (*.xlsx). Enter Lab3b.xls as the file name and click on Save. See how many data are there by moving to the bottom of the list (Ctrl -). How many data are there? ___________ Move back to the top of the spreadsheet (Ctrl-Home) and select the entire set of cells. Click on the Increase Decimal button. All numbers should now show one digit to the right of the decimal point. Move the entire block of numbers so that they start at cell B2 (select the block A1:A197, click on the Cut button, select cell B2, press Enter). Create an index column to the left of the column of data as follows. Enter a 1 in A2 and a 2 in A3. Select both A2 and A3. Double-click on the fill handle. You should see the index column formed running from 1 to 197. Now, you will create a graph of the series of data plotted against the index column. You will place the graph right on the spreadsheet in an open area of cells. Select the block of cells that contains the index numbers and the data, A2:B198. Move the vertical slider so that the spreadsheet returns to the upper left corner, showing the A1 cell. From the Insert ribbon, click on the Scatter button in the Charts frame. Select the Scatter with Straight Lines option, the one in the lower left. A beginning chart should appear on the worksheet. Click on the Layout tab at the top, the Chart Title button in the Labels frame, and the Above Chart option. Type your name and press Enter. Select Axis Titles, Primary Horizontal Axis Title, Title Below Axis, and enter Sample. Select Axis Titles, Primary Vertical Axis Title, Rotated Title and type in Concentration. In the Axes frame, click on the Gridlines button, Primary Vertical Gridlines, and Major gridlines. Click the Legend button and the None button. You can resize the graph by dragging one of its sides or corners from the light dots markers on the border of the graph. Click on a number on the X axis, then right-click and select Format Axis. Click on the Axis Options selection, the option button in the Maximum field and enter 200 there. Click Close. Right-click carefully on the blue data line somewhere and you should get a Format Data Series dialog box. Select Line Color, Solid Line and change the line color to black. Click Close. Now, you will have the Excel calculate descriptive statistics of the series of data. First, it will be convenient to name the block that contains the series. Select the entire block of data, B2:B198. Click in the Name Box on left side of the entry line to open the list of names and type CSCI 130 Lab #3 conc Page 11 followed by the Enter key. Then enter the following labels and formulas in the cells shown (Note: you may have to move your chart around a bit): C2: C3: C4: C5: C6: C7: C8: Count Average StdDev Variance Maximum Minimum Range D2: D3: D4: D5: D6: D7: D8: =count(conc) =average(conc) =stdev(conc) =var(conc) =max(conc) =min(conc) =D6-D7 Change for format of block D3:D8 to display one digit to the right of the decimal point. Now, you will create a histogram (or frequency diagram) of the data series. Excel has a function built in to facilitate this. A histogram shows (usually in a bar chart) how many data items occur each in a number of ranges from the minimum to maximum data item. In this case, such a maximum is 18.2 and the minimum is 16.1; so, a good basis for the histogram is from 16.05 to 18.25 in ranges of 0.2. That will give 11 "bins" in which to count the frequencies. First, create a “bins” block of cells. Select cell D9. Enter 16.05 there. With that same cell selected, on the Home ribbon, in the Editing frame, click on Fill then Series. Click on the Columns button. Click in the Step Value field and type 0.2. Click in the Stop Value field and type 18.25. Click on OK and the fill should take place. Now, select the block of cells containing these numbers and name it bins. To calculate the histogram, a special set of numerical analysis tools must be loaded into Excel. First, check the Data ribbon to see whether this has already been done. If there is an item on the right side of the ribbon called Data Analysis, the tools are already loaded. If not, click on the Office Button, Excel Options, Add-Ins and Go (at the bottom). When the Add-Ins dialog box appears, click on the selection boxes for Analysis Toolpak and then click OK. After the loading operation is complete, the Data ribbon should now have the Data Analysis item. Click on that and a Data Analysis dialog box should appear. Click on the Histogram choice and on OK. In the Input Range field, type conc. Click on the Bin Range and type bins. Click on Chart Output. New Worksheet Ply should be selected. Then, click OK. After a few seconds, the histogram data and chart should appear on a new sheet. You may want to stretch the graph downward to make it more presentable. Save your file. Close the spreadsheet workbook by clicking on the lower X in the upper right-hand corner of the Excel window. 10. Exit Excel and return to Windows. Copy your three workbook files to your Lab03 folder and log out. End of Lab Workshop #3