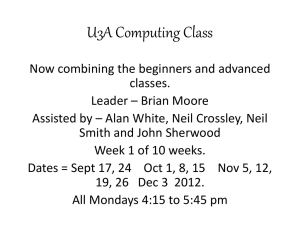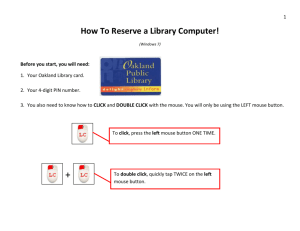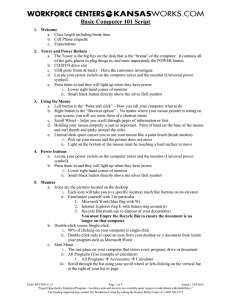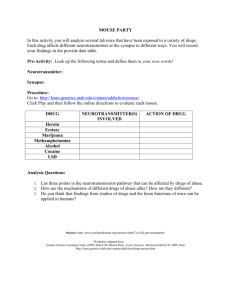wk1h - Crewe & Nantwich U3A
advertisement

U3A Computing Class Combining the beginners and advanced classes. Leader – Brian Moore Assisted by – Alan White, Neil Crossley, Neil Smith, Tom Creer and John Sherwood Week 1 of 10 weeks. Dates for Autumn Term 2013= Sept 16, 23, 30 Oct 7, 14 Nov 4, 11, 18, 25 Dec 2. All Mondays 4:15 to 5:45 pm Room 17 Computer Uses Computer Uses • Main uses= Browse Internet including Facebook & Twitter, Email, Letter writing , Other Office Programs, Printing, Photo Display & storage, Games, Telephone-Skype, TV -Iplayer, Playing DVDs & Music. • More unusual uses - Photo editing, Music creation. Overall Course objectives • Proficiency in using the ordinary features of := • Microsoft Windows 7 and Office 2010. • Microsoft Internet Explorer and Google including Internet safety. Detail on browsing & Google. • Using Facebook & Twitter. • Email –Web based email only. Dealing with SPAM, Distribution Lists. • Word 2010 and basics of Excel and PowerPoint. • Digital Camera Photograph organising and backup. • Purchasing a Computer & Software. • Safety – Avoiding problems – viruses, updates etc. Today • Computer & Laptop components. Main box, Screen, Keyboard and Mouse etc. Later how to connect up. (E.g. if new) • Starting programs. This course will be using Windows 7 and Office 2010 Programs. • Switch on, including logon. You all have individual accounts. • Mouse Practical. • Internet browsing - Simple instructions on Internet Explorer and quick use of Google. Computer Major components Keyboard Special Keys Esc – If you are in a menu you do not want, Esc will get out of it. Print Screen – Takes a copy of what you have on your screen. Ctrl – In Microsoft programs used to select one item in a list. Up Arrow, just above Ctrl – Types Capitals when held down. In MS programs used to select all items between in a list. Alt Gr – Used to type special characters Using the Mouse (Pointing Device) • You can't do much in Windows until you have tamed the mouse. It is used for locating the cursor, for selecting from menus, highlighting, moving and changing the size of objects and much more. It won't bite, but you will have to show it who is in charge! The Mouse and the Cursor • The mouse you use in class has special light underneath which detects mouse movement when on a hard surface. Moving it moves the arrow (cursor) on the screen. • If you reach the edge of the mat and cannot move the cursor any further, pick up the mouse and put it back into the middle. • Extra large or alternate shaped mice are possible. Mouse Actions • Point - move the cursor with your fingers off the buttons. • Single Click - the left button to select (highlight) a file, menu or other object. • Double-click - the left button to do something with a Object. (an “Object” is a something on the screen eg file, program) • Right-click - single, to open a menu of commands that can be applied to the object selected. • Drag - keep the left button down while moving the mouse. Used for resizing, drawing and similar jobs. • Drag and drop - drag an object and release the left button when it is in the right place. Used for moving objects. • In the Practical we will use a Mouse Training Program. Starting up • Press the power switch or button on the computer. • Various screens will flash by, here ending in the Logon Screen. • Here at Thomas More you need to Login to your account with your Username from my list and Password= “u3a.monday”. • After a minute you will get to the desktop. • On the first time you will have to click on “Yes” to accept the Acceptable Use Policy. • Home computers on Windows 7 with just one account do not need Login. Computer screen after logon Running Internet Explorer • Left click on Start, that’s on bottom left, then Internet Explorer. • Are now using Version 10. At the bottom it will ask “Do you want to speed up browsing by disabling Add Ons. Click on “Ask me later”. • You should get a new screen about MSN with bing web search and News. • Most sites now ask if you want to accept Cookies? Click on “Ask me later”. Practical • Is the screen power on? Are there any lights showing at the bottom? If not the screen switch is underneath slightly to the right of middle. • Is the computer already on? Are there any lights on the main box? If not switch on by a button on the front of the main box and wait a minute. • Wiggle the mouse, this often wakes it up to show the login screen. • At User name: type in your Username from the sheet provided. Password: = “u3a.monday”. Mouse Practical • To start the mouse training program run the Program Mouse Tutor B.pptx It is in S:\U3A\U3A – Monday Group\WK 1 At this stage beginners will need help on this. • After this. Start Internet Explorer so that you can explore the World Wide Web (www). Internet or Web. • The world is your Oyster now! If you want to know something somebody in the world is bound to know about it. Finding it without being sidetracked is the challenge. • Today, just a few ideas. Type in • www.bbc.co.uk • www.google.co.uk • www.thetimes.co.uk • http://en.wikipedia.org/wiki/Main_Page • http://www.creweandnantwich-u3a.org.uk