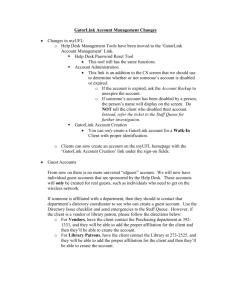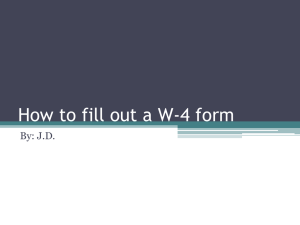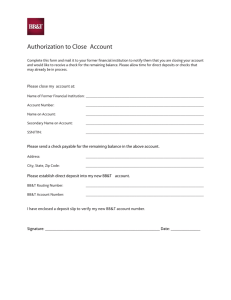Script

Project Click Script – Module 1
VIDEO 1: INTRODUCTION
Let’s talk about how to do some basic tasks in myUFL. myUFL is the
University of Florida’s portal system. In our case, a portal is a website on an internal network that lets you perform common tasks. For example, on a bank’s portal website you can do things like deposit and withdraw funds, pay bills, and send a message to the bank. In our case, myUFL allows you to perform common transactions that need to be done as an employee. This includes things like updating your emergency contact, changing your Gatorlink e-mail settings, and checking your paystub.
To access myUFL, you need to go to the following web address: my.ufl.edu in a web browser. You can also click on the myUFL link on the Housing and Residence Education homepage. I would like for you to memorize the address, so please take a second to write it down or commit it to memory: my.ufl.edu. It helps to remember that UFL stands for University of Florida and EDU stands for education. Keep in mind that there are NO spaces in the address. If you type in the wrong address, you may not end up at the right place, so please be careful.
You can access myUFL using any web browser. Examples of web browsers include Internet Explorer, Microsoft Edge, Mozilla Firefox,
Google Chrome, and Safari.
By the way, for each of the videos in this module, whenever I say to
“click” on something, I mean to click with the left mouse button.
Once you get to myUFL, you will know you are on the right website because it says myUFL at the top. Advertisements for ongoing campus initiatives are displayed on the right.
1
The first step will be to click on the blue “Access myUFL” button in the upper-left hand corner.
This takes you to the Gatorlink authentication page. On this page, you need to login with your Gatorlink username and password, NOT your
Housing username. You should have been given your Gatorlink username and password when you were hired. If you have trouble logging in, click on the “Forgot Password” link on the right. If you have a security question on your account, you can type in the answer to your security question to unlock your account.
If you are still having trouble with logging in using your Gatorlink username and password, you can get assistance by calling the Gatorlink help desk at 352-392-HELP. That’s 352-392-HELP, or 352-392-4357.
Once you have logged in, you will see a screen similar to this. I’ve added a couple extra sections to my myUFL screen, so yours may not have as many sections. That is OK. As long as you get to this screen, you’re logged in!
You navigate through myUFL by using the Main Menu link, up here.
Once you click on main menu you will see a list of folders. Depending on your job role, you may see less folders than I do – that is OK. The two main folders that we are concerned about in this training is “My
Account” and “My Self Service”.
When I click on a folder, it opens up options as well as subfolders. Here, as an example, I am going to first click on My Self Service and then click on Payroll and Compensation. Finally, I will click on UF Leave History to view my leave history. Here I can see my leave history for the current pay period.
To navigate to a different page on myUFL, I use the menu at the top.
Whatever level I click at, I will see items for that level. For example, if I
2
click on Payroll and Compensation, and then View W-2 forms, I go straight to the verification process to view my W-2 forms.
In the next few videos, we will look at how to do specific tasks in myUFL. For each of these videos, I will start out at the main menu of myUFL after we have logged in.
VIDEO 2: Emergency Contact
In this video, we will look at how to update your emergency contact information. It is really important to update your emergency contact information whenever any of the following takes place:
1.
Your work assignment permanently changes from one building to a different building.
2.
You move to a new home address.
3.
You need to change your emergency contact to a different person or update their phone number or address.
To get to Emergency Contact, we do the following:
First, we click on Main Menu at the top.
Next, we click on My Account, which is at the top of the Main
Menu.
Finally, we click on Update Emergency Contact. It is in the middle of the submenu list.
Now we are on the Emergency Contact screen. There are four sections to this page and it is important to pay close attention to my instructions for each section.
The first section is for Work Location. Please note that it specifically says to not use PO Boxes on this page. Therefore, we need to find out the actual physical address of the building that we work at. To do this,
I’m going to open a new tab in my web browser.
3
Next, I’m going to open up the campus map by going to campusmap.ufl.edu. That’s campusmap.ufl.edu.
On the Campus Map, locate the building that you work in. Because I work in the Main Housing Office, I am going to find the Main Housing
Office on the map.
There’s the Housing Office. To get the address of the building, I just leftclick on the building on the map.
A popup box appears with the address and a picture of the building that you selected. Make sure that it’s the right building, and then copy the address into your work location on the Update Emergency Contact tab.
Clear out anything that may already be in the three address lines, then type in the address in Address Line 3.
Don’t forget to update the ZIP code as well. It does not matter if you do not put in the last 4 digits of the ZIP code, the system will automatically look up the address and populate those digits for you.
For phone number, put in 1 for the Country Code. Type in 352 for the area code. Then, type in 392-2171 for the phone number. Do not use dashes. If you have an extension number, enter it into the extension number box. Otherwise, leave it blank.
Next, make sure to check the box for “no work cell phone” by leftclicking on the checkbox.
Now that we have completed updating the work location, let’s update the home address. Note again that it says to not use a PO Box.
Check your address and make any needed updates. Again, the last 4 digits of the ZIP code are not important.
4
For the line that says “Phone” type in your home landline phone number. If you do not have a landline phone number, then type in your cell phone number instead.
For the Cell Phone line, if you have a cell phone, type it in here. Please type in your cell phone number in this line even if you typed it in for the phone line already. It is OK to have your cell phone in both lines if that is your only personal phone number.
If you do not have a personal cell phone, make sure to check the box for “No Personal Cell Phone”.
Finally, you can elect to put in your personal email address. This is not essential and you can skip it by checking the box for “no personal email address”.
Last, you need to put in the information for your emergency contact.
This is really important in the event that you get injured on the job or if there is some sort of crisis – we want to be able to contact your family and let them know what’s going on.
For the address, it is best to put in the address of your emergency contact. If you do not know it, I recommend putting in your own address and then later updating this once you get the address of your contact from them.
Again, for phone number – if you only have a cell phone number for them, enter it into both boxes. If they have a separate landline number, enter that into the first line for “phone” and then input their cellphone number for “cell”. Make sure to put “1” in for the country code (unless your contact is in another country) and then enter the area code and number in the appropriate boxes. Do not enter dashes or spaces.
Lastly, it is not essential that you put in an email address here. If you have one, you may enter it as that gives us another means to get in
5
touch with your emergency contact. If you do not have an email address for your emergency contact, just check the box next to “No
Contact Email Address”.
The final section of the emergency contact page allows you to either opt in or opt out of UF Alert. UF Alert is a system where if there is an emergency or dangerous crime occurring on or near campus, a text message alert will be sent out.
My recommendation is to check the box for “UF Alert-Gainesville” and opt-in to UF Alert, but you can certainly opt out if you want to.
One thing to keep in mind is that sometimes campus emergencies take place at night. If you get easily woken up by sounds caused by your phone, you may want to put your phone into a “do not disturb” mode before going to bed.
The last step on this page is to click the submit button. If you entered all of the information correctly, you will get a success message. If you did not, it will pop up and tell you that you missed a required field or entered data wrong. Go back and double-check and make any corrections, and then click on Submit to finish the process.
I recommend visiting this page at least once a year to make any needed updates.
VIDEO 3: Directory Profile
In this video, I am going to show you how to update your directory profile. Your directory profile contains your home and work mailing address and contact information.
From the main myUFL screen, we need to do the following steps to get to the Directory Profile update screen:
1.
First, click on Main Menu up at the top.
6
2.
Next, click on My Account. It is the first menu item in the list.
3.
Finally, click on Update My Directory Profile. It is the third item up from the bottom of the list.
If you are on the right page, you should see “Update My Directory
Profile” up at the top.
The first section of this page is Names and Personal Attributes. Check and make sure that your name is correct here. If your name is not correct, please contact the HRE Human Resources office as soon as possible. Also check and make sure that your working title is correct.
We are going to skip the Email Address section and look at the Work
Data section.
In the Work Data section, you should input the following:
For Address Line 3, enter PO Box 112100. This is the PO Box for the department.
For City, enter Gainesville.
For State, select Florida.
For ZIP Code, enter 32611.
For Phone Country code, enter 1.
For Area Code, enter 352.
For Phone number, enter 392-2171 with no dashes.
If you have an extension number, enter it in the extension number box. Otherwise, leave it blank.
Check the box for “No Work Cell Phone”.
The next two sections are for your home address. Students commonly have a different permanent address, so that is why there are two sections. You should enter the same address for both sections. Verify that your address is correct and make any changes that are needed. If your phone number is missing, remember to enter 1 for the country
7
code, then enter the area code in the area code box, and then the remaining 7 digits in the number box.
Under Permanent Home Data, you can check the “If this address is the same as Local address” box to let the system know to use your local address. That way you do not need to enter in your address twice.
Finally, down at the bottom, you have the option of selecting whether or not your home address is published in UF’s online directory. I highly recommend selecting both of these to “Do Not Publish” in order to maximize your privacy. Remember, however, that your work information and status as an employee is public information and cannot be hidden.
The last step on this page is to click the submit button. If you entered all of the information correctly, you will get a success message. If you did not, it will pop up and tell you that you missed a required field or entered data wrong. Go back and double-check and make any corrections, and then click on Submit to finish the process.
I recommend visiting this page at least once a year to make any needed updates.
VIDEO 4: W-4
The W-4 is a tax form that states how many “withholdings” you wish to take. This usually depends on how many dependents that you have and it is your responsibility to make an accurate declaration here. The goal of this form is to ensure that your employer is not sending more or less money than is necessary to the IRS. If you have too many withholdings listed, you will owe the IRS taxes during tax season. If you have two few withholdings listed, then you will have a larger refund, but you will not have access to that money throughout the year.
8
From the main myUFL screen, we need to do the following steps to get to the W-4 update screen:
1.
First, click on Main Menu up at the top.
2.
Next, click on My Self Service. It is the second menu item in the list.
3.
Next, click on Payroll and Compensation. It is the third menu item from the top.
4.
Finally, click on W-4 Tax Information. It is the third item up from the bottom of the list.
On this screen, scroll down to the section labeled W-4 Tax Data. The first box indicates that number of allowances you are claiming. I will include a link on the slide after the conclusion of this video that will take you to the paper version of the W-4 form, which has instructions on how to calculate this number.
After you enter the number of allowances, you can specify any additional amount that you want withheld from your paycheck. Then, simply mark whether you are single or married.
Underneath the option for marital status are two checkboxes for special situations. Review those and check them if needed.
At the bottom is the option to claim exemption if you expect to have no tax liability. This is a rare situation and you will not likely need to check this box.
Finally, you can submit your W-4 at the bottom of the form by clicking on the Submit button.
Make sure to update your W-4 form if you have any changes in status or dependents that would affect the number of allowances you want to claim.
9
VIDEO 5: Direct Deposit
If you decide to switch to a different bank account, you will want to make sure to update your direct deposit settings as soon as possible so that your pay is delivered to your new bank. You may wish to keep both your old and new bank account until you have confirmed that your pay is being delivered to the new bank account.
You can also update your direct deposit settings if you want a percentage or specific amount of your pay to be delivered to a different bank account. For example, I have set my settings so that for each paycheck, $50 is automatically deposited into my savings account. I like this because it helps me save without me having to remember to put money into my savings account!
From the main myUFL screen, we need to do the following steps to get to the direct deposit update screen:
1.
First, click on Main Menu up at the top.
2.
Next, click on My Self Service. It is the second menu item in the list.
3.
Then, click on Payroll and Compensation.
4.
Finally, click on Direct Deposit. It is in the middle of the menu.
You will need to verify your Social Security Number and Date of Birth to access your Direct Deposit settings.
After confirming your details, you will see the Direct Deposit detail section. Note two important details on this page. First, you can only enter checking or savings accounts onto this page. Second, if you put in an invalid bank account number, there will be a delay in your pay.
In the screen for me, you can see that I have set $50 to go into Savings.
See the Deposit Order column? This is the order in which deposits are
10
made. I want the $50 to be deposited before anything else happens, so
I created a direct deposit for an amount of $50 to be deposited first.
The second entry here is for checking. The rest of the remaining balance (balance is the deposit type here) goes into my check account.
The deposit order number is 999 here, so it’s the very last thing to be done.
Depending on your own preferences, you may only have one type of deposit or you may have more. You can edit and delete deposits with the buttons on the screen. To add accounts, use the button down at the bottom.
After you make changes, a screen will display that will tell you when the changes are expected to be made. If you make a change right before a paycheck is due to be deposited, you will need to expect that your changes will not be applied until the following paycheck.
VIDEO 6: MyTraining
[previously recorded video – no script available at this time]
11