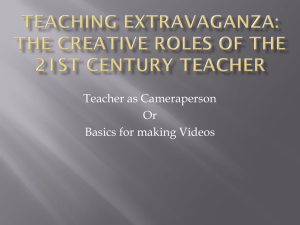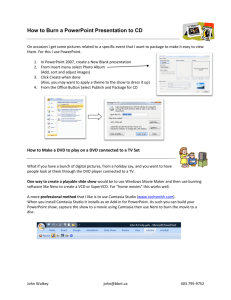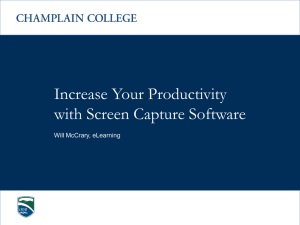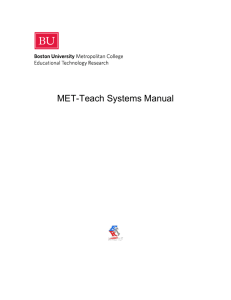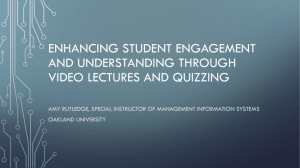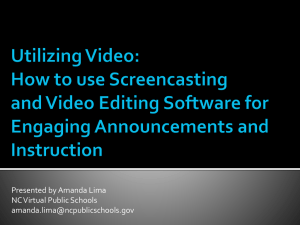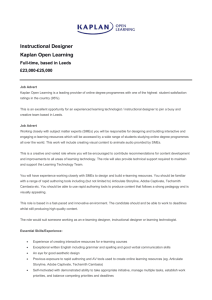Recording and Editing in Camtasia Studio
advertisement
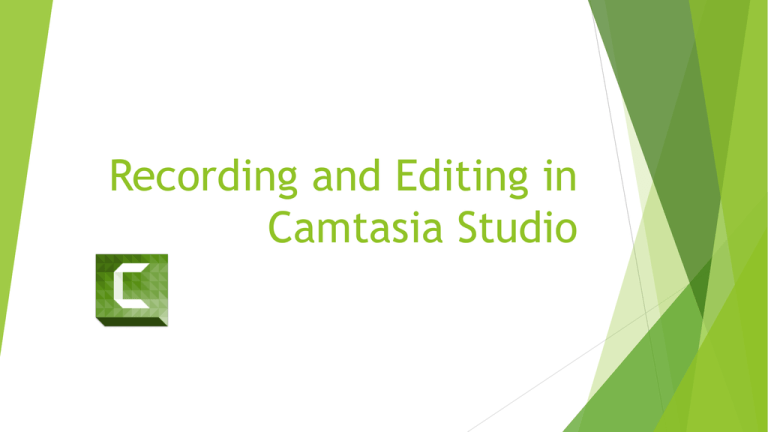
Recording and Editing in Camtasia Studio Objectives Introduce Camtasia Studio Prepare Record Edit Enhance Producing Kaltura/Drexel Streams Next Steps Notes and Notices Conventions “Camtasia” = Camtasia Studio Questions are encouraged This is an interactive training; attendees set the pacing This workshop is the beginning What you learn here is a start; mastery takes time and practice Links to additional resources at the bottom of some slides Tools and Materials If using your own laptop: Go to http://www.techsmith.com Go to Products Camtasia Click Free Trial If using our laptop: Log in (with your Drexel username and password) In either case, to download Sample Media: Go to http://www.pages.Drexel.edu/~ck76 Click the “Camtasia Studio Materials” link What is Camtasia? A Screen Recorder Nearly anything displayed on your computer screen can be recorded Presentations, website walkthroughs, application tutorials, etc. A Video Editor Cut, copy, splice, enhance recorded content Import other media (images, video, or audio) A Production Tool Export projects to video files for sharing Publish directly to a number of destinations Prepare and Plan Consider what will be visible in your recording Make sure that your computer desktop isn’t too cluttered and your wallpaper isn’t too distracting List out what you’ll cover in the recording At a minimum, have a bulleted list of steps Even better, script out what you want to say If you don’t make a list, you’re much more likely to… Miss some crucial step or piece of information Spend more time editing out those “umms” and “errs” later Techsmith Resource Link Sound Check – Audio Sources Microphone Most laptop computers have built-in microphones Most webcams also have built-in microphones Those microphones are adequate, but not great Even a cheap USB microphone (standalone or headset) will provide better audio quality System Audio Application or presentation sound effects Techsmith Resource Link Sound Check – Keep It Clean Recording Environment As much as possible, try to minimize ambient noise sources Noisy fans, creaky door hinges, etc Camtasia does have a Noise Removal function It can help…to some extent It’s far better to minimize noise in the first place Launching Camtasia & Setting Options When you launch Camtasia, you’ll see the editing interface Click the “Record the screen” button to open the Recording Bar Click the Tools menu, then Options… On the General tab, make sure that “Disable screensaver…” and “Disable Aero…” (Windows 7 only) are both checked! On the Inputs tab, make sure that your microphone and webcam (if you have one) are both recognized Now that you’ve got those set, let’s record! Recording Toolbar Select area Full Screen – Records entire screen Custom (use a preset, select an area, or lock to an application) – Records content only within a defined region of the screen It’s often better to capture full screen and then crop, zoom and pan to control what’s visible to the audience Recorded inputs Enable/select webcam Enable/select audio source Adjust audio input level – keep it in the yellow! Techsmith Resource Link Record Your Screen Click the red “rec” button when you’re ready Alternately, you can press the F9 key After a 3-2-1 countdown, you’re recording! Whatever is on your screen and within the recording area will be captured PowerPoint View/edit a document (Word, Excel, PDF, etc.) View/navigate a website Use an application Techsmith Resource Link While Recording… Be mindful of your cursor If it isn’t integral to what you’re presenting, keep it off-screen If it is integral (e.g.: for an application tutorial), make movements slow, steady and deliberate To use ScreenDraw, press Ctrl-Shift-D Similar to PowerPoint’s in-presentation markup tools Add shapes, lines, freeform drawings, etc. to the recording Annotations are permanently part of the recording; they cannot be removed or modified during editing! Techsmith Resource Link When You’re Done Recording… To pause the recording: Press F9, or Open the recorder from the taskbar and click the pause button To stop the recording: Press F10, or Open the recorder from the taskbar and click the stop button Techsmith Resource Link Preview After stopping the recording, the Preview window opens At least scan through to assess audio/video quality Identify edit points; if there are a lot, you might want to Delete and re-record Click Save and Edit to save your recording file Best Practice: Create a folder for each new project; save the recording file(s) and any other media (still images, audio files, etc.) used in that project Recording files (Camtasia Studio 8.3 or newer) are .trec files Techsmith Resource Link Recording Files vs. Project Files Recording Files (Camtasia Studio 8.3+ and Camtasia for Mac 2.8+): Use the .trec format/extension Are cross-platform (Windows & Mac) compatible Are only the raw recording Project Files Are NOT cross-platform compatible! Contain links to recording files, other media that you import and an index of the edits you’ve made Techsmith Resource Link May the Source be With You It’s always a good idea to retain copies of your source materials Easier to edit as a project than as a produced video Helps avoid re-recording just to update content For long-term archiving, or to move a project from one computer to another: File Export project as zip… Saves all of the media and the project (.camproj) file in one file Copy that file to a CD/DVD, external hard drive, cloud, etc. for safekeeping or to move to another computer for editing NOTE: Camtasia Studio will be required to use that .zip file! The Camtasia Editing Interface The Clip Bin The Canvas The Timeline Techsmith Resource Link The Clip Bin Recordings are automatically placed there Click the Import media button to add… Any standard image format (.jpg, .png, .bmp, etc.) Most audio formats (.mp3, .aac, .wav, etc.) Most video formats (.mp4, .wmv, .avi, etc.) Camtasia recording files (.camrec or .trec) Drag objects to an open area of the timeline to add them to a project More on that in a bit Techsmith Resource Link More About The Clip Bin The Library contains objects that you can easily use in your projects Music Themed callouts & annotations with pre-set animations Title clips Other buttons/links provide access to different effects, enhancements and tools Callouts Zoom-n-Pan Audio Transitions More… Techsmith Resource Link The Canvas Think of this as the “Preview” of your project Canvas Size = Dimensions of your finished product Consider where you’re going to post/use the content For most purposes (e.g.: Kaltura/Drexel Streams) 1280x720 is ideal Scale content to fit the Canvas size as needed Use the Canvas Zoom as needed while editing Zoom in to make fine adjustments Zoom out to get the “big picture” Zooming does not affect the output of your project! Click-and-drag to adjust the size, shape, position or placement of objects Techsmith Resource Link The Timeline Provides a visual representation of the sequence of your project Tracks hold the objects (clips, images, etc.) that appear in your project Tracks are “stacked” on the Canvas Top track is “foreground” Lower tracks are in the “background” Use the Playhead to make point or range selections while editing Techsmith Resource Link Working With Tracks and Objects To hide a track, click the “eyeball” icon Objects on the track no longer appear on Canvas Also excludes tracks from export/production To lock a track, click the “padlock” icon Prevents edits (cuts, trims, etc.) to the track Select objects to make edits Click a single object to select it Control- or Shift-click to select multiple objects Control-A selects ALL objects Use the sliders to zoom in/out as needed Techsmith Resource Link Editing Basics – Selection Types Point Selection Identify a specific point on the timeline Used to split objects or provide a “snap” point Drag and drop the playhead where you want to split Click the split tool icon or right-click Range Selection Identify a range of time on the timeline Used to trim, copy or insert time Use the “wings” on the side of the Playhead to select the range Techsmith Resource Link Editing Basics – Split, Cut and Trim LOCK tracks that you DON’T want to edit! To Split an object: Make a point selection where you want the split Click the Split icon: To Cut media from the timeline: Select Click the range you want to cut the Cut icon: Use Copy and Past icons to duplicate media Techsmith Resource Link Editing Practice Open a new project and import the “calculatornotepad.camrec” file Add the clip to multiple tracks Practice splitting, cutting and trimming Try it with tracks locked Enhancements Enhancements should add value to your project Callouts can direct the viewer’s focus or provide additional information Transitions provide a visual bridge between objects on the timeline Cursor Effects highlight cursor movement or clicks Zoom-n-Pan distractions and SmartFocus help you remove Adding Callouts Open the Callouts panel Position the Playhead where you want the Callout to appear on the Timeline Click on the Callout you want to add Click Remove Callout or the Cut icon to remove Click and drag to move or change duration Edit the Text and Properties as desired Techsmith Resource Link Adding Transitions Open the Transitions panel Click and drag the desired Transition onto the target object Areas where you can add the Transition glow yellow After adding a Transition, click and drag to adjust the duration Techsmith Resource Link Beyond the Basics: Captioning Techsmith Tutorials: Speech to Text Sync with Script Add Captions Manually Import and Export Make Videos Searchable Interaction Techsmith Tutorials: Introduction to Quizzing - Engage Your Viewers Receiving Quiz Results via Email SCORM Content Packages Quizzing - A Sample Producing Your Project To make your video available, you need to “Produce” it Output choice depends on content E.g.: If using a Quiz, you need to produce a SCORM package Recommended (if video only): MP4 only (up to 720p) This works best with Kaltura/Drexel Streams/Blackboard Learn What is Kaltura/Drexel Streams? Integrated into Learn and DrexelOne Allows you to upload and stream videos to one or more courses Upload once, add to any course you teach Content is copied when you copy course materials! Allows seamless playback on a variety of devices Allows you to “publish” your content for playback outside of Learn Camtasia Studio to Blackboard Learn Produce as MP4 only (up to 720p) Log in to your Blackboard course Go to a content area where you want the video to appear Click Build Content > Kaltura Media Click Add New > Media Upload Choose the file to upload Enter Name, Description, Tags, etc. Click Save, then “Back to Browse and Embed” Click Select Provide a name for the Item in your course Click Submit Special Cases Kaltura/Drexel Streams doesn’t have support for: Table of Contents Quizzing (that is, quizzes created in Camtasia) If you’re using either of these Produce as SCORM Share to Screencast.com Owned Free by TechSmith accounts allow up to 2 GB of storage How To Get Camtasia Installed Download and Install the Trial Version http://techsmith.com 30-day All free trial features available Call the Instructional Technology Group for Licensing 215-895-1224 M-F (8am-6pm) Q&A What else? Questions? Comments? Next Steps Install Camtasia Studio Contact the Instructional Technology Group to get your copy activated! itg@Drexel.edu 215-895-1224 Just Use It! When you have a question or problem… Consult the built-in help Review Techsmith’s tutorials Contact the ITG Thank You ! Chad Kealey chad@Drexel.edu 215-895-6926 Instructional Technology Group itg@Drexel.edu 215-895-1224 Korman 109