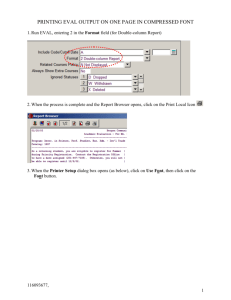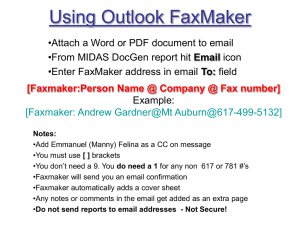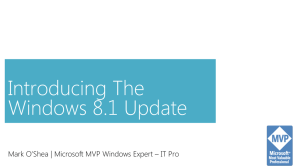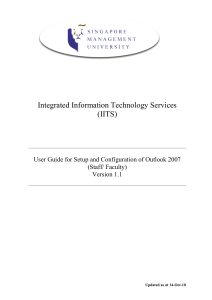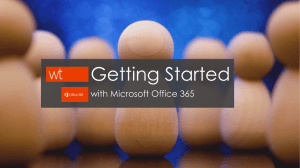Desktop Migration Setup\Tips
advertisement
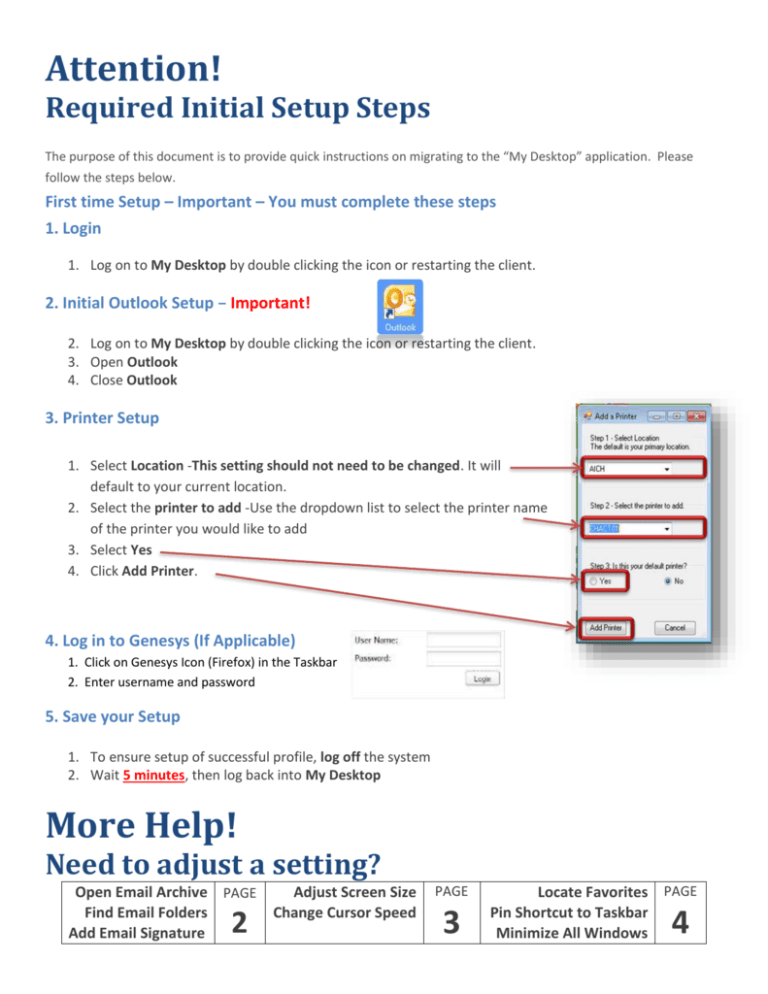
Attention! Required Initial Setup Steps The purpose of this document is to provide quick instructions on migrating to the “My Desktop” application. Please follow the steps below. First time Setup – Important – You must complete these steps 1. Login 1. Log on to My Desktop by double clicking the icon or restarting the client. 2. Initial Outlook Setup – Important! 2. Log on to My Desktop by double clicking the icon or restarting the client. 3. Open Outlook 4. Close Outlook 3. Printer Setup 1. Select Location -This setting should not need to be changed. It will default to your current location. 2. Select the printer to add -Use the dropdown list to select the printer name of the printer you would like to add 3. Select Yes 4. Click Add Printer. 4. Log in to Genesys (If Applicable) 1. Click on Genesys Icon (Firefox) in the Taskbar 2. Enter username and password 5. Save your Setup 1. To ensure setup of successful profile, log off the system 2. Wait 5 minutes, then log back into My Desktop More Help! Need to adjust a setting? Open Email Archive PAGE Find Email Folders Add Email Signature 2 Adjust Screen Size Change Cursor Speed PAGE 3 Locate Favorites PAGE Pin Shortcut to Taskbar Minimize All Windows 4 Opening Email Archive 1. In Outlook, click File 2. Click Open and select Open Outlook Data File 3. Click on the Documents icon 4. Click on My Email folder 5. Locate the most recent email/ archive file. In this example, it is called Archive. 6. Click Open 7. Locate the Archive folder in Outlook Click the black triangle to Set up Outlook Signature unhide your folders 1. Open Outlook 2. Open a New Email 3. Click the Signatures button and then Choose Signatures 4. On the right hand side click the drop downs to select the appropriate signature for new messages and replies 5. Click Ok Change Cursor Speed 1. 2. 3. 4. 5. 6. 7. Click on Start Menu Click on Control Panel Click on Mouse Click on Pointer Options Drag Motion speed to the desired speed. Click Apply to Test Click Ok Adjust Screen Size (Resolution) You must Log-off to adjust the screen resolution 1. Click Start by hovering the mouse in the lower left hand corner of the screen 2. Choose System Setup and select Display 3. To increase the size of all objects select 1024x768 4. To return to default select 1280x1024 Confirm Internet Explorer Favorites 1. Open Internet Explorer 2. Confirm that your favorites are available for use Minimize Desktop Windows 1. The Show Desktop button has been moved to the right side of the clock 2. Click here to minimize all open windows Pinning Items to the Taskbar 1. Locate the desktop icon you would like to pin\add to the Taskbar. Ex Internet Explorer 2. Click Pin to Taskbar 3. The item will show in the Taskbar beside the Start Button