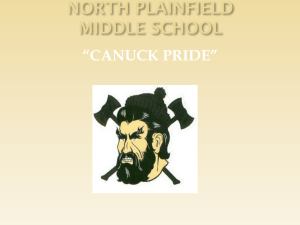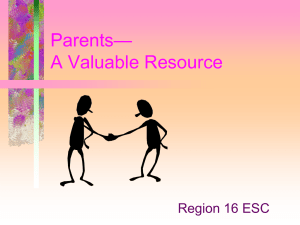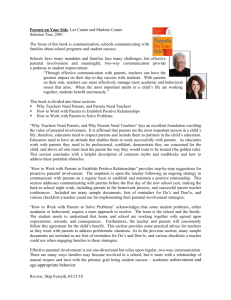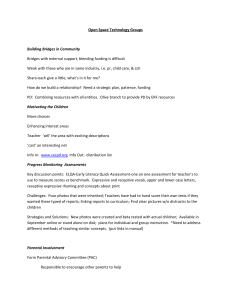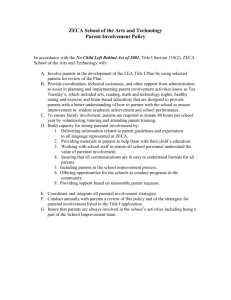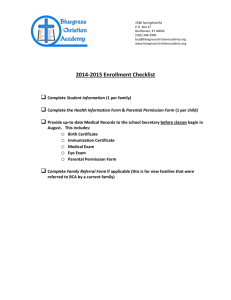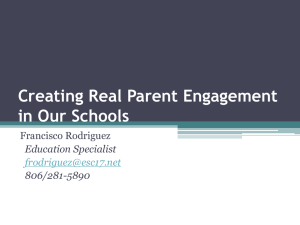Parenting in the Digital Age - Using Parental
advertisement

Parental controls 101 What are they? • Tools to help parents regulate their children’s internet use. • You can set them: • At network level. • On your child’s device. • In an individual app or service. • Parental controls can: • • • • Filter and block inappropriate content. Restrict what information can be shared. Control when and for how long your children can go online. Be customised for each family member. Should you use them? • Parental controls can be a valuable tool BUT they’re not a perfect solution: • Children sometimes figure out a way to get around them. • They might go online using a friend’s device, without controls in place. • Controls might not block everything you’d like or could block useful resources. • Research shows too much restriction might actually make young people more vulnerable – think carefully about what you’re blocking. • Parental controls are most effective when combined with clear family rules and regular conversations. Setting them up Computer operating systems Windows • You can manage when your child can log in, filter online content and get reports on your child’s use. • To access parental controls, set up a separate account for your child (indicate that it’s a child’s account). • Manage settings on Microsoft’s Family Safety site: bit.ly/windows_safety Mac OS X • You can block certain apps and websites, set time limits and turn off webcam access. • Find parental controls in System Preferences – click the lock icon to make changes. • Enter an admin username and password and select your child’s profile to apply controls. • Find more information here: bit.ly/OSX_controls Searching online • Google SafeSearch: • Blocks adult content from showing up in web searches. • Can be found in Settings -> Search Settings. • Lock SafeSearch by following the instructions in your Google/Gmail account. • Yahoo: • Sign into your Yahoo account. • Enter a search term in the box and click search. • When results show up, hover over the gear icon and click Preferences. • In your browser: • You can also set controls in most web browsers to block inappropriate online content – often this is found in the Settings section or by clicking a gear icon. Third party solutions • You can also use a specific third party solution to block inappropriate content at home. • Some are free and some have a cost, some are stand alone and some are part of a broader internet security software package. • Examples include: • Net Nanny: bit.ly/Nncontrols • Norton Family: bit.ly/nortonfamily • McAfee Family Protection: bit.ly/mcafee_controls Video websites • YouTube: • Restricted mode screens out inappropriate content (based on community flagging, age ratings etc). • Set it up on a computer by going to the bottom of the page and selecting On from the drop down menu in the Safety section. Lock restricted mode to enable it for anyone using your browser. • Set it up on a smartphone in the top left menu – tap the gear icon (iOS) or Menu, then Settings and General (Android). Select the mode you’d like to use under Restricted Mode Filtering. • Netflix: • Set up a separate profile for your child within your own account. • Choose one of four maturity levels for the profile – kids, older kids, teens and adults. Only TV and films that are appropriate for the age range will appear. • Remember you can’t lock a device to be used with one profile only – there’s nothing to stop your child switching from their profile to yours or an older sibling’s. Smartphones and tablets • Android: • • • • Set up a restricted account under Settings – select Users in the Device section. Select Add User or Profile, select Restricted Profile and enter your passcode. Next to New Profile, tap the round icon to change the profile name and then tap OK. Choose which features your child can access by going through a list and turning them on or off. • iOS: • Tap Settings, General, Enable Restrictions and enter your passcode to set up restrictions on an iPhone or iPad. • Turn off features you don’t want your child to access using the toggle buttons. • Windows Phone: • Select My Family on the Windows Phone website and sign in with your Microsoft account. • Click Get Started and Go to enter your child’s name. Enter the Microsoft account your child uses on their phone. • Change app download settings by going to the My Family homepage, clicking your child’s name and Change Settings and choosing from the options listed. Games consoles • Xbox One: • Find these settings by selecting Menu, Settings, Family and the child profile you want to manage. • You’ll be able to customise a range of controls including privacy and online safety. • Playstation 4: • Find Parental Controls menu under Settings on the home screen. • Select Sub Account Management to create a profile for your child and choose which features that profile can access. Home broadband • BT – three pre-set filters plus the option to create your own come free with any broadband package. You can also set filters for certain times. bit.ly/BTParentalControls • Virgin – Web Safeworks is free with any broadband package. It includes Child Safe (blocks unsuitable content) and Virus Safe (blocks sites with security issues). bit.ly/VM_security • Sky – Sky Broadband Shield is included with no extra charge. Choose between three age categories (PG, 13 and 18) or customise. Also includes a feature to set stricter controls by time of day. bit.ly/skybroadbandshield • TalkTalk – HomeSafe comes with no extra charge. Customise filters from nine categories and block individual websites. Includes a tool to restrict content that might distract children during homework hours. bit.ly/VF_safety • Vodafone – All Vodafone broadband customers can access parental controls that block access to inappropriate content as well as sites with security issues. bit.ly/TTprotect_your_family Reporting CEOP is the child protection division of the National Crime Agency. Report adults behaving inappropriately towards a child online to them. bit.ly/CEOP_report The IWF handles reports of child sexual abuse images or criminally obscene adult content anywhere online. Reports are confidential and can be anonymous. iwf.org.uk ParentPort is run by UK media regulators. You can make complaints about inappropriate content in media to them. parentport.org.uk