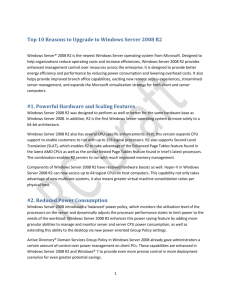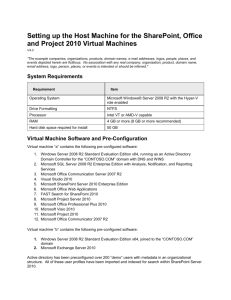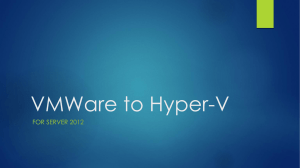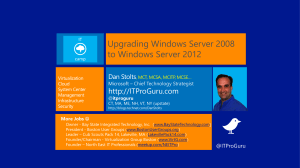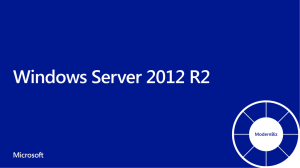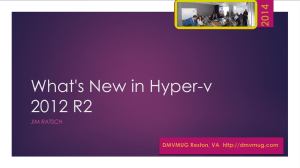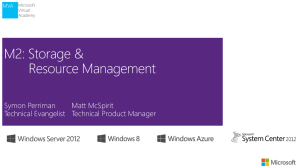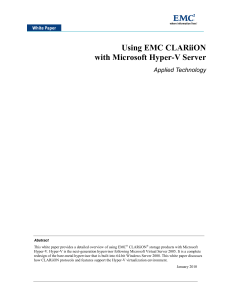Working with the Project Server 2012 and Team
advertisement
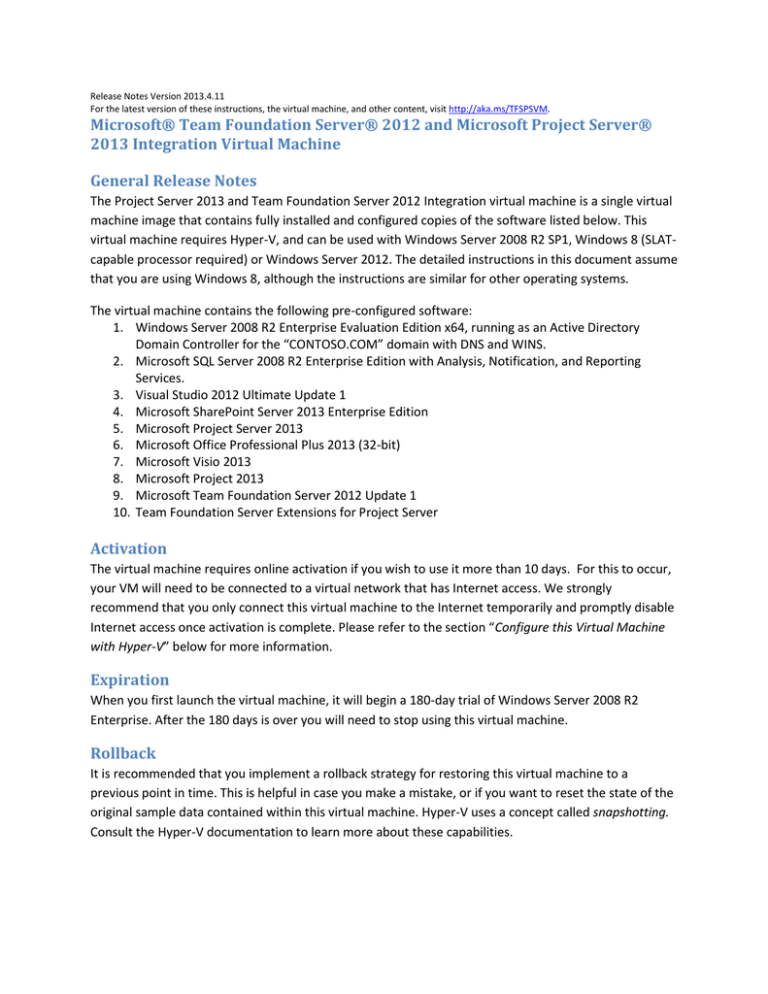
Release Notes Version 2013.4.11 For the latest version of these instructions, the virtual machine, and other content, visit http://aka.ms/TFSPSVM. Microsoft® Team Foundation Server® 2012 and Microsoft Project Server® 2013 Integration Virtual Machine General Release Notes The Project Server 2013 and Team Foundation Server 2012 Integration virtual machine is a single virtual machine image that contains fully installed and configured copies of the software listed below. This virtual machine requires Hyper-V, and can be used with Windows Server 2008 R2 SP1, Windows 8 (SLATcapable processor required) or Windows Server 2012. The detailed instructions in this document assume that you are using Windows 8, although the instructions are similar for other operating systems. The virtual machine contains the following pre-configured software: 1. Windows Server 2008 R2 Enterprise Evaluation Edition x64, running as an Active Directory Domain Controller for the “CONTOSO.COM” domain with DNS and WINS. 2. Microsoft SQL Server 2008 R2 Enterprise Edition with Analysis, Notification, and Reporting Services. 3. Visual Studio 2012 Ultimate Update 1 4. Microsoft SharePoint Server 2013 Enterprise Edition 5. Microsoft Project Server 2013 6. Microsoft Office Professional Plus 2013 (32-bit) 7. Microsoft Visio 2013 8. Microsoft Project 2013 9. Microsoft Team Foundation Server 2012 Update 1 10. Team Foundation Server Extensions for Project Server Activation The virtual machine requires online activation if you wish to use it more than 10 days. For this to occur, your VM will need to be connected to a virtual network that has Internet access. We strongly recommend that you only connect this virtual machine to the Internet temporarily and promptly disable Internet access once activation is complete. Please refer to the section “Configure this Virtual Machine with Hyper-V” below for more information. Expiration When you first launch the virtual machine, it will begin a 180-day trial of Windows Server 2008 R2 Enterprise. After the 180 days is over you will need to stop using this virtual machine. Rollback It is recommended that you implement a rollback strategy for restoring this virtual machine to a previous point in time. This is helpful in case you make a mistake, or if you want to reset the state of the original sample data contained within this virtual machine. Hyper-V uses a concept called snapshotting. Consult the Hyper-V documentation to learn more about these capabilities. Labs / Demo Scripts A set of hands-on-lab documents, which also function as demo scripts, are available for download along with this virtual machine. The latest version of these documents can also be downloaded from here. Recommend System Configuration You will want to provide as much RAM as possible to this virtual machine. We suggest a minimum of 7 GB. You should not allocate all of your physical memory to a virtual machine or you can “starve” your host machine of the RAM it needs to complete other tasks. For example, if you have 12GB of physical memory on your computer then a good allocation for your virtual machine might be 8GB. This can be a process of trial and error. By default, when you import this virtual machine it will be configured with 8GB of RAM and 1 virtual processor. If you have the necessary hardware you can increase this allocation after the import step by using the Hyper-V console. If you have more than one hard drive, place the VHD file on a drive that is different from your system drive. Use the faster spindle rate if it is a mechanical drive or use an SSD drive. If you use an external hard drive, faster interfaces such as eSata or Firewire 800 will work better. Be careful with slower, laptop drives and USB 1.1 interfaces. Requirement for Hyper-V Host Machine Operating System Microsoft Windows® Server 2008 R2 with Hyper-V role enabled Microsoft Windows® Server 2012 with the Hyper-V role enabled Microsoft Windows® 8 with Hyper-V enabled Drive Formatting NTFS Processor Intel VT or AMD-V capable SLAT-capable CPU required if using Windows 8 RAM 7 GB of free physical RAM (8 GB or more recommended) Hard disk space required for install 50 GB (more recommended if using snapshots) How to Log In Press Ctrl+Alt+End instead of Ctrl+Alt+Del. All the accounts use the same password: P2ssw0rd (capital letter P, the number two, the letter s, the letter s, the letter w, the number zero, the letter r, and the letter d). Configure this Virtual Machine with Hyper-V This section lists the tasks that you must perform using a server with the Hyper-V role enabled. 1. Import and Configure the Virtual Machine a. Under Actions, click Import Virtual Machine… b. Use the Browse button to select the folder where the virtual machine package was extracted. Keep default settings. Note: You need to browse to the top-level folder named “Microsoft® Team Foundation Server® 2012 and Microsoft Project Server® 2013 Integration Hyper-V VM” not one of the subfolders here. Click “Select Folder” when you have browsed to this path. Due to the activation and expiration models in Windows Server, it’s highly recommended that you do one of the following: Retain a copy of the unaltered VM Create and retain a snapshot from before first run of the VMs c. Click Import and wait for the import to complete – the import status will appear in the Operations column d. h. The new virtual machine will show up in your Virtual Machines list. Start the virtual image. Once the machine starts, log in as Administrator (press CTRL + ALT +END) to login. Password is P2ssw0rd. After you login it may take a few minutes to finish the configuration install new drivers. Once done, you will be prompted to reboot. After reboot the machine is ready to use. a. Open the Hyper-V Manager on the host. e. f. g. 2. (Optional) Activate the operating system Select the VM in the Virtual Machines pane. c. Click Settings in the Actions pane. d. Configure the second network adapter to use your external network adapter. (For information on how to configure an external network adapter with Hyper-V please consult the Hyper-V documentation) e. Your settings should resemble the following screenshot (the actual name of your external network may vary) b. This step is optional and is only required if you need to use this virtual machine for more than 10 days from the time you first boot it up. If you do not need to use this virtual machine for more than 10 days you should skip this step. f. g. h. i. j. k. l. m. Close the settings dialog. Start the virtual machine if it isn’t already running. Once the machine starts, log in as Administrator (press CTRL + ALT +END) to login. Password is P2ssw0rd. From the Start menu, open the Control Panel. Double-click on the System control panel applet. Click on Activate Windows Now at the bottom of the System applet. Click on Activate Windows online now. If you have successfully enabled Internet access for your virtual machine then this step should just take a few moments. After activation is complete, return to the settings for your virtual machine (from the Hyper-V Manager) and configure your second network adapter to use an internal network adapter. This step is very important since there is no active virus protection software on this virtual machine, and it may not contain the latest security patches. (For information on how to configure an internal network adapter with Hyper-V please consult the Hyper-V documentation) n. Your virtual machine will now remain active for up to 180 days from the day you first launched it. You can confirm this by looking at the bottom of the System control panel applet. Snapshots and Saved State Hyper-V introduces the concept of “snapshots” which can be used to revert a virtual machine to a previous configuration state. The hands-on-labs which were built for use with this virtual machine were tested for use with a “clean” state of the virtual machine; it is recommended that you restore to a clean snapshot before you start each hands-on-lab. As delivered, this virtual machine does not include any snapshots. Tasks Detailed steps 1. Create a Snapshot a. Prepare the VM(s) in the state you wish to Note that snapshots can adversely affect performance. You can delete snapshots you no longer need and Hyper-V will merge these when the VM is not running. b. Open or return to the Hyper-V Manager capture. c. Select the VM and click Snapshot under Actions. d. Wait for the snapshot captures to complete e. (optional) Select each VM and rename the snapshots you have just created. 2. Apply a Snapshot a. Open or return to the Hyper-V Manager b. Select the VM, right-click on the snapshot you wish to use, and choose Apply. You will be prompted to save the current state as a snapshot. Doing so will retain your current state, skipping will discard it. Note that having several snapshots can adversely affect performance. Feedback If you have comments or general feedback, please e-mail vskitfdbk@microsoft.com.