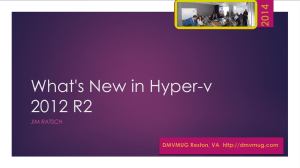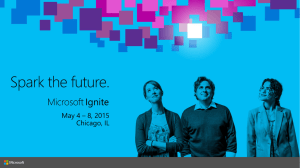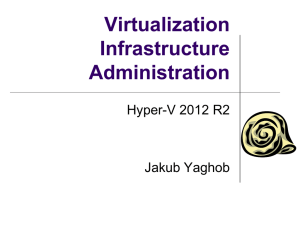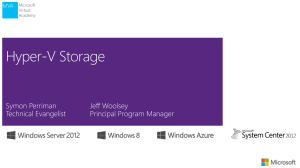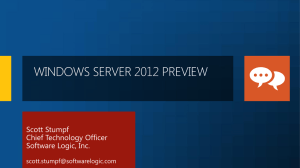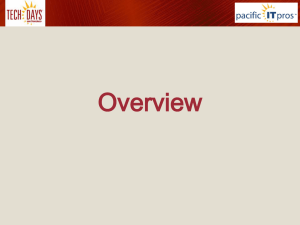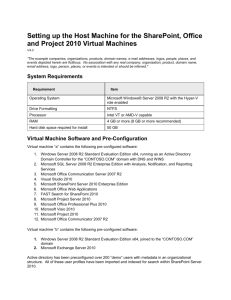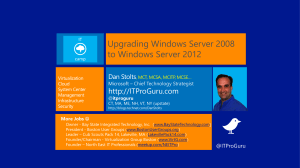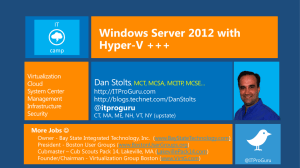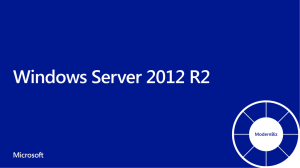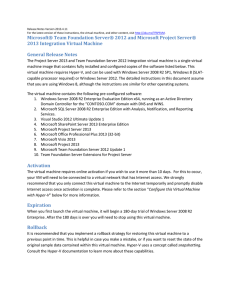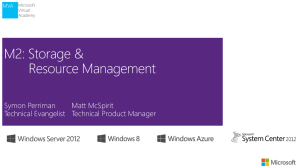VMWare to Hyper
advertisement
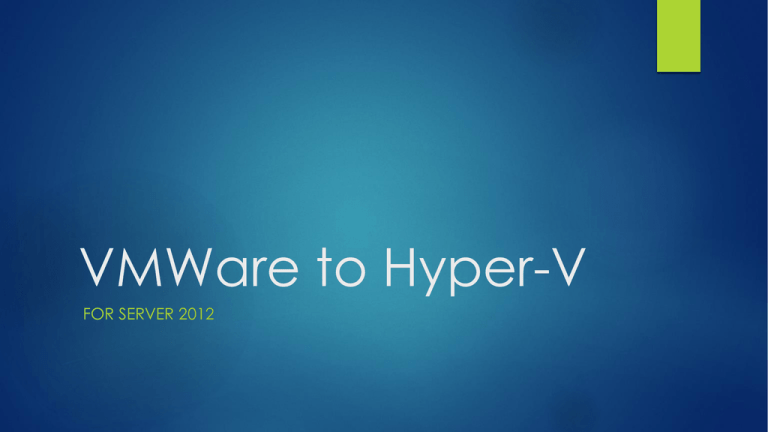
VMWare to Hyper-V FOR SERVER 2012 What we looked at before migration Performance – Hyper-V performs at near native speeds. OS Compatibility – Hyper-V works with Windows and Linux. Management tools – Hyper-V has tools similar to VMWare. Features – Hyper-V supports all the features we wanted, including shared-nothing migration. All our testing showed that Hyper-V should work as well or better than VMWare for what we needed. Migration Process 1. Make sure the system is up to date, OS/software/virus scanner, so it doesn’t try to do installs during migration. 2. Make note of the IP, MAC, and hardware configuration. 3. Remove the VMWare tools. 4. Linux only, install the Hyper-V integration tools. 5. Shut down the system and copy the vmdk file to your computer. 6. Use the Starwind V2V converter to go from vmdk to vhd. 7. Upload the vhd file to storage. 8. Convert the vhd file to vhdx. 9. Create the system in Hyper-V, point it to the vhdx. 10. Start the system, install Hyper-V integration tools on Windows. 11. Reconfigure the network adapter. 1. Update the system If software on the system tried to do updates while it is being migrated, it can potentially cause problems. Just make sure everything that wants to patch and install is done prior to migration. Also use this time to get rid of any snapshots, if you have them. You cannot migrate them over. 2. Note the configuration You will be manually configuring the new system so make sure that you copy down relevant details. In particular you need: The IP address, since a new network adapter will be created. The MAC address, if anything (i.e. FlexLM) is locked to it, or for a Linux system since some distributions (Redhat) can’t use dynamic MACs. You also probably should copy down the processor configuration, RAM, etc. though you can choose to change these if you like. 3. Remove the VMWare tools If these are on the system, it will cause major problem in Hyper-V, so they have to come off prior to moving it. Do note that it will slow down the system on VMWare dramatically so do it as the last step. 4. Install Linux integration tools If you have a Linux system, you can and should install the current Hyper-V Linux Integration Services prior to moving the system. It is not necessary and can be done after, but it much easier on you to do it beforehand because the accelerated network adapter may not work otherwise. 5. Shutdown the system, copy the vmdk The only file you need is the vmdk file, you will be doing the configuration anew. If you use the ESX/vSphere client to download the file, you will likely end up with two files, one with the regular name, one with called name-flat. You need both. 6. Use StarWind V2V to convert It’s a free tool that can convert VMWare and VPC/Hyper-V disk formats. You can find it at: http://www.starwindsoftware.com/converter Make sure to use pre-allocated images unless you are using SSD storage. 7. Upload the vhd file to storage You need to put it in one of the storage areas that the Hyper-V server has access to. I like to use a different drive than the VM storage, since it is just temporary. 8. Convert the vhd to vhdx VHDX is Hyper-V’s new format. It supports bigger disks which is nice, but the main reason is increased reliability and performance. MS has more information at: http://technet.microsoft.com/en-us/library/hh831446.aspx The vhdx file should be placed on whatever storage you intend to use as the home for your virtual machines. 9. Create the system in Hyper-V Hyper-V has an automated creation wizard that you walk through, but it doesn’t let you configure a good number of options, so once you are done make sure to go in to the settings and tweak the system to your needs. 10. Start the system, install tools In windows, you need to install the Integration Services after you migrate the system over, so do that once you start up the first time. This will require a reboot. 11. Configure the network adapter The network device in Hyper-V will be a new device and so have no configuration, you’ll need to reenter all the settings from the system when it was on VMWare. You’re done! At this point, your system is up and running in Hyper-V and you should be able to use it as you did before. Hyper-V Manager Virtual Switch Manager Virtual Switch Extensions Memory Settings Processor Settings Network Settings Advanced Network Settings