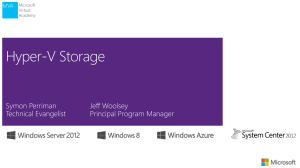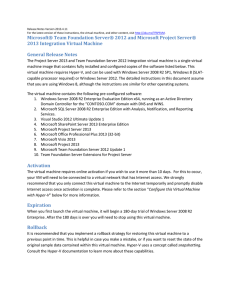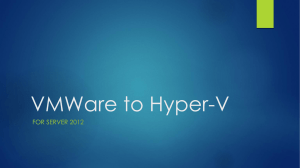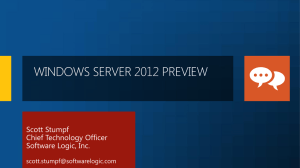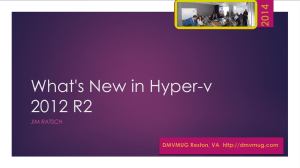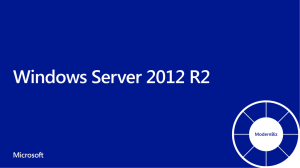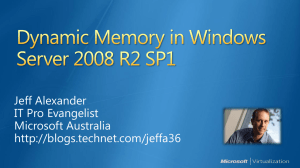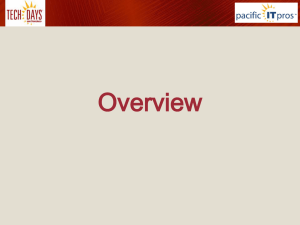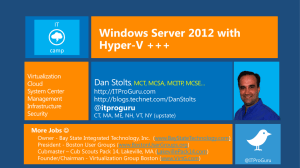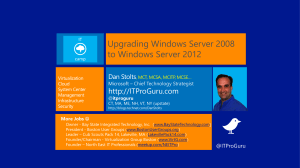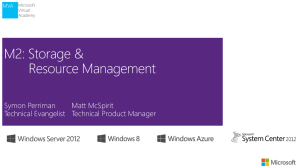the Virtual Machine - Center
advertisement
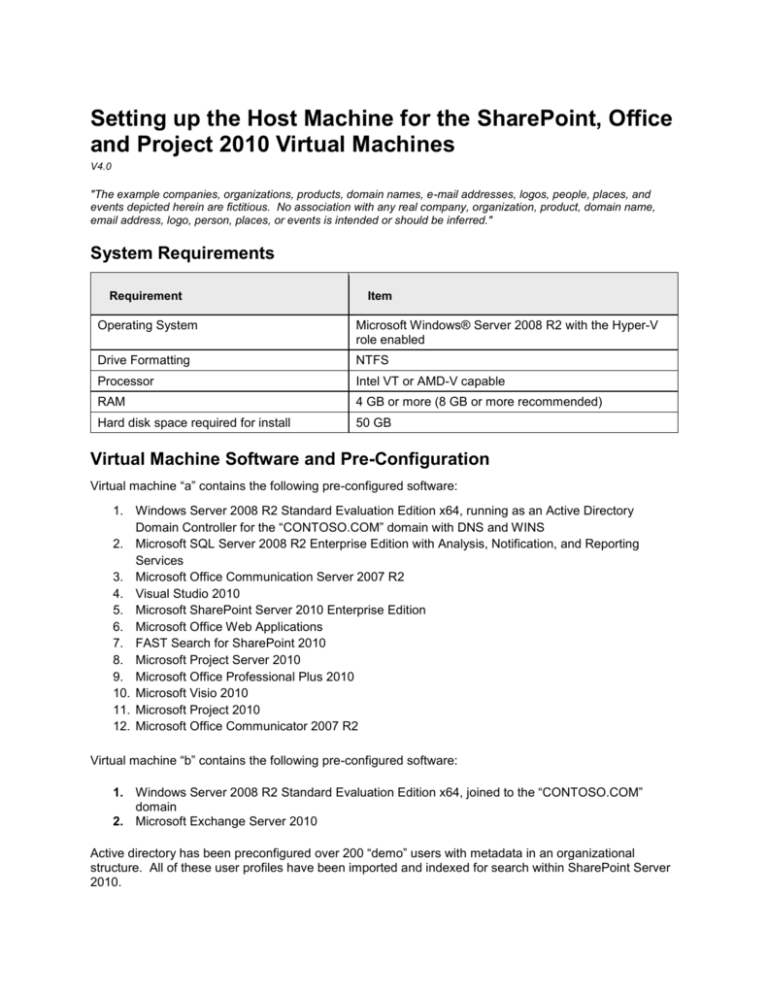
Setting up the Host Machine for the SharePoint, Office and Project 2010 Virtual Machines V4.0 "The example companies, organizations, products, domain names, e-mail addresses, logos, people, places, and events depicted herein are fictitious. No association with any real company, organization, product, domain name, email address, logo, person, places, or events is intended or should be inferred." System Requirements Requirement Item Operating System Microsoft Windows® Server 2008 R2 with the Hyper-V role enabled Drive Formatting NTFS Processor Intel VT or AMD-V capable RAM 4 GB or more (8 GB or more recommended) Hard disk space required for install 50 GB Virtual Machine Software and Pre-Configuration Virtual machine “a” contains the following pre-configured software: 1. Windows Server 2008 R2 Standard Evaluation Edition x64, running as an Active Directory Domain Controller for the “CONTOSO.COM” domain with DNS and WINS 2. Microsoft SQL Server 2008 R2 Enterprise Edition with Analysis, Notification, and Reporting Services 3. Microsoft Office Communication Server 2007 R2 4. Visual Studio 2010 5. Microsoft SharePoint Server 2010 Enterprise Edition 6. Microsoft Office Web Applications 7. FAST Search for SharePoint 2010 8. Microsoft Project Server 2010 9. Microsoft Office Professional Plus 2010 10. Microsoft Visio 2010 11. Microsoft Project 2010 12. Microsoft Office Communicator 2007 R2 Virtual machine “b” contains the following pre-configured software: 1. Windows Server 2008 R2 Standard Evaluation Edition x64, joined to the “CONTOSO.COM” domain 2. Microsoft Exchange Server 2010 Active directory has been preconfigured over 200 “demo” users with metadata in an organizational structure. All of these user profiles have been imported and indexed for search within SharePoint Server 2010. SharePoint Server 2010 has been configured in a “Complete” farm using Kerberos authentication and the default SQL Server 2008 instance for data, and has a site collection created using the Team Site template at http://intranet/ and a FAST Search Center at http://intranet/search/. Performance Considerations 1. Unpack and run the VM image on a separate, fast hard drive (7200 RPM or better) from the operating system of the host machine. If this is being done on a laptop, a second internal drive or external eSATA drive works best, though USB 2.0 (make sure it's 2.0, 1.1 is too slow) or Firewire is acceptable. For absolute best performance use a second internal SSD drive. Host Configuration This section lists the tasks that you must perform on the machine being used as the virtual machine host. Tasks Detailed steps 1. Install the Hyper-V role on your a. Install the Hyper-V role on your Windows Server Windows Server 2008 R2 host 2008 R2 host It is essential that you use Windows Server 2008 R2. Older versions of Hyper-V will not be able to import the VM package, will likely trigger activation of the software included in the image, and will have reduced performance. 2. Extract VM Image a. Copy the archive files for the VM to local disk. b. Extract the VM image by running the self- extracting executable. c. Set the extraction location, see the note in Performance Considerations above for more information Configure Hyper-V for the Virtual Machine This section lists the tasks that you must perform in Hyper-V PLEASE READ THIS SECTION CAREFULLY. IT CONTAINS INFORMATION ON HOW TO CONFIGURE AND RUN YOUR VM. IMPORTANT PLEASE PAY ATTENTION TO VERY IMPORTANT STEP 2J BELOW. Tasks Detailed steps 1. Configure the Hyper-V a. Start Hyper-V Manager from Control Panel -> Manager Administrative Tools b. Confirm that the local host machine appears in the Hyper- Do not use an External network for this VM. The VM does not contain V Manager list and select it if not already done any antivirus software and can conflict (MAC addresses, IP addresses, hostnames, etc) with other running instances of the VM or potentially unrelated physical machines. The Internal virtual network configuration in these steps will allow the host to use remote desktop to access the VM. If you must run this VM set with external access, please setup a second NIC in the Hyper-V configuration for this purpose. The primary NIC inside the VM is setup to use a static IP address and changing this setting will have a wide range of undesirable side effects. c. Under Actions, click Virtual Network Manager… d. Confirm that you have created an Internal virtual network named “Internal”. Internal networks limit connectivity to only VMs and the host. If such network does not exists, create one now using the following steps: i. Click on Virtual Network Manager in the Actions pane ii. Choose New virtual network in the Virtual Networks pane iii. Choose Internal from the type list and click Add iv. Enter a name of Internal and click OK v. Start menu -> right-click Network -> Properties vi. Click Change adapter settings vii. Find the adapter with a description of Internal, rightclick and choose Properties viii. Double-click on Internet Protocol Version 4 and enter the following values: 1. IP address: 192.168.150.6 2. Subnet mask: 255.255.255.0 3. Default gateway: (leave blank) 4. Preferred DNS server: 192.168.150.1 ix. Click OK e. Close the Virtual Network Manager dialog. 2. Import and Configure the Virtual Machine Due to the activation and expiration models in Windows Server 2008 and R2, it’s highly recommended that you do one of the following: Retain a copy of the unaltered VM Create and retain a snapshot from before first run of the VMs For more information see the “Activation and Expiration” section below. a. Under Actions, click Import Virtual Machine… b. Use the Browse button to select the folder where the virtual machine package was extracted. Keep default settings. c. Click Import and wait for the Import to complete – the import status will appear in the Operations column d. Select the newly imported virtual machine and click Settings in the right pane of the Hyper-V Manager e. Confirm (and correct if necessary) that the Network Adapter “VM Bus Network Adapter” is connected to the “Internal” network from step 1d. Please DO NOT add a new Network Adapter. The end result of the correct configuration is illustrated on the following image: f. Close the virtual machine Settings dialog. The new virtual machine will show up in your Virtual Machines list. h. Start the virtual image. i. Once the machine starts, log in as Administrator (press CTRL + ALT +END) to login. Password is pass@word1 j. After you login it takes 10-15 minutes first time to finish the configuration and new drivers to detect and install for the new hardware. Once done, it will ask to reboot. k. After reboot the machine is ready to use. g. l. Enjoy! Post-setup Performance Tweaks This section lists actions and settings for the host machine which will help you get best performance. Tasks Detailed steps 1. Defragment all host drives a. Open Windows Explorer, right-click on the C: drive icon, and choose “Properties” b. Choose the Tools tab and click on the “Defragment Now” button c. Confirm that the C: drive is the chosen volume, and click on the “Defragment” button d. Wait for the defragmentation to complete. This may take anywhere from a few seconds to a few hours depending on the size of the drive and how fragmented it is. You may need to run this multiple times for full effect. e. Repeat for all other host hard drives 2. Set the host video resolution a. Right-click on the desktop Properties Settings b. Confirm that the resolution is at least 1024x768 (minimum 1280x1024 recommended) and the color depth is at least 16 bit 3. Confirm that the system date and time are correct a. Open the Control Panel Date and Time b. Confirm that the date and time are accurate, if not correct them 4. Disable Virus Scanning a. Follow the procedures for your antivirus software to disable any “real-time” scanning of the Hyper-V processes and the folder where you unpacked the VM files. See http://support.microsoft.com/kb/961804 for more details. 5. Convert the dynamic VHD included in the VM into a static VHD If drive space allows, consider doing this conversion. The fixed VHD is considerably larger (135GB) but will give better performance. 1. 2. 3. 4. 5. 6. 7. 8. 9. 10. 11. Open the Hyper-V Manager on the host Select the VM in the Virtual Machines pane Click Settings in the Actions pane Choose the Hard Drive under IDE Controller 0 in the Hardware pane Click the Edit button directly below the path of the VHD file Choose the Convert radio button and click Next Supply a file path and name for the new fixed disk Click Finish and wait for the Edit operation to complete Click Browse for the VHD file and choose the fixed VHD just created Click OK to apply the change and close the settings window Defragment the host drive containing the new fixed VHD Start the Virtual Machine Before each demo session the following steps are necessary to setup the environment. Tasks Detailed steps 1. Start the “a” Virtual Machine a. Return to or start the Hyper-V Manager b. Select the Virtual Machine c. Click Start d. Click Connect – a Virtual Machine Connection window should appear e. Wait for the VM to boot up and reach the login screen. 2. Start the “b” Virtual Machine (optional) a. Return to or start the Hyper-V Manager b. Select the Virtual Machine c. Click Start d. Click Connect – a Virtual Machine Connection window should appear e. Wait for the VM to boot up and reach the login screen. f. 3. Log in to the VM Image Close the Virtual Machine Connection window a. Login to the image using the Virtual Machine Console as the following user: Note: The Virtual Machine Connection uses Ctrl-Alt-Home instead of the normal Ctrl-Alt-Del sequence for login. User: administrator Password: pass@word1 Domain: CONTOSO Stop the Virtual Machine Image After each demo, the following steps are necessary to reset the environment for the next use. Tasks Detailed steps 1. Stop the VM Image a. Click Shut Down from either the Virtual Machine Connection or the Hyper-V. Snapshots and Saved State Hyper-V introduces the concept of “snapshots” which can be used to revert a virtual machine to a previous configuration state. As delivered, this virtual machine does not include any snapshots. Tasks Detailed steps 1. Create a Snapshot a. Prepare the VM(s) in the state you wish to capture. b. Open or return to the Hyper-V Manager c. Select the VM and click Snapshot under Actions. d. Wait for the snapshot captures to complete e. (optional) Select each VM and rename the snapshots you have just created. 2. Apply a Snapshot a. Open or return to the Hyper-V Manager b. Select the VM, right-click on the snapshot you wish to use, and choose Apply. You will be prompted to save the current state as a snapshot. Doing so will retain your current state, skipping will discard it. Activation and Expiration NOTE – Activation of the operating system in the virtual machine is OPTIONAL. Please do NOT perform the following steps unless your initial 10 day evaluation period expires. The Virtual Machines contained in this package are un-activated 180 day evaluations. Additionally they will require activation, or re-arming, after a 10 day period after which they will shut down after 2 hours of continuous operation. To reset the activation and/or expiration clocks, you may use the steps in this section. Tasks Detailed steps 1. “Rearm” the Virtual Machine a. Startup and login to the Virtual Machine b. Open an elevated (Run as Administrator) “Rearm” may only be done a limited number of times - generally 4 though in some cases less. It is highly recommended that you use one of the options in the “Configure Hyper-V for the Virtual Machine” section to avoid being left without a functioning Virtual Machine unexpectedly. command prompt c. Run “slmgr –rearm” (no quotes) in the command prompt d. Wait for the popup confirmation that the configuration changes are complete e. Reboot the Virtual Machine f. Repeat for all Windows Server 2008 R2 VMs in the set. To Activate the Virtual Machine an internet connection is required. To do this, add a second NIC to the VM using the Hyper-V management console & connect it to an external network connection that has internet access. Activate Windows from within the VM. Windows will still expire after 180 days, but it will not prompt for activation or shut down after 2 hours.