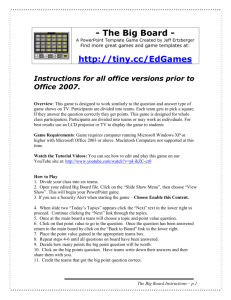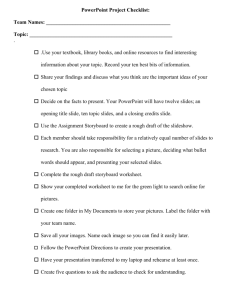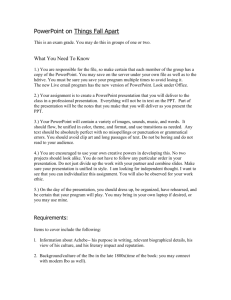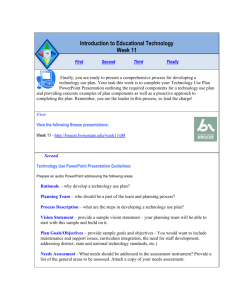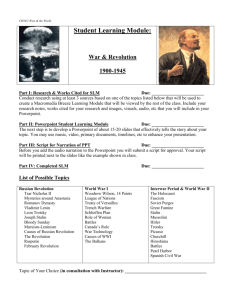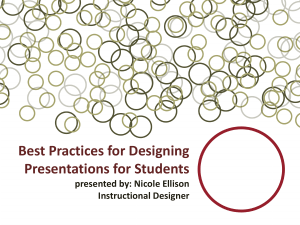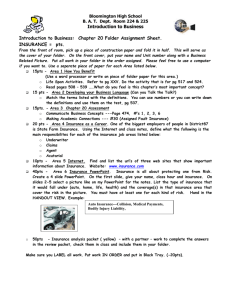Downloading and Extracting Spotlight PowerPoint
advertisement

Group’s WEIRD ANIMALS PowerPoint (PPT) Spotlight VBS: PC Version IMPORTANT: To use this PowerPoint presentation, you must have the full version of Microsoft PowerPoint installed on your computer. There is a single folder, called WeirdAnimalsPPTSpotlight 2014. * Please do not rename or remove any of the files from this folder. The audio files are linked to each presentation. For these links to remain intact, the location and names of all files must remain the same. Downloading and Extracting Spotlight PowerPoint Download the file WeirdAnimalsPPTSpotlight 2014.zip to the desktop of your computer. One folder, WeirdAnimalsPPTSpotlight 2014.zip, should appear on your desktop. Once this folder is on your desktop, please right click on the folder and choose “Extract All…” to unzip this file. Please note: These instructions work for most computers, but your computer may also use another program to extract files. If so, feel free to follow those instructions. Choose to extract this folder to your desktop. Click “Extract.” Now you will have the zipped folder and unzipped folder on your desktop. You may choose to delete the zipped folder to avoid confusion. DON’T USE To edit and run Spotlight, please make sure you are only working from the unzipped folder (the file folder will appear open with pages instead of zipped up) to ensure the files and the audio works properly. PLEASE USE THIS FOLDER AND FILES *If you ever find that you cannot hear the audio, please follow these steps again and work only from the unzipped (open) folder. 1 What You’ll Find in the WeirdAnimalsPPTSpotlight 2014.zip File Inside the ZIP folder, there are 11 files in addition to the instruction file. There are six PowerPoint files (.ppt) and five audio (.mp3) files. The five Day#-WAnim PowerPoint files listed here are represented by the five buttons in the large image below (Day1–Day5). The first PowerPoint file is ASpotlightMenu.ppt. You will be able to launch and play each day’s Spotlight from ASpotlightMenu.ppt. You will not make any edits to this file. This file has pointers to each day’s .ppt files. To open and play just one day’s presentation, you can play the file directly (Day1-WAnim.ppt) or open and launch the file through ASpotlightMenu.ppt: Quick tip: If you wish to have Spotlight on screen and you plan to introduce the presentation or need to make announcements, quiet the crowd, etc., then you will want to open and play ASpotlightMenu.ppt. This is a one‐slide presentation with buttons that will launch each day’s presentation. When ASpotlightMenu.ppt is open, click on Slide Show > From Beginning. When ready, click the desired “Day” button, and that Spotlight show will run. When it is finished, PowerPoint will return to the ASpotlight Menu screen. Inserting Your Photos After you have taken the photos (use lower resolution photos—preferred size is 300kb), you will insert each day’s Spotlight photos into the individual day PPT (such as Day1-WAnim.ppt). First, open the PowerPoint file by double-clicking on it (Day1-WAnim.ppt , Day2-WAnim.ppt, Day3-WAnim.ppt, Day4-WAnim.ppt, or Day5-WAnim.ppt). Each individual PowerPoint links to a corresponding audio file. * Please do not rename or remove any of the files from this folder. Each presentation links to the corresponding day’s audio files. For these links to remain intact and the program to play properly, the location and names of all files must remain the same. Go to the slide that is designed to insert a photo. Follow the instructions on the next page for Creating, Editing, and Saving Your Shows. 2 Creating, Editing, and Saving Your Shows Double‐click on the day’s file you wish to edit (either Day1WAnim.ppt , Day2-WAnim.ppt, Day3-WAnim.ppt, Day4WAnim.ppt, or Day5-WAnim.ppt). Scroll down through each slide, inserting a photo where directed as follows: On the Insert tab, click Picture (for older versions of PowerPoint, you may need to click Insert > Picture > from file). Navigate to the folder where your day’s pictures are located. Either select the designated picture and click Insert or simply double‐click on the designated picture. Lower resolution images (around 300kb) work best for optimal playing of Spotlight. Place the picture on the slide. You may size or stretch the photo to fill the slide. Take pictures horizontally to fill the slide the best. Save the presentation (using save button or press Ctrl + S) occasionally as you work and after you have inserted the final image. Scroll down to the next slide designated for you to add a photo, and repeat the process. 3 Resetting the Timing for Automatic Slide Advancement Each day’s presentation has been preset to advance with the audio script linked to the presentation. However, with the different versions of PowerPoint and wide differences in responsiveness in audio cards and video cards in each computer system, you may find that the timing is off for your presentations. PowerPoint has the capability to quickly fix this problem. Once you have inserted all of your pictures for the day’s presentation, play the presentation to test the timing. If you find you need to adjust just one or two slides, you can do that from the far right side of the Animations tab, under Advance Slide. The time field has “zero” place holders for minutes and seconds. Seconds can be set to a value of hundredths of a second. The image above represents 4.94 seconds. This means that the selected slide will advance after 4.94 seconds. Keep in mind that whatever time change you make to a slide will impact all following slides. It will be rare that only one or two slides will need to change. It is more likely that you will want to reset the timings for the entire presentation. This will only take a few minutes, just as long as it takes to go through the presentation one time. To reset all of the timings, open the PowerPoint presentation and your Spotlight VBS Leader Manual to the Photographer’s Script for the day you are working on. To set your own timing in PowerPoint, click on Slide Show > Rehearse Timings. The slide show will start, and a rehearsal timer window will open. Simply listen to the audio, and click the arrow on the left side of the menu bar each time you wish to advance the presentation. If you make a mistake, just press Esc and then click No on the question that appears asking to keep the new timings. Once you go completely through the presentation and you are satisfied with the set timings, advance the last slide when the audio clip is finished and a question will pop up. Select Yes, and then save your presentation. When you play it again, the timings you entered will be the timings that are used. 4 Looping Options If you wish to show multiple days of the presentation or all days in a loop (repeating cycle), then follow these steps: 1. Open a new blank presentation in PowerPoint. 2. Open each of the presentations you wish to loop together. 3. Select all of the slides from the first presentation you wish to include. You can do this by clicking on one slide in the left navigation panel and then pressing Ctrl + A on the keyboard to select all slides. 4. Press Ctrl + C to copy all of the slides. 5. Bring up the new blank presentation. Left click in the left navigation panel, and press Ctrl + V to paste all of the slides into the new blank presentation. 6. Repeat steps 3‐6 for the remaining presentations. Click in the navigation panel either above the first slide in the navigation panel or below the last slide in the navigation panel, so that you keep each day’s presentation intact. You can tell where you’ve clicked by seeing the black cursor bar that appears above or below an existing slide. SAVE THIS NEW PRESENTATION OCCASIONALLY AS YOU WORK. 7. Once you have copied all of the slides from the individual presentations into the new presentation, you can play this one time, or you can set it to loop using the kiosk mode described on the next page. 5 In kiosk mode, if you want to loop just one day (e.g. Day1‐WAnim.ppt): Open the selected day’s presentation. Click the Slide Show tab. Click the Set Up Slide Show. Select Browsed at a kiosk. This will automatically check the Loop continuously until 'Esc' option. Select the monitor on which you'll display the slide show. Click OK. When you play the presentation in this mode, it will loop unattended until you press Esc. 6 Additional PowerPoint Features For additional features or help using these features, please refer to the useful Microsoft Online Help. *Please note that not all features are available with all versions of Microsoft PowerPoint. Rehearsing/setting timing for slide transitions (PowerPoint 2007/2010/2013): http://office.microsoft.com/en-us/powerpoint-help/rehearse-and-time-the-delivery-of-a-presentationHA010007217.aspx Rehearsing/setting timing for slide transitions (PowerPoint 2003): http://office.microsoft.com/en-us/powerpoint-help/time-slides-with-a-timer-HP005195255.aspx Packaging the presentations for CD (or flash drive): There are options within certain versions of Microsoft PPT that allow you to “package” or copy the files and associated linked files to a CD. Please make sure to include linked files in the package. *Please note: You cannot use a rewritable disc. Please go to this Office link for the most updated instructions: http://office.microsoft.com/en-us/powerpoint-help/package-a-presentation-for-cd-HA010336719.aspx *Quick tip: After creating the CD package, test the CD by reinserting it into your computer before burning more copies. Turning your presentation into a video (PowerPoint 2010/2013): There are options within certain versions of PowerPoint that allow you to turn your presentation into a video. Please go to this Office link for the most updated instructions: http://office.microsoft.com/en-us/powerpoint-help/turn-your-presentation-into-a-videoHA010336763.aspx?CTT=1 Questions? Microsoft Office Support and Online Help: http://office.microsoft.com/en-us/support/?CTT=97 Contact Group’s Product Support: ProductSupport@group.com 800.975.4006 7