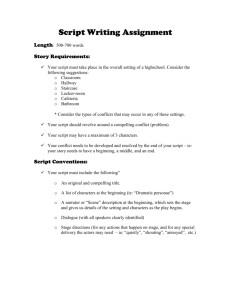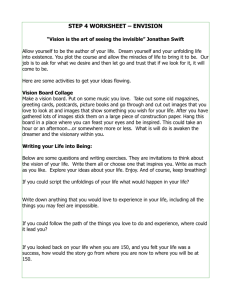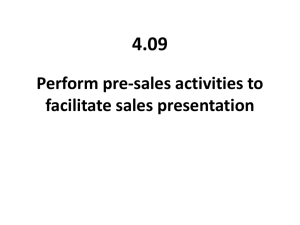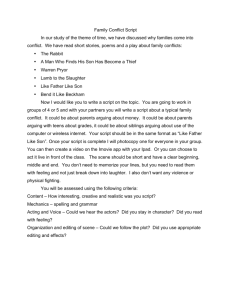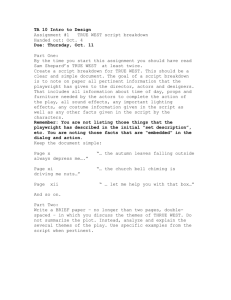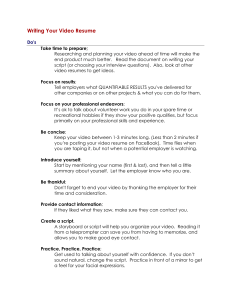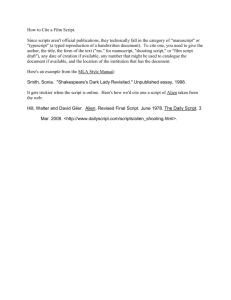FTR Advanced/CitraTest Best Practices
advertisement

FTR Advanced/CitraTest Best Practices Contents Introduction..................................................................................................................................... 3 1. Verify configuration and integration into the FMS ..................................................................... 3 2. Create and run scripts on the same machine.............................................................................. 3 3. Captured images should be as small as possible......................................................................... 4 4. Manually create the CitraTest scripts.......................................................................................... 4 5. Use the AppStart function to start applications .......................................................................... 5 6. Maximize Applications after AppStart......................................................................................... 5 7. Close the application ................................................................................................................... 5 8. Use “synchronization” steps ....................................................................................................... 6 9. Create and test a FTR script containing the CitraTest script ....................................................... 7 10. Use the restore desktop features of CitraTest and FTR ............................................................ 8 11. Disable the screensaver, enable autologon and schedule automatic reboots ......................... 9 12. Trouble shooting and common playback problems ................................................................ 10 November 14, 2011 v1.1 Page 2 of 10 Introduction CitraTest is an effective and robust method of scripting applications. The learning curve is relatively short so CitraTest can be mastered in a few hours if the best practices are followed. 1. Verify configuration and integration into the FMS Before deploying your scripts, it is advisable to ensure that the environment is correct by deploying and running a test script. To do this, create a quick FTR script, publish it, create an agent on the Foglight Management Server (FMS) and configure it to run the script: As User. The script can be as simple as navigating to a website or even About:Blank. The goal is to ensure that the script will run and return results thereby verifying the configuration and integration. 2. Create and run scripts on the same machine To eliminate as many variables as possible, the creation and playback environments should be identical. Agent Machine - The development machine should be configured as a Foglight agent machine and the agent should be started and stopped as necessary for testing. The creation and deployment of test should all be done on the agent machine which is separate from the Foglight server. Run as User - When configuring the agent properties, scripts should be set to run As User and the user specified should be the same as the user that was logged on during script development. Remote Access - Another important step keeping the creation and playback environments identical is to NOT use remote access or terminal services. While these may seem to provide identical environments, there can be subtle differences that affect playback and cause problems that can be difficult to diagnose. If it is not possible to work directly on the development machine, a remote control program that controls the default desktop (as opposed to creating a second desktop environment) should be used. DameWare Mini Remote Control is easy and inexpensive. A free trial is available at http://www.dameware.com/products/dmrc/. If another remote control product is used, it is up to the user to ensure that the product does not alter the display properties of the system when connected/disconnected. If it does alter the display properties, a script that plays back properly when remotely controlled may not play back correctly when the remote connection is terminated. Note: In Citrix applications are published with a “Maximum color quality” like: Better Appearance (32 bit) Better Speed (16 bit) 256-color (8-bit) Due to network and/or system load conditions, it has been found that applications published with “Better Appearance (32 bit)” may change to the “Better Speed (16 bit)” setting. This has of course impact on the FTR-A/CitraTest scripts. A workaround is to check for either the 16- or 32-bit image, or by creating an extra 16-bit published application for FTR-A/CitraTest playbacks. November 14, 2011 v1.1 Page 3 of 10 When using DameWare Mini Remote Control, configure the settings to ensure that the display will be consistent. 3. Captured images should be as small as possible Make captured images as small as possible while ensuring that they will be a unique image for the script to identify when running. This will reduce the impact of display changes to script. For Example, this image of the Quest Software logo is accurate, but much larger than needed. This image provides a much smaller unique image to use to identify the logo. 4. Manually create the CitraTest scripts While CitraTest has a record feature, manual scripting using the “Capture image/Insert script function” method will result in scripts that are more reliable and easier to debug. After a short learning curve, manual scripts can be created almost as quickly as recorded scripts. When creating a new CitraTest script, these steps should always be taken: 1. 2. 3. 4. Know precisely what each step in the script will be before starting Create a new folder for the script Create a new script In CitraTest Write comments and code that will launch and then shut down the application and test by running the script (see topics below) 5. Write comments for each action needed in the script. 6. Code and test the actions commented in step 5. November 14, 2011 v1.1 Page 4 of 10 5. Use the AppStart function to start applications The first thing to accomplish in many CitraTest scripts is starting the application. While it is tempting to double click desktop icons or use the Start menu to launch an application, the AppStart function is easier and more reliable. (Note: AppStart will not work when the application is launched inside a Citrix/Terminal Services Client). 1. Launch and maximize the application to be monitored. If the application uses a web browser, set the browser homepage to About:Blank. 2. Use CitraTest’s Image Capture to grab a portion of the title bar, and save the image. For example, if scripting a Foglight login page, capture and save an image from the login screen. 3. Select AppStart from the CitraTest Scripting menu. Choose the executable that will launch the application and the image of the title bar that will be used to verify the application is running. Note: The path to the executable must be the same on all agent machines. At the end of the AppStart wizard a code snippet will be inserted into the script. If the application takes a few seconds to load, it is advisable to add a Delay() after the function call. 4. Compile and run this script. Don’t worry about any other scripting until this script runs. 6. Maximize Applications after AppStart Maximize the application to ensure that the window will match the script development environment (certain buttons, etc. may not be visible when required). 1. When the application is not maximized, capture and save an image of the window buttons – be sure to set the image click point on the maximize button. 2. Add a click on image command to the script 7. Close the application Now that the script launches the application, add code to close the application. 1. Use the File menu->Exit or Close. If the app has a File menu the best way to close it from the script logic is to use keystrokes for the menu hotkeys. For example: KeystrokeStringVK ("VK_MENU", KEY_PRESS) KeystrokeString ("f") KeystrokeString ("x") or KeystrokeVK ("VK_MENU", KEY_DOWN) KeystrokeVK ("VK_F4", KEY_PRESS) KeystrokeVK ("VK_MENU", KEY_UP) 2. Click the window “x” close button. Capture an image of the window close button and use ClickOnImage. Be sure to set the image click point on the close button. November 14, 2011 v1.1 Page 5 of 10 8. Use “synchronization” steps A synchronization step tells the script that it is Ok to proceed to the next step. This prevents the script from getting “ahead” of the app-under-test, e.g. entering keystrokes BEFORE a window has appeared on the screen. The WaitForImage function is typically used for this purpose. The finished script should look like this: Option Strict On Option Explicit On Module Script Sub StartScript() InitScript 'Launch IE to Foglight login page returnStatus = AppStart ("""C:\Program Files\Internet Explorer\iexplore.exe"" http://stlvmta01:8080", "FglLoginPg.bmp") If returnStatus <> SUCCESS Then AbortScriptEx (SCRIPT_FAIL) Exit Sub End If Delay ("3") 'Maximize IE returnStatus = ClickOnImage("MaximizeButton.bmp", LEFT_BUTTON, 1, STANDARD_TIMEOUT, "NONE") If returnStatus <> SUCCESS Then AbortScriptEx (SCRIPT_FAIL) Exit Sub End If 'Login to Foglight returnStatus = ClickOnImage("UserName.bmp", LEFT_BUTTON, 1, STANDARD_TIMEOUT, "NONE") If returnStatus <> SUCCESS Then AbortScriptEx (SCRIPT_FAIL) Exit Sub End If KeystrokeString ("foglight") returnStatus = ClickOnImage("Password.bmp", LEFT_BUTTON, 1, STANDARD_TIMEOUT, "NONE") If returnStatus <> SUCCESS Then AbortScriptEx (SCRIPT_FAIL) Exit Sub End If KeystrokeStringEncryptEx("147170497363252014fa7fae217e273913") returnStatus = ClickOnImage("LoginButton.bmp", LEFT_BUTTON, 1, STANDARD_TIMEOUT, "NONE") If returnStatus <> SUCCESS Then AbortScriptEx (SCRIPT_FAIL) Exit Sub End If 'Click on the End User Overview link returnStatus = ClickOnImage("EndUserOverview.bmp", LEFT_BUTTON, 1, STANDARD_TIMEOUT, "NONE") If returnStatus <> SUCCESS Then AbortScriptEx (SCRIPT_FAIL) Exit Sub End If 'Wait for the End User Overview link returnStatus = WaitForImage("EndUserResult.bmp", STANDARD_TIMEOUT, "NONE") If returnStatus <> SUCCESS Then AbortScriptEx (SCRIPT_FAIL) Exit Sub End If November 14, 2011 v1.1 Page 6 of 10 'Log out of Foglight returnStatus = ClickOnImage("SignOut.bmp", LEFT_BUTTON, 1, STANDARD_TIMEOUT, "NONE") If returnStatus <> SUCCESS Then AbortScriptEx (SCRIPT_FAIL) Exit Sub End If 'Close IE returnStatus = ClickOnImage("CloseButton.bmp", LEFT_BUTTON, 1, STANDARD_TIMEOUT, "NONE") If returnStatus <> SUCCESS Then AbortScriptEx (SCRIPT_FAIL) Exit Sub End If End Sub End Module 9. Create and test a FTR script containing the CitraTest script Once this script is running in CitraTest, create a new FTR script and insert a CitraTest instruction using the Insert Wizard. 1. Create a new FTR script 2. Insert a CitraTest Script Instruction 3. Set the CitraTest executable according to the directories used in CitraTest. 4. Run the FTR script. 5. Once this runs correctly, publish it to the Foglight server, configure the Service Model to include the new script, and start the Transaction Player agent. 6. Once the basic script is deployed and running successfully, write the rest of the script, insert timers, etc. 7. When the script has been completed, replay the script in the Transaction Recorder and republish to the Foglight server. Stop and restart the Transaction Player to start monitoring the new script. November 14, 2011 v1.1 Page 7 of 10 10. Use the restore desktop features of CitraTest and FTR When a script fails, the application is left in an unknown state. To ensure a consistent launch point and avoid other problems such as multiple versions of the application running, restore desktop is advisable in many situations. CitraTest and FTR each have the ability to restore the desktop to the state prior to script execution, and both should be set to ensure a consistent script startup state. 1. In CitraTest choose Playback Options from the play back menu and check the “Restore desktop to the script start time state” option. This will close any windows that were not open when the script launched. 2. To enable FTR’s restore desktop feature, set the Restore Desktop option to True in the CitraTest instruction properties. Note: There are certain applications, (often within Citrix), where closing the window or killing the process creates problems for the next playback. For example, closing a Citrix client window leaves the session open on the server, which often causes the next playback to fail. A formal “Citrix Log Off” will result in much more robust playbacks. In such cases, the Restore Desktop property in the FTR instruction should be left at False. Logic should be added in CitraTest to the AbortScript function and/or at the beginning of each script that will ensure the application is shut down properly. For example, at the beginning of the Citrix script, use the ImageExists function to check for the preexistence of the Citrix client, and if it exists click the Start menu->Shut Down in the Citrix client window and execute a clean Log Off. November 14, 2011 v1.1 Page 8 of 10 11. Disable the screensaver, enable autologon and schedule automatic reboots To ensure 24x7 operation disabling the screensaver is required, but also a weekly reboot is recommended to complete for example windows updates or to kill hanging applications. After the reboot auto logon needs to be enabled, otherwise the scheduled FTR-A (CitraTest) script will fail to start. The following sample script (.cmd or .bat file) can be scheduled (weekly or daily) via the Windows Task Scheduler for this purpose: @echo off REM Name: REM Description: REM REM REM REM Version Who REM ------- --REM 1.00 ??? scheduledReboot.cmd Command file to manage the scheduled reboot, including various settings to disable the screensaver and enable Windows auto logon. All to support a robust 24x7 operation of FTR-A (CitraTest) Date ----------dd Mon YYYY Comment --------------Initial version SET MYDIR=C:\Windows\Temp SET LOG=%MYDIR%\scheduledReboot.log echo Setting registry values to enable autoLogon >> %LOG% 2>&1 reg ADD "HKLM\SOFTWARE\Microsoft\Windows NT\CurrentVersion\Winlogon" reg ADD "HKLM\SOFTWARE\Microsoft\Windows NT\CurrentVersion\Winlogon" reg ADD "HKLM\SOFTWARE\Microsoft\Windows NT\CurrentVersion\Winlogon" reg ADD "HKLM\SOFTWARE\Microsoft\Windows NT\CurrentVersion\Winlogon" reg ADD "HKLM\SOFTWARE\Microsoft\Windows NT\CurrentVersion\Winlogon" /v /v /v /v /v DefaultUserName /d <userName> /f DefaultPassword /d <passWord> /f DefaultDomainName /d <domain> /f AutoAdminLogon /d 1 /f ForceAutoLogon /d 1 /f echo Setting registry values to disable the screensaver >> %LOG% 2>&1 reg ADD "HKCU\Software\Policies\Microsoft\Windows\Control Panel\Desktop" /v ScreenSaveActive /d 0 /f echo Starting scheduled reboot on %DATE% %TIME% >> %LOG% 2>&1 C:\WINDOWS\system32\shutdown -t 0 -r >> %LOG% 2>&1 REM End of Script NOTES: The script is provided as is. Use it at your own risk. The script requires elevated permissions (e.g. Local Administrator), and potentially different group policy settings to allow for the various registry changes. In case security policies prohibit the above solution, a partial alternative can be created by using the CitraTest script logoff and logon features. Create for this purpose a single FTR script with 3 CitraTest scripts embedded. The 1st to logon to the playback machine, the 2nd to start the application and execute transactions as normal, and the 3rd to logoff again. See also appendix L of the CitraTest User Guide for more details. To periodically reboot the playback machine, a script (.cmd or .bat) still needs to be scheduled via the Windows Task Scheduler. November 14, 2011 v1.1 Page 9 of 10 12. Trouble shooting and common playback problems 1. Trouble shoot by watching the application playback on the physical console. For remote locations, use DameWare, a VNC alternative or a VMware console. The most common problem is that playback hangs or a WaitForImage()function call times out. These problems are mostly related to different resolution and color depth settings between recording and playback. Sometimes image recognition is too fast and CitraTest starts with the next instruction too quickly, without waiting for the complete window drawing. Improve synchronization by waiting for another image, wait for two images (e.g. Left upper and Right down) or add Delay() function calls. 2. Check the log files in: <path>\Foglight_Agent_Manager\state\default\process\FTR\ agents\FTR\<version>\FTR_on_<hostname>\results <path>\Foglight_Agent_Manager\state\default\process\FTR\logs\FTR\<version>\FTR 3. Create a support case (https://support.quest.com), give a short description of the problem and upload a zip file of all below: <path>\Foglight_Agent_Manager\state\default\process\FTR\ November 14, 2011 v1.1 Page 10 of 10