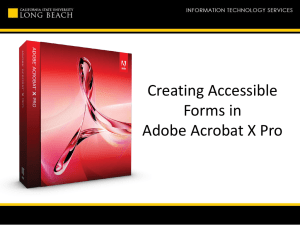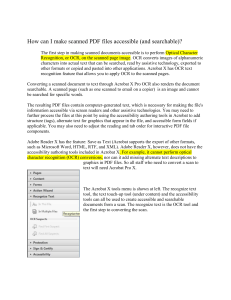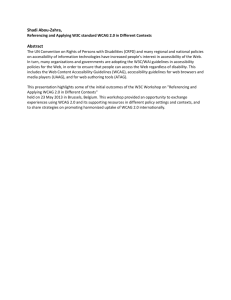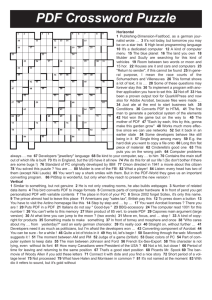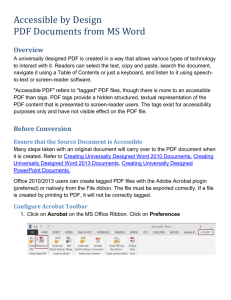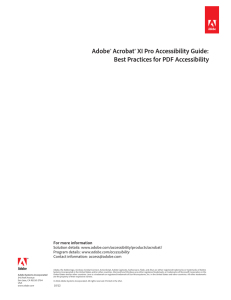Creating Accessible PDF Documents With Adobe Acrobat Professional
advertisement

Background of PDF Files & Accessibility Methods for Creating Accessible PDF Docs PDF & WCAG 2.0 Compliance 1. 2. 3. Principle 1: Perceivable Principle 2: Operable Principle 3: Understandable Principle 4: Robust Portability Preservation of visual formatting and layout Ideal format for long documents intended for printing Easy to produce compared to HTML Documents can be secured against editing Technical documents and manuals Reports, especially with complex layouts, graphs, charts etc. Forms, meant for print or online delivery Scanners and other hardware that output PDF Print and design industry Large and/or complex documents published on web sites Candocumentsretain these advantages of layout, portability, security and still be accessible? PDF documents support a logical, accessibles tructurethat is independant of the layout Security used to cause an accessibility issue, not any more. Documents canbe securedagainst editing but still be accessible Accessible PDFs can be produced quickly but, as with HTML, the source document must contain structure and semantics A scanned image is still an image, with no information for screen readers unless the information is added Same for PDF, HTML or any document format PDF can support a wide array of accessibility information for all content elements, but these must be added, in the source document or in Acrobat Until 2001, PDF was not accessible: Content not readable by AT Each page was basically a flat image: ▪ Scanned paper document ▪ Converted to image from source document Since then: PDF can (and should) be fully accessible Accessible tag structure Real text rather than image of text Control over reading order Text alternatives Accessible form controls A tagged document contains an underlying ‘tag tree’: Represents the structure of your document Perceived by screen reader as document content ▪ Not tagged = not announced by AT Similar to tags in HTML Can be edited using the ‘Tags Panel’ Always required for accessibility Enables typical screen reader features, such as: ▪ Heading navigation ▪ Table navigation ▪ Link lists Different ‘paths’ leading to an accessible PDF doc: Authoring Application • Tag structure automatically built Scanned Documents • Requires OCR and tagging in Acrobat Pro Existing PDF doc • Must be tagged in Acrobat Pro Preferred method: Conversion from accessible source document Web Content Accessibility Guidelines (WCAG) Explain the requirements for accessible content Version 2.0 released December 2008 Organized around the following 4 principles: Perceivable Operable Understandable Robust Each principle has guidelines Each guideline has sucess criteria “Information and user interface components must be presentable to users in ways they can perceive.” “Provide text alternatives for any non-text content so that it can be changed into other forms people need, such as large print, braille, speech, symbols or simpler language.” Images: Apply alternative text in authoring application. ▪ Example: Microsoft Word Use Adobe Acrobat Pro ▪ Example: use the Touch Up reading Order Tool (TURO). Decorative Images Do not need alternative ▪ Example: remove image from tag structure using TURO. Form Controls Use LiveCycle Designer for large, comeplex forms Use Acrobat form tools for small, basic forms ▪ Example: Making existing form controls interactive. “Provide alternatives for time-based media.” Embedded multimedia must be provided with alternatives Captions Audio descriptions Full text transcripts The synchronized alternatives are applied to the actual media, not in PDF “Create content that can be presented in different ways (for example simpler layout) without losing information or structure.” Use headings to provide document structure Example: Using MS Word heading styles Example : Tagging headings with Acrobat Pro Provide header cells for data tables Example: Using the Table Editor Provide a logical reading order Example: Using the Touch Up Reading Order Tool “Make it easier for users to see and hear content including separating foreground from background. “ Adobe Reader provides helpful features: Customizable high contrast colors Unlimited maginication “User interface components and navigation must be operable.” “Make all functionality available from a keyboard. “ All interactive controls must be reachable and operable without a mouse. Ensure the tab order is logical Example: Setting the tab order with the ‘fields’ panel “Provide ways to help users navigate, find content, and determine where they are.” Automatically import bookmarks and TOCs Example: Using PDFMaker “Information and the operation of user interface must be understandable.” ”Make text content readable and understandable.“ Always set the document’s language For the entire document (using document properties) For specific sections (using the tags panel) Provide glossaries and Indices Mark up abbreviations Example: Using tag properties to add alternative text to an abbreviated text. “Content must be robust enough that it can be interpreted reliably by a wide variety of user agents, including assistive technologies.” “Maximize compatibility with current and future user agents, including assistive technologies.” Manually Provide Roles Example: Using the tags panel Conversion to accessible PDF from authoring application Advantages: Tag structure automatically built based on styles / markup used Significantly more efficient / effective than tagging PDF after conversion Most accurate tag structure Ability to edit content without having to reapply tags in Acrobat PDFMaker Add-on for popular business applications, such as MS Office and Lotus Notes 1. Use appropriate styles, e.g. Heading, list and paragraph. 2. Use PDFMaker add-on to create a tagged PDF File. 3. Use Acrobat Pro to inspect and repair document if needed. Repairing existing inaccessible PDF files Use Acrobat’s OCR feature Scanned text will be recognized and converted to actual text. OCR Makes a text in a scanned document: ▪ Searchable ▪ Selectable ▪ Perceivable by assistive technology OCR is not perfect ▪ You must manually fix ‘OCR suspects’ ▪ Document still requires a tag structure Acrobat Pro provides several tools for tagging: ‘Add Tags to Document’ command Accessibility Check ▪ Creates overview of accessibility issues, including tag related ▪ Provides quick link to each issue Touch Up Reading Order (TURO) Tool ▪ Allows content to be selected and assigned a tag type Tags Panel ▪ Allows tag structure to be edited manually To Summarize: PDF documents can always be made accessible and WCAG 2.0 compliant Create accessible source documents, then convert to tagged PDF. Use Acrobat Pro tools to repair accessibility problems Go to: http://www.adobe.com/accessibility/ Detailed guides for creating accessible PDF documents and forms Questions? cpike@paciellogroup.com accessibility@adobe.com Next seminars Also at http://adobe.acrobat.com/wcag2/ Webinar 2: “Flash and WCAG 2.0” Tuesday, March 31 12:00 noon Eastern Webinar 3: “PDF Forms and WCAG 2.0” Wednesday, April 1 12:00 noon Eastern