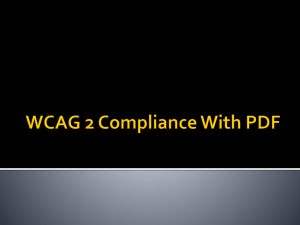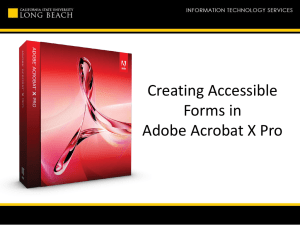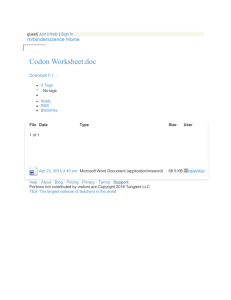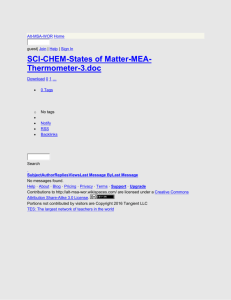12 MB - Purdue University Calumet
advertisement
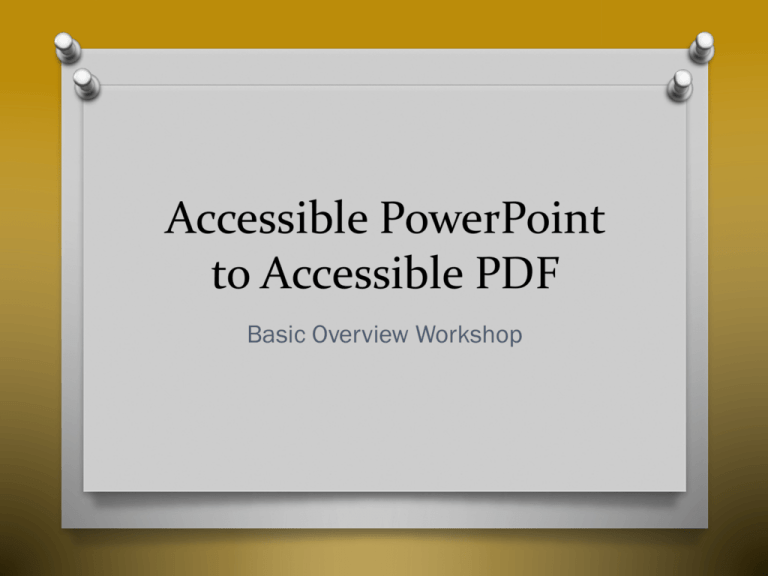
Accessible PowerPoint to Accessible PDF Basic Overview Workshop What We Will Cover Today O How to tell whether a document is accessible O How to create an accessible PowerPoint Presentation O How to turn that presentation into an accessible PDF O How to check your work What Do We Mean by Accessible? O Documents designed to be accessed by assistive technology devices and software O O O O Screen readers JAWS / NVDA Magnifiers – ZoomText Text to Speech – Kurzweil, Dragon Refreshable Braille O Also to support O Different Learning styles O Access to technology O Different Environments / devices (phones, tablets) What *DOES* make a Document Accessible? O Similar – but not identical – to Web Pages O Logical Reading Order & Structure O Slide layouts O Unique Slide Titles O Simple Language O Alternate text, captions for images, tables, objects, charts O Tables for data only – proper formatting O Color contrast O “Human readable” links – descriptive text How Do You Check a Document for Accessibility? O Automated Checks O Office Check for Accessibility O Acrobat Pro Check for Accessibility O Check with Screen reader Software O Ask for help from users of assistive technology O The Key: Know what you’re looking for! Starting with the Source O Create accessible source documents O Your work in creating accessible PDFs is less taxing and less time consuming! O You won’t be asked to “re-create” the material as an accommodation O You make your documents more portable O Cross browser O Cross platform O Cross device First Steps: Ask Yourself… O Does this document need to be a download? O Could it be created as a Web Page? O If you provide the download as a supplement, it still must be accessible. O Equivalent Experience One Caveat…. OPDF is NOT Universally Accessible O Low vision O Dyslexia O Conditions that impact reading O Cognitive issues What’s the Problem with PDF? O Cannot customize text O People with low vision can’t manipulate fonts O The Zoom function does not reflow text O Reflow does not work with some pages O Cannot accommodate need for high contrast Think HTML First! O Most accessible format O Easy to make beautiful O Easier to access on mobile devices O Requires nothing but a browser O DON’T use the save as Web page option – mangled code. O Create a Web page or pages – via WordPress Samples of PowerPoints in HTML O Chancellor’s Presentation – Fall Faculty Staff Convocation O Faculty Senate Convocation O Human Resources If you choose to use PowerPoint….. O Focus on Design & Content O Colors and Contrast O Font Size O Slide Layouts O Transitions, Video & Audio O Slide Titles (equivalent to headings) O Images, Charts and Shapes O Logical Slide Reading Order Hands On! O Sample document O http://webs.purduecal.edu/webaccessibility Start with Design? O Choose a template with sufficient contrast O Slide Layouts O Font size Start with Content? O Plain language O Easy to understand O Easy on the jargon O Too Much Information! O (don’t crowd the slide) O Unique Slide Titles O Equivalent of Headings – for navigation Sample PowerPoint O We have our content O Let’s talk Design! O Choose a template: O Color Contrast O Background O Font Design: Color Contrast O Sufficient Contrast O Two similar colors next to each other: hard to read O Always put text on a plain, solid color background. Text on a image or patterned background is harder to see O Be sure to provide enough contrast between the text color and the background color. O Check by viewing in grayscale. O Also online tools Design: Colorblind Considerations O Avoid using the colors red, green, and orange O Use textures instead of colors in graphs O Draw attention to important information on slides by circling it rather than changing its color O Use high contrast colors – did I mention that already? Design: Fonts O Size – minimum 18 O Style: O Sans-Serif O recommended for on screen reading O Dyslexia-friendly O This is a serif font O Harder to read online O Harder in general for dyslexia O Consistent with fonts in the document O Avoid text shadow or glow effects O Use bold for emphasis O Italics and upper-case not recommended. Design: Layout O Use a standard layout when you insert a new slide O Contain Placeholders O Pre-formatted O Help ensure each slide is as accessible as possible O Do Not Use Text boxes. O Either skipped by screen readers O Or read out of order O Problem especially if you don’t check your reading order Design: Layout Columns O Use this layout for O By using the two columns of text O Never use the tab key to separate lists into columns in a single placeholder column layout, you serve screen reader users O The software reads the entire first column and then the next instead of straight across. Design: Transitions & Multimedia O Avoid automatic slide transitions for online documents O Remove them when converting a live presentation O Remove animations O Videos –Must have Synchronized captions O May want to remove from online version and provide the information in an alternative format – text for instance O Audio – provide transcripts – also may want to remove the sound. O Invisible titles O Arrange>>Selection Pane>>Toggle Eye O Still read by screen reader O Reduces visual clutter O Use Unique slide titles O Easy Navigation for Screen Reader users O This is Design- It’s also Content Content: Images O Right Click O Format Picture O Alt Text - Description O Not Title Content: Images - Alt Text O How do you decide? O Complicated images (like this one) O Provide a long description as a separate page Content: Data Tables O Use Slide Layout – insert table O Or Insert tab >> Table O Select a table style that sets the text, background and grid colors O Keep in mind color contrast between text and background colors O Choose style with grid lines that separate table cells Content: Table Tips O O O O Use simple table structure Predictable rows and columns Include a header row Add alt text to make table more accessible O Like a summary O (remove it if you convert to PDF) O No blank rows O No blank cells O No merged cells Content: Insert Table Here Name Department Pamela Riesmeyer Marketing & Communications No blank cell No blank row No merged cells No split cells Links O Human readable text O No “Click Here”, “Read more” O No complex URLs O Listen to this: O A publication-quality image is available at http://news.uns.purdue.edu/images/+2009/rama n-watery.jpg O Vs This: O A publication-quality image is available. O Raw URL in notes O For those who want to print document Design & Content: Logical Reading Order More than one placeholder on a slide – what order will the placeholders be read? Two ways to test: O Method One: O Press the Tab key on the slide you want to check O A box appears around a placeholder giving it focus O Tab through the page and note the order in which the boxes get focus O That’s the reading order O Method Two: O On the Home tab, go to Arrange>>Selection Pane O View the order O Click on each placeholder O It’s Bottom Up! Check Your Work O Run Accessibility Checker O Fix the problems O Run it again, til it’s clean O REMEMBER: the checker is NOT Perfect! O Can’t check color contrast O Doesn’t check for reading order – that’s on you. O YOU are the authority! Now to Produce a PDF! O Create PDF (requires plugin for Office) Note: PowerPoint on Mac is problematic – for so many reasons. You may want to use Open Office O Save As PDF O Save PDF Create PDF O Acrobat Tab Preferences O Application Settings O Enable Accessibility and Reflow with tagged Adobe PDF Save As O Options O Standard O Document structure tags for accessibility Save as Adobe PDF O Options O Enable Accessibility and Reflow with tagged Adobe PDF Good News – Almost Done! O If your source document is well-structured and accessible – this is a piece of cake! First, Check the Document O You need Acrobat Pro O Everyone can have it – Calumet campus O Contact the Customer Service Center or put in a ticket for IS Support O Interface and tools different for 9, 10, 11 O Big Accessibility improvements in 11 O Use it in a lab– (check schedule) What Are We Looking For? O Tags Similar to HTML O Structure – Headings/Paragraphs/Lists O Image Alternate Text & Captions O Table headings O Links O Color O ****READING ORDER**** Acrobat Pro XI O Automated O Action Wizard >> Make Accessible O Helpful if source document is not clean O Full Check O Pretty good – O No substitute for YOU! O Visual Inspection O O O O Tools>>Accessibility Touch Up Reading Order Tags Panel File>>Properties>>Title & Advanced for Language Note About Wizards O Keep in mind that they’re tools, not authorities O YOU are the authority O IF you have created an accessible source document, you don’t have to run all of the Wizard steps Steps to Follow Acrobat XI O First: Run document check Under Accessibility options O No need to change defaults Check Issues Identified Acrobat XI O Two items at least will need visual checks O Logical Reading Order O Color Contrast O You most likely will be able to make minor adjustments Visual Checks O Look at the Tags O Look at the Reading Order O You may decide that the checker has it wrong O You can move things around – O Drag and Drop O Better in XI than in X Visual Checks - Tags O Expand the Slide O Look for P (paragraphs) O Expand the Text box - O Look for L and LI (lists and doesn’t mean the same thing here as it does in Office O Look for H1 (heading level 1) O All slide titles are 1 O Ideally, you would change them to H2 list items) O Don’t always translate in PowerPoint O Look for Tables and TR, TH, TD (table rows, table header cells, table data cells Visual Checks – Reading Order O Look at the Reading Order O Each page has a unique reading order O Would it make sense if this is the order in which someone was reading the document to you? Trust Yourself! O You may decide that the checker has it wrong O You can move things O Drag and Drop O Better in Acrobat Pro XI than in Acrobat Pro X O You can change the tags O Tag Properties or O Use the Touch Up Reading Order Tool Take it Even Further O Visual Check O Color Contrast Analyzer O Screen Reader Test O Like Browsers – there are differences O JAWS – most popular and most expensive O NVDA - free O Windows Narrator – Windows 7 O Macs - VoiceOver O Acrobat Pro Built in Read Out Loud O View>>Activate Read Out Loud O Not always accurate O Good enough in most cases A Note about Data Tables O Acrobat XI checker may not catch these O Touch Up Reading Order Table Editor O Pretty good for simple tables O Headers O Scope O For Complicated Tables – O Advanced workshop! A Note About Tags: O Every Tag has Properties O Most of them you won’t need O Set language O Set Alternate Text for images / tables More About Tags: O Expand all tags: O Ctrl + click on plus next to “Tags” O Can find tag by selection O Highlight heading in document O Click on drop down upper left of panel under “Tags” Another Note: SAVE EARLY AND OFTEN O Acrobat Pro is notoriously unforgiving O There is no UNDO for many of these steps O Save frequently O Save incrementally O So you will have a version to return to O Don’t count on “Revert” O True for forms as well as documents Make Accessible Wizard Do’s O If your source document is clean and it is not a form: O Run this manually O Click on these sections: O Add Document Description >> O Set Reading Language >> O Set Alternate Text >> O Run Accessibility Full Check >> Make Accessible Wizard Don’ts O IF your source document is clean and it is not a form: O Don’t click start O Don’t click Set Open Options O Don’t’ click Recognize Text using OCR O Don’t click Detect Form Fields O Don’t click Set Tab Order Property O Don’t click Add Tags to Document Satisfied? O If you’ve run the checker and it’s clean O If you’ve looked at the Reading Order O If you’ve looked at the colors O If you’ve looked at the tags O If you’re satisfied with your document.. You’re Done! O You have done as much as you can O There will always be issues O With assistive technology differences O With changes in regulations Summary O Focus on Design & Content O Colors and Contrast O Font Size O Slide Layouts O Transitions, Video & Audio O Slide Titles (equivalent to headings) O Images, Charts and Shapes O Logical Slide Reading Order O Check your work Resources – SO MANY! O Our Web Accessibility Site Resources Page O “Cheat” Sheets O from the National Center on Disability and Access to Education O Guides O O O O O O O Adobe Best Practices Guide (94 page PDF) Adobe PDF Accessibility Repair Workflow (50 page PDF) WebAIM PDF Accessibility Web Page Penn State West Lafayette (PDF) Health & Human Services Web Page Microsoft Office – Creating Accessible Office Files A Word About Acrobat Reader O Reader is not Acrobat Pro O Acrobat Reader XI better than X O Can save forms that are filled out in Reader O Recognizes more of the accessibility features O Provide link to plugin on every Web page where you offer a document O We make it easy on you: O If your site doesn’t have this on the side, let us know and we’ll add it. Your Questions & Feedback O Talk to me! O I’m listening! O Reach me at riesmeyerp@purduecal.edu or extension 2731 or my cell is 219-730-2751 Some Examples O What screen reader users hear: O PDF O Untagged O Tagged O Another example O Automatic tags O Remediated tags The Documents You Heard O Stark Tinkham Writing Contest Flyer O Stark Tinkham Writing Contest Rules One You Need to Hear AND See O English Language Program Newsletter O Tagged but not right O Tagged properly