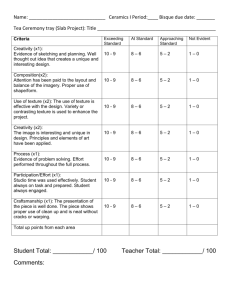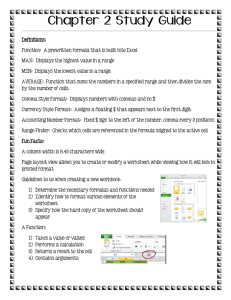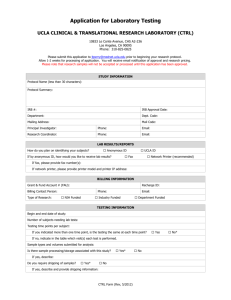Blender 2.5
advertisement

Eduard Martorell WGM #13 04/03/2011 Interface, Modelling & Animation Basics Index 1. Introduction. 2. Interface. 3. Modelling. Object mode. Edit mode. Modifiers. Materials & textures. Lighting. Modelling tips. 4. Basic animation. Window layout. Input fields. Window types. 3D View navigation. Other considerations. Timeline window. Automatic keyframing. Graph editor. 5. Things left to talk. 04/03/2011 2 1. Introduction Where does Blender come from? Initially a design tool for NeoGeo (Dutch Animation Studio). Later Ton Roosendal founded “Not a Number” (NaN) to continue developing Blender. In 2002 NaN went to bankrupt, and Blender became an open source product. In 2003 Ton Roosendal created the Blender Foundation, and Blender’s source code became public. In 2009 Blender 2.5 Alpha 0 (Total re-design). Current version is Blender 2.56 Beta. Last stable version is 2.49b. 04/03/2011 3 1. Introduction. At www.blender.org you can download all Blender versions for many OS. You can also read the latest news and find documentation, help forum and tutorials. www.blender.org/education-help/tutorials/ Other tutorial and resource sites: www.blendercookie.com/ - Video tutorials. www.freezingmoon.org/tutorials/ - Video tutorials. www.youtube.com – Search for “blender tutorials”. www.blendswap.com/ - Free blender models. www.cgtextures.com/ - Free textures (requires free account). www.plaintextures.com/ - Free textures. 04/03/2011 4 2. Interface. 04/03/2011 5 2.1 Window layout. Layout management Ctrl + Up/Down arrow. 04/03/2011 Save as default. Hold Shift and split. Many saved layouts. Split Create new window. Layout configurations. Split / merge windows. Merge Ctrl + U. Scene data is also saved. Restore to factory. File > Load factory settings. Maximize / minimize window. 6 2.2 Input fields. Input fields: Numeric A: Click on side arrows to increase/decrease one by one. Click and select from list or start typing to filter results. Shared data: Numeric B Reference fields: Click on the center and type value. Click and drag horizontally to change value. Numeric B: Numeric A 1: Click to select from existing. 2: Data name. 3: Objects sharing this data. Click for single user copy. 4: Keep datablock. 5: Add new datablock as a copy of this. 6: Delete link to this datablock. Reference fields Shared data 1 04/03/2011 2 3456 7 2.3 Window types. Bottom left corner of a window shows its type. 04/03/2011 8 2.3.1 3D View. Displays current 3D scene. Main working space. Also shows: Tools (‘T’). Object editing tools. Properties (‘N’). 04/03/2011 Object and view properties. 9 2.3.1 3D View. 3D View buttons: 1. 2. 3. 4. 5. 6. 7. 8. Working mode. Display mode. Pivot center. 3D manipulator. Layers. Proportional editing. Snap. OpenGL render. 1 04/03/2011 2 3 4 5 6 7 8 10 2.3.1 3D View. Set a background image: 04/03/2011 Open properties pannel (‘P’). Check “Background images”. Press “Add image”. Expand “Not set”. Click “Open” and search for your image or click on image icon to select from previous loaded images. Adjust offset, scale and transparency. Background image will only appear in standard orthographic views (top, left, front…) and in camera view. Each 3D View window can have its own background image (or movie). 11 2.3.2 Properties. Used for managing scene data. Tabs (L to R): Render. Scene. World. Object. Object constraints. Modifyers. Object data. Material. Texture. Particles. Physics. Tabs can vary depending on the type of object selected. Ligts, camera, mesh ,etc. 04/03/2011 12 2.4 3D View navigation. Orbit: Shift + C: Show whole scene in 3D View and center 3D cursor to origin. . (Numpad): Align view to selected object. Shift + Mouse middle button. Ctrl + [4,2,6,8]. Ctrl + 0 (Numpad): Assign selected object (camera, mesh, light…) as active camera view. Ctrl + Alt + 0: Align current camera to view. Ctrl + F: Fly mode. Left Click (LC) to stop. Right Click (RC) to cancel. Point of view: Mouse wheel. Ctrl + Mouse middle button. +,- (Numpad). Pan*: Ctrl + . (Numpad): Center view to 3D Cursor. Middle mouse button. 4,2,6,8 (Numpad). Zoom* in / out: 7: Top view. 1: Front view. 3: Side view. 5: Perspective / orthographic. Ctrl + [7,1,3]: Opposite view. 0: Switch to active camera view. * Zoom & Pan methods are valid for other window types, like image editor. 04/03/2011 13 2.5 Other considerations. Active window is that wich the mouse is over. There are no Ctrl+C & Ctrl+V commands, but there is a clipboard for some datablocks (access via buttons). Blender won’t ask you to save your work before closing, it just closes. Always 04/03/2011 quit with Ctrl+Q, never close window. 14 3. Modelling. 04/03/2011 15 3.1 Object mode. Selected object Object center Active object Parent relation Unselected object 04/03/2011 16 3.1 Object mode. Add objects: Select objects: X.* Supr.* Duplicate: RMB.* Hold shift for multiple selection.* Delete objects: Shift + A.* Menu > Add.* Shift + D: Create new “stand-alone” copy.* Alt + D: Duplicate with linked data. Add object menu. Parentship: Ctrl + P: Active object becomes parent of the remaining selected. Alt + P: Selected object gets orphan. *Also in edit mode. 04/03/2011 17 3.1.1 Basic transformations. Translation, rotation and scaling are common operations not only in Object mode nor 3D View. Translation Rotation Draw a line with LMB (3D View). Press ‘G’ (Grab). Draw a circle with LMB (3D View). Press ‘R’. Rotate around view direction axis. Press ‘R’ twice for free (trackball) rotation. Transform restrictions. Press X,Y or Z to restrict transformation to that axis. Press X,Y or Z twice to use LOCAL axis. Press Shift + X,Y or Z to restrict transform to other axis. Press Ctrl while moving mouse for discrete increments. Type the value of the transform. Press ESC or LMB to cancel. Press Enter or RMB to confirm. Scale 04/03/2011 Draw a ‘V’ with LMB (3D View). Press ‘S’. 18 3.1.1 Basic transformations. Examples: Rotate an object 90º around it’s local X axis (the object has already a rotation). Select object. Press ‘R’. Press ‘X’ twice. Type “90”. Press Enter. Scale an object along its X and Y axis (Global). 04/03/2011 Select object. Press ‘S’ once. Press ‘Shift + Z’. Move mouse to achieve desired size. Hold Ctrl for discrete (0.1) increments. LMB to confirm. 19 3.1.1 Basic transformations. Transformations on object mode don’t apply to mesh data. If you rotate your object 90.0º, mesh vertex will have original non-rotated coordinates. Press Ctrl+A to clear object transform and apply transform to mesh. Press Ctrl+[G,S,R] to clear object translation, scale or rotation. 04/03/2011 20 3.1.2 Object name. Name all your objects so they will be easier to find and manage. Select an object. Properties pannel search for “Item”. Set object’s name. You can also go to Properties window, “Object” tab. You can go to “Outliner” window to search for objects, make selections, show & hide... 04/03/2011 21 3.2 Edit mode. 04/03/2011 22 3.2 Edit mode. Easiest way to enter/exit edit mode: TAB Key. Vertex, edge and face select mode. 04/03/2011 23 3.2.0 Some Definitions. Edge loop. Path Face loop. Path of connected edges. Selected face loop of connected quads. Select them with Alt + RMB. 04/03/2011 Selected edge loop 24 3.2.1 Extrusion. Select vertex, edge or face [1…n]. Press ‘E’. Extruded elements will move along average normal (if any). Move and press LMB to confirm or RMB to cancel. 04/03/2011 Face extrusion. Edge extrusion. (Multiple) vertex extrusion. 25 3.2.2 Subdivision. Select edge or face [1…n]. Press ‘W’. Select ‘Subdivide’ from ‘W menu’. Adjust number of cuts from Tools panel. 04/03/2011 26 3.2.3 Create face / edge. Select multiple vertices / edges. Press ‘F’. Number of vertices selected: If there is any problem Blender will inform you. New face normal will follow direction of neighbour faces. ‘W’ menu to flip selected face normals. Ctrl + N to recalculate selected face normals “outside” 04/03/2011 From edges 2 > Edge. 3, 4 > Face. From vertices 27 3.2.4 Razor & knife tools. Razor allows you to cut along face loops. In edit mode press Ctrl + R. Point with mouse to an edge from a face loop. Mouse wheel to select number of cuts. LMB to confirm, RMB to cancel. Knife lets you cut edges with mouse. Razor tool on a torus face loop (3 cuts). Select faces / edges you want to cut. Hold ‘K’ and draw cut path with LMB. One cut per edge. Knife tool on a torus. 04/03/2011 28 3.2.5 Proportional edition. Apply a portion of transform to close elements (vertices, faces, objects…) based on distance. On/off pressing ‘O’ or using button on 3D View. Use mouse wheel to adjust radius while editing. Different types of falloff. Apply to rotation, scale and translation. In object or edit modes. Adjust radius before confirming transform. Enabled (L) vs Connected (R). 04/03/2011 29 3.2.6 Merge vertices & snap. To merge selected vertices press Alt + M. Select from menu where to merge. Easy way to close cilinders. Extrude final edge loop. Merge at center. To snap press Shift + S. Select from menu where to snap. Use to snap vertices, objects, 3D cursor, etc. 04/03/2011 30 3.2.7 Join / split objects. To join 2 or more objects. Objects must be same type (e.g.: mesh). Press Ctrl + J. Resulting object keeps center and name object before joining. from active To split an object. In edit mode select part of the mesh. Press ‘P’ and confirm. Selected elements form a separate object. 04/03/2011 31 3.3 Modifiers. Modifiers make our life easier. Construct a new mesh from the base mesh. Modifier stack. Each modifier gets as input the previous modifier’s output. Apply a modifier to make resulting mesh “real”. Most used modifiers: Subsurf. Mirror. Curve. Array. 04/03/2011 32 3.3 Modifiers. Select an object. Properties window > Modifiers. 4 1 6 5 2 8 7 9 3 An example of modifier stack. Mirror is applied first. 04/03/2011 1. Modifier type. 2. Expand / cotract modifier pannel. 3. Modifier’s instance name. 4. Show modifier on render. 5. Show modifier on 3D View. 6. Show modifier while editing. 7. Edit over modifier’s result. 8. Move modifier in stack. 9. Remove modifier. 33 3.3.1 Subsurf. Adds extra detail (and smoothness) to our mesh. Very common when modelling organic meshes. Use carefully. It’s not allways a good solution. 04/03/2011 Subdivision levels. Up to down: 0, 1 and 34 2. 3.3.2 Mirror. Used mainly as a modelling aid. Model just half of an object. Usually final mesh isn’t mirrored. Mirror through object’s center or other object’s center. Mirror along each axis. 04/03/2011 35 3.3.3 Curve. Deform object using a Bezier curve. Changes on curve will inmediately apply to mesh. 04/03/2011 36 3.3.4 Array. Create N copies of an object applying a certain offset to each copy. Offset can be: Relative to object dimensions. Global. Based on other object. Array modifier applied to a single step. 04/03/2011 37 Array offset defined by an empty object. 3.3.6 Modelling tips. Always name your objects, materials, textures, etc. Avoid modelling with triangles. Quads are easier to handle. Keep topology nice. Face & edge loops are great. Keep you mesh clean. Remove duplicated vertex using ‘W’ menu and fix face normals using Ctrl + N. Keep your mesh simple. Let modifyers do their job. 04/03/2011 38 3.4 Materials & textures. 04/03/2011 39 3.4 Materials & textures. Some definitions: Materials define color, shininess, transparency & other object’s visual properties. Materials can contain several textures. A texture modifies material properties over the object surface. An object can contain several materials. 04/03/2011 40 3.4.1 Materials. Select an object. Properties window > Material. Current object materials. Material type. 04/03/2011 41 3.4.1 Materials. To assing a material to an object. Select an object and in material pannel: Click ADD or “Browse ID data” to select from existing. Drag & drop “Browse ID data” button to an object in 3D View. Visualization in 3D View: 04/03/2011 “Solid display” shows material color and aproximate shininess. “Textured display” shows lit materials and resulting vertex colors. 42 3.4.1 Materials. Material types. Surface. Wire. Volume. Halo. 04/03/2011 43 3.4.1 Materials. Material parameters. Diffuse. Specular. ZTransparency: Z-Buffer method (faster but worst). Raytrace: Allows IOR. Fresnel: Transparency based on surface normal. Mirror. Emit: object “light”. Ambient: response to ambient light. Shadeless: Activate for no lighting. Tangent shading: Brushed-metal-like bright spots. Transparency. Bright spots. Shading. Base color of material. Reflectivity: Ammount of mirror. Fresnel: Reflexion ammount based on surface normal. Depth: Raytracing depth. Gloss: Lower for diffuse reflections. Options. 04/03/2011 Traceable: Visible to raytracing. 44 3.4.2 Textures. 04/03/2011 45 3.4.2.1 Texture types. Each material can have any number of textures. A texture can be shared by several materials. Main texture types: Clouds: Noisy cloud-like procedural texture. Blend: Procedural color grading. Image / movie: Bitmap from file or memory. Voronoi: Cell-like procedural texture. Wood: Striped procedural texture. Procedural textures represent by default values, not colors, and are 3D textures. 04/03/2011 46 3.4.2.2 Texture parameters. Main texture parameters. Mapping. How to apply textures to objects. UV, Global, Object based (for decals)… X/Y offset and size can be adjusted. Influence. What property from base material will be affected? 04/03/2011 Color: Influence to diffuse color. Normal: Change surface normals based on intensity. Specular: Change intensity, hardness, color… Mirror & alpha: Change reflection index, transparency, etc. RGB to intensity: For non-procedural textures convert color to intensity value [0,1]. 47 3.4.2.3 Texturing examples. Influence. Color (Red). Normal. Specular. Alpha. Global - Flat. Global – Cube. Global – Tube. UV – Flat. Mapping. 04/03/2011 48 3.4.2.4 UV Mapping. UV Mapping is very important if we want total control of texturing. UV Mapping is edited in the UV/Image editor window. Select an object, enter edit mode, select desired faces (usually all with ‘A’) and press ‘U’. Select 04/03/2011 type of mapping from menu. 49 3.4.2.4 UV Mapping. Click Image > open from UV editor window menu and select an image. In 3D View select textured display (Alt + Z). Now you can edit UV layout and see results in 3D model. 04/03/2011 50 3.5 Lighting. 04/03/2011 51 3.5 Lighting. Lights (or lamps) are handled like any other object. Can Can Can be rotated & translated. be duplicated and erased. be “son” or parent of other object. To add a lamp: Add menu Lamp. Select 04/03/2011 (shift + A). type. 52 3.5.1 Light types. Point. Emmits light in all directions. “Soft” & “sharp” shadows. 04/03/2011 Sun. Emmits light in a single direction. “Soft” & “sharp” shadows. Sky & atmosphere rendering. Position independent. No falloff. Spot. Emulates a lamp. Can have halo effect. “Soft” or “sharp” shadows. Hemi. Simulates light comming from sky. No shadows. No falloff. Area. Emulates an area of light using discrete lights. “Soft” shadows. 53 3.5.2 Light parameters. 1. 2. 3. 4. 5. 6. Light type. Light color. Light energy. Emmit “specular light”. Emmit “diffuse light”. “Soft” shadows. 04/03/2011 54 3.5.3 Light tips. Lights (or lamps) have no display when rendering. Take advantage and place faint “non specular” lights to highlight dark areas on your scene. Placing an “emmiting” or “shadeless” mesh around lamp would block its light. Uncheck “traceable” in mesh material. 04/03/2011 55 4. Basic animation. 04/03/2011 56 4.1 Timeline window. In this window we can: Playback animation. Set current frame. Set start & end frame. Activate auto-keyframing. 04/03/2011 57 4.2 Automatic keyframing. Keyframe. A frame holding a set of properties for an object. Object properties are interpolated between frames. Automatic keyframing creates a keyframe on the current frame when any transform is applied to an object (using 3D manipulator). Keyframes can be added at will by pressing ‘I’. 04/03/2011 58 4.3 Graph editor. Graph editor window allows us to view and edit animation curves. Each curve represents a property of an object. Edition is very similar to 3D View edition. Here the Z location curve for a sphere object is shown. This curve can be translated and scaled over X and Y axes. Its “vertices” can also be manipulated, added, deleted, subdivided... 04/03/2011 59 5. Things left to talk. Compositing. Sequence editor. Smoke & fluid simulation. Cloth & soft bodies. Sculpt mode. Texture baking. Armatures. Constraints. Particles & hair. External renders. Drivers & Non Linear Animation. … 04/03/2011 60 The end. Any question?