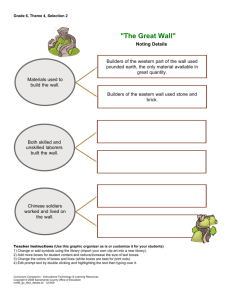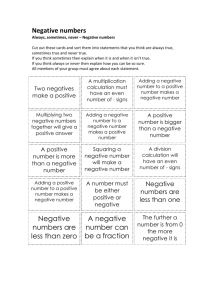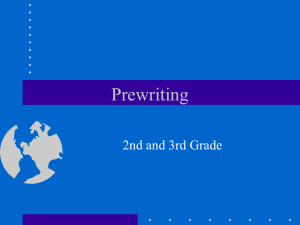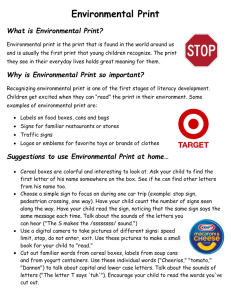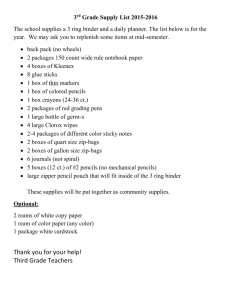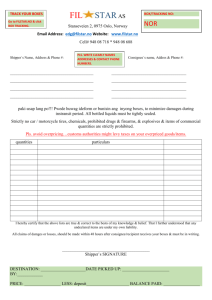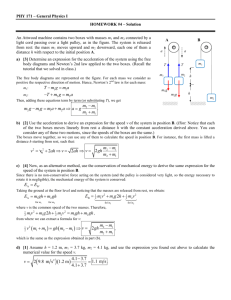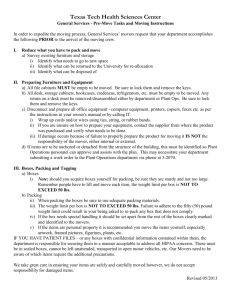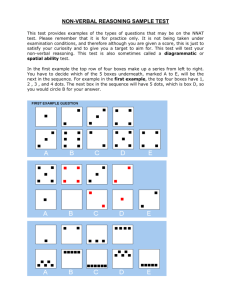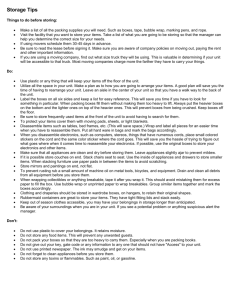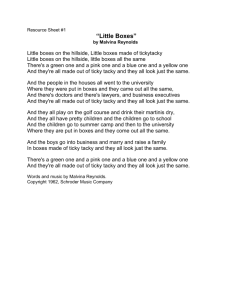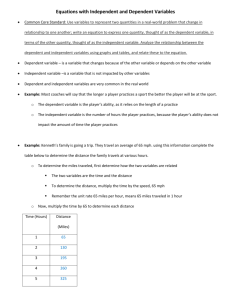Connecting text boxes
advertisement
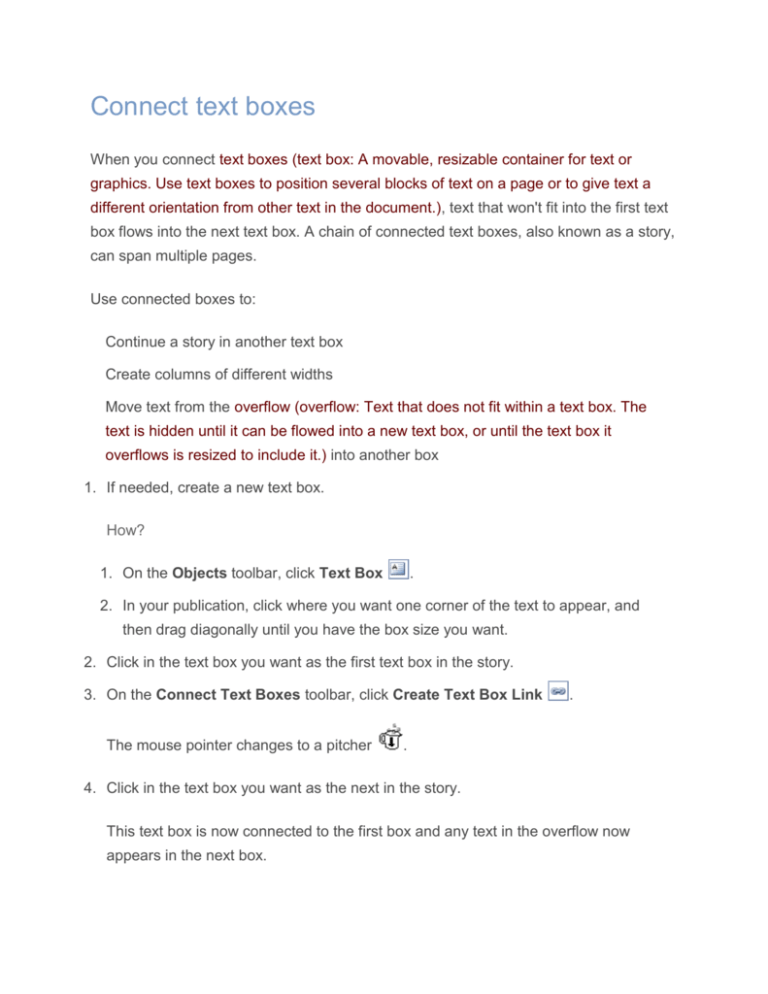
Connect text boxes When you connect text boxes (text box: A movable, resizable container for text or graphics. Use text boxes to position several blocks of text on a page or to give text a different orientation from other text in the document.), text that won't fit into the first text box flows into the next text box. A chain of connected text boxes, also known as a story, can span multiple pages. Use connected boxes to: Continue a story in another text box Create columns of different widths Move text from the overflow (overflow: Text that does not fit within a text box. The text is hidden until it can be flowed into a new text box, or until the text box it overflows is resized to include it.) into another box 1. If needed, create a new text box. How? 1. On the Objects toolbar, click Text Box . 2. In your publication, click where you want one corner of the text to appear, and then drag diagonally until you have the box size you want. 2. Click in the text box you want as the first text box in the story. 3. On the Connect Text Boxes toolbar, click Create Text Box Link The mouse pointer changes to a pitcher . . 4. Click in the text box you want as the next in the story. This text box is now connected to the first box and any text in the overflow now appears in the next box. 5. To connect more text boxes to the story, repeat steps 3 and 4.