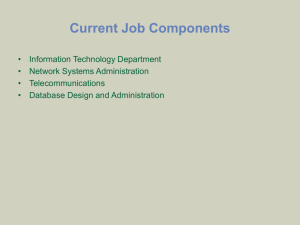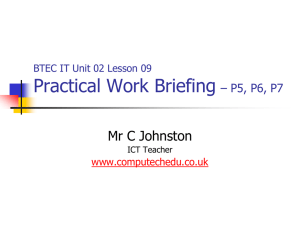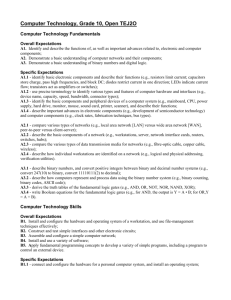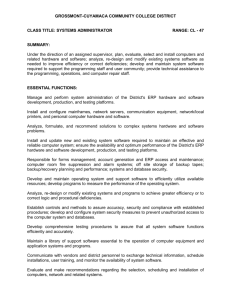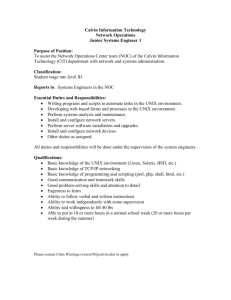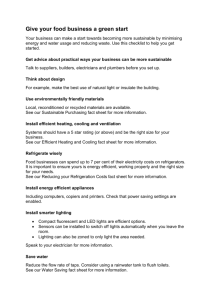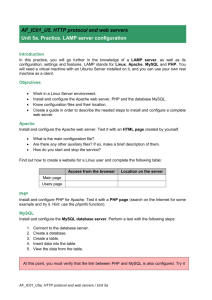Evaluation Guide for System Center 2012 R2 and the

Evaluating System Center 2012 R2 with
Windows Azure Pack
Microsoft Corporation
Published: June 25, 2013
Authors
John Downing, Curtis Love, Brian Wren, Vic Horne, and Bruce Hamilton
Applies To
System Center 2012 R2
Feedback
Send suggestions and comments about this document to sc2012docs@microsoft.com
.
Copyright
This document is provided "as-is". Information and views expressed in this document, including
URL and other Internet website references, may change without notice.
Some examples depicted herein are provided for illustration only and are fictitious. No real association or connection is intended or should be inferred.
This document does not provide you with any legal rights to any intellectual property in any
Microsoft product. You may copy and use this document for your internal, reference purposes.
You may modify this document for your internal, reference purposes.
© 2013 Microsoft Corporation. All rights reserved.
Revision history
Release Date
June 24, 2013
June 25, 2013
Changes
Original release of this guide.
Fixed incorrect prerequisite link in the Get
Started with Hybrid Networking: Walkthrough
Guide section.
Contents
Rename the computer to WNVHOST2 and join the corp.adatum.com domain ..................... 19
Rename the computer to WNVHOST3 and join the corp.adatum.com domain ..................... 31
Determine which virtual adapter is connected to the Internet on GatewayVM1 ..................... 34
Rename the computer to GatewayVM1 and join the corp.adatum.com domain .................... 36
Steps for Installing and Configuring System Center 2012 Virtual Machine Manager R2 .............. 59
Install Windows Assessment and Deployment Kit (ADK) on WNVHOST2 ............................ 60
Configure System Center Virtual Machine Manager on WNVHOST2 .................................... 64
Step 4: Install and configure the Microsoft Software Gateway on WNVHOST2 ........................ 68
Install RRAS on Fabrikam EDGE1 and create a site-to-site VPN connection to WNVHOST3
[This topic is pre-release documentation and is subject to change in future releases. Blank topics are included as placeholders.]
Evaluation Guide for System Center 2012 R2 and the Windows Azure Pack
The Evaluation Guide for System Center 2012 R2 and the Windows Azure Pack is designed for hosting providers and large enterprises who want to create tenant and administrator portals to provide the same Infrastructure as a Service experience that is available through the Windows
Azure Portal. Use this guide to set up and test these capabilities. The deployment guide describes how to set up the evaluation environment and the walkthroughs demonstrate the value and functionality of key scenarios enabled in this release.
Important
The scenarios described in this guide are for evaluation purposes only. Operation in a production environment is NOT supported.
Topics for Evaluating System Center 2012 R2 and the Windows Azure Pack
Deploying System Center 2012 R2 and Windows Azure Pack Evaluation
For step-by-step guidance on how to set up your evaluation environment, download the deployment guide from the Microsoft Download Center.
Get Started with Plans for Windows Azure Pack: Walkthrough Guide
This step-by-step walkthrough shows you how to provide your tenants with the plans
(including services from resource providers) and add-ons that to choose for their subscriptions.
Get Started with Virtual Machine Roles: Walkthrough Guide
This step-by-step walkthrough shows you how to inspect the contents of a sample VM Role, install it a System Center 2012 R2 environment, and then use it to provision a new virtual machine.
Get Started with Hybrid Networking: Walkthrough Guide
This step-by-step walkthrough shows you how to verify that your hybrid network solution is fully functional. You will verify that network virtualization is working correctly using the
Windows Server 2012 R2 Preview multi-tenant gateway, and that you can move a workload to a virtual machine located on the hosting service provider network.
Get Started with Service Management Automation: Walkthrough Guide
This step-by-step walkthrough shows you how to create and import runbooks, how to run a runbook, and how to view the jobs that track the runbook’s progress.
7
[This topic is pre-release documentation and is subject to change in future releases. Blank topics are included as placeholders.]
Deploying System Center 2012 R2 and
Windows Azure Pack Evaluation
This topic will walk you through the deployment process for the hardware and software required for evaluating System Center 2012 R2 and the Windows Azure Pack. You will be deploying six physical servers and two network switches in a lab environment. It is assumed that you will have deployed Windows Server® 2012 R2 Preview. It is further assumed that you have obtained a copy of SQL Server 2012 for use in these scenarios.
Hardware Configuration
The hardware required to perform a proper evaluation consists of six (6) physical servers and two
(2) network switches. And while not every physical computer will host every component, the software that you will need for this evaluation is:
Windows Server® 2012 R2 Preview
SQL Server 2012
Virtual Machine Manager
Windows Azure Pack for Windows Server
Service Management Automation*
Service Provider Foundation*
Note
*You will use the setup utility in Orchestrator to install Service Management Automation and Service Provider Foundation.
VHD Downloads for System Center 2012 R2
All of the System Center components are available on the Microsoft Connect website. System
Center 2012 R2 Virtual Machine Manager and System Center 2012 R2 Orchestrator are available as VHDs and Windows Azure Pack will be installed using Web Platform Installer (WPI) as described in the following section. Download two self-extracting executable files which include deployment documentation from the following locations:
Virtual Machine Manager at http://go.microsoft.com/fwlink/p/LinkId=311549
Orchestrator at http://go.microsoft.com/fwlink/p/LinkId=311555
8
[This topic is pre-release documentation and is subject to change in future releases. Blank topics are included as placeholders.]
Deploying Windows Azure Pack in System Center
2012 R2
For this evaluation you can use the express installation option available in the Web Platform
Installer to install all the pieces of Windows Azure Pack onto a single system. Express installation is used to create a proof of concept deployment and not to deploy Windows Azure Pack into production.
You will first need to prepare your computer for and install the Web Platform Installer. For more information see Windows Azure Pack installation requirements at http://go.microsoft.com/fwlink/p/?LinkId=309949.
After you have installed the Web Platform Installer, you can perform an express install of
Windows Azure Pack. For more information see Install an express deployment of Windows Azure
Pack at http://go.microsoft.com/fwlink/p/?LinkId=309947.
Hardware Configuration
You will need six (6) physical computers and two (2) network switches for your evaluation environment Two of the computers will serve as Management Scale Units (MSU), two Compute
Scale Units (CSU), one gateway, and one file server. An example is shown in the following diagram.
9
[This topic is pre-release documentation and is subject to change in future releases. Blank topics are included as placeholders.]
Each physical server must meet the following hardware requirements:
CPU
RAM
Local Disk Space
24-core
128 GB
40 GB
MSU Environment
Each of the two MSU computers will serve specific functions.
The first computer, MSU1 must be configured as follows:
Computer Name: WNVHOST1
Configured as a Hyper-V host
Domain Controller: cor.adatum.com
DNS Server
Two Virtual Machines, each on their own virtual network, each running Windows Server 2012
R2 Preview.
One virtual machine named APP2 that is configured as a datacenter hosted application and web server for the Contoso tenant network.
The other virtual machine named APP2 that is configured as a datacenter hosted application and web server for the Fabrikam tenant network.
The second computer, MSU2 must be configured as follows:
Computer Name: WNVHOST2
Configured as a Hyper-V host
Install SQL Server
Install IPAM Server
Install System Center 2012 R2 Virtual Machine Manager
Two Virtual Machines, each on their own virtual network, each running Windows Server 2012
R2 Preview.
One virtual machine named APP1 that is configured as a datacenter hosted application and web server for the Contoso tenant network.
The other virtual machine named APP1 that is configured as a datacenter hosted application and web server for the Fabrikam tenant network.
Gateway Environment
The gateway consists of one physical computer running Windows Server 2012 R2 Preview that is configured as a Windows Network Virtualization Gateway. This computer is configured as follows:
10
[This topic is pre-release documentation and is subject to change in future releases. Blank topics are included as placeholders.]
Computer Name: WNVHOST3
Host one virtual machine running winserver_blue_2 named GatewayVM1, and that is configured as a cross-premises gateway for the hosted tenant networks.
CSU Environment
The two CSU computers will be part of a Hyper-V cluster.
The first computer, CSU1 must be configured as follows:
Computer Name: WNVHOST4
Configured as a Hyper-V host
Seven virtual machines running winserver_blue_1 to simulate the Internet and an onpremises network
One virtual machine named INET1 that is configured as an Internet Domain Name
System (DNS) server and web server.
One virtual machine named DC1 that is configured as a Contoso customer private intranet domain controller and DNS server.
One virtual machine named APP1 that is configured as a general application and web server for the Contoso domain.
One virtual machine named EDGE1 that is configured as an Internet edge server for the
Contoso domain.
One virtual machine named DC1 that is configured as a Fabrikam customer private intranet domain controller and DNS server.
One virtual machine named APP1 that is configured as a general application and web server for the Fabrikam domain.
One virtual machine named EDGE1 that is configured as an Internet edge server for the
Fabrikam domain.
The second computer, CSU2 is a Hyper-V cluster of CSU1:
Network Configuration
You will create six subnets to simulate the following:
1. The Internet, referred to as the Internet subnet (131.107.0.0/24).
2. An intranet, referred to as the Hosternet subnet (192.168.0.1/24) connected to the Internet subnet via a second network adapter on the WNV Gateway server WNVHOST3.
3. An intranet, referred to as the Contoso Corpnet subnet (10.0.0.0/24), separated from the
Internet subnet by Contoso EDGE1.
4. An intranet, referred to as the Fabrikam Corpnet subnet (10.0.0.0/24), separated from the
Internet subnet by Fabrikam EDGE1.
11
[This topic is pre-release documentation and is subject to change in future releases. Blank topics are included as placeholders.]
5. A Windows Network Virtualization virtual network, referred to as the Contoso VM Network
(10.0.1.0/24), hosted on the simulated hoster datacenter servers WNVHOST1 and
WNVHOST2.
6. A Windows Network Virtualization virtual network, referred to as the Fabrikam VM Network
(10.0.1.0/24), hosted on the simulated hoster datacenter servers WNVHOST1 and
WNVHOST2.
Computers on each subnet connect using a physical hub, switch, or virtual switch. See the following figure for the configuration of the Windows Server 2012 R2 Hyper-V Network
Virtualization with System Center 2012 VMM R2 test lab.
This document describes how to build out the Windows Server 2012 R2 Hyper-V Network
Virtualization with System Center 2012 R2 in six sections:
Steps for configuring the Hosternet subnet (WNVHOST1, WNVHOST2)
Steps for configuring the Internet subnet (INET1 on WNVHOST4, and WNVHOST3)
Steps for configuring the Contoso Corpnet subnet (DC1, APP1, and EDGE1 on WNVHOST4)
Steps for configuring the Fabrikam Corpnet subnet (DC1, APP1, and EDGE1 on
WNVHOST4)
Steps for installing and configuring System Center 2012 Virtual Machine Manager R2
(WNVHOST2)
Steps for implementing and testing Windows Network Virtualization (Contoso APP1 and
APP2, Fabrikam APP1 and APP2)
This evaluation demonstrates operation of Windows Network Virtualization in a simulated hoster datacenter using Hyper-V virtualization and System Center 2012 Virtual Machine Manager R2.
Simulated on-premises customer networks are used to demonstrate access to hosted cloud resources over a simulated Internet connection. The two customer networks share the same computer names and IP addresses to demonstrate the secure isolation provided by Windows
Network Virtualization.
12
[This topic is pre-release documentation and is subject to change in future releases. Blank topics are included as placeholders.]
Hardware Requirements for Networking
The following are the minimum required components of this evaluation:
The VHD for Windows Server® 2012 R2 Preview.
The Windows Assessment and Deployment Kit (ADK) 8.1 source files. Windows ADK is available at the Microsoft Download Center at http://go.microsoft.com/fwlink/p/?LinkId=263698. To install the Windows ADK on a computer that does not have Internet access, first download the installer files. Next, copy the installer files to the offline computer. Then you can run ADKSetup.exe using either the GUI or the command line.
The VHD for Microsoft SQL Server 2012.
The VHD for System Center 2012 R2 Virtual Machine Manager.
Important
Run Windows Update on all computers or virtual machines either during the installation or immediately after installing the operating systems. After running Windows Update, you can isolate your physical or virtual test lab from your production network.
You must be logged on as a member of the Domain Admins group or a member of the local
Administrators group on each computer to complete the tasks described in this guide.
Steps for Configuring the Hosternet Subnet
There are two steps to setting up the Hosternet subnet of the Windows Server 2012 R2 Hyper-V
Network Virtualization with System Center 2012 VMM R2 Test Lab.
1. Configure WNVHOST1.
2. Configure WNVHOST2.
Configure WNVHOST1
WNVHOST1 is a physical server configured as a Windows Server 2012 R2 Hyper-V host,
Domain Controller and DNS Server for the simulated hoster datacenter domain, corp.adatum.com, connected to a shared physical switch used to simulate a hoster datacenter connection. WNVHOST1 configuration consists of the following:
1. Install the operating system
2. Configure TCP/IP
3. Rename the computer
4. Configure WNVHOST1 as a DC and DNS server for corp.adatum.com
5. Create a user account for User1
6. Install the Hyper-V server role
7. Create a Hyper-V external virtual switch to simulate a connection to Hosternet
13
[This topic is pre-release documentation and is subject to change in future releases. Blank topics are included as placeholders.]
Configure WNVHOST2
WNVHOST2 is a physical server configured as a Windows Server 2012 R2 Hyper-V host, SQL server, and System Center 2012 Virtual Machine Manager, connected to a shared physical switch used to simulate a hoster datacenter connection (Hosternet). WNVHOST2 configuration consists of the following:
1. Install the operating system
2. Configure TCP/IP
3. Rename the computer and join the corp.adatum.com domain
4. Install the Hyper-V server role
5. Create a virtual switch
How to Configure WNVHOST1
Use the following procedures configure WNVHOST1
To install the operating system on WNVHOST1
1. Start the installation of Windows Server 2012 R2 Datacenter (Server with a GUI).
2. Follow the instructions to complete the installation, specifying a strong password for the local Administrator account. Log on using the local Administrator account.
3. Connect WNVHOST1 to a network that has Internet access and run Windows Update to install the latest updates for Windows Server 2012 R2.
4. Connect WNVHOST1 to a shared physical switch to which WNVHOST2 is also connected. This connection will be used to simulate the Hosternet subnet.
To configure TCP/IP properties on WNVHOST1
1. In Server Manager, click Local Server in the console tree. Click the link next to Ethernet in the Properties tile.
2. Rename the Ethernet connection connected to the shared physical switch to Hosternet .
3. In the Network Connections window, right-click Hosternet , and then click Properties .
4. Click Internet Protocol Version 4 (TCP/IPv4) , and then click Properties .
5. Select Use the following IP address . In IP address, type 192.168.0.1. In Subnet mask, type 255.255.255.0. In Preferred DNS server, type 127.0.0.1.
6. Click Advanced , and then click the DNS tab.
7. In DNS suffix for this connection , type corp.adatum.com
, and then click OK .
8. Click OK twice to close the Hosternet Properties dialog box.
9. Close the Network Connections window.
10. From the Tools menu in Server Manager, click Windows PowerShell .
11. To disable the Windows Firewall on WNVHOST2, type the following command and press
14
[This topic is pre-release documentation and is subject to change in future releases. Blank topics are included as placeholders.]
ENTER.
Set-NetFirewallProfile -Profile Domain,Public,Private -
Enabled False
To rename the computer to WNVHOST1
1. In Server Manager, click Local Server in the console tree. Click the link next to
Computer name in the Properties tile.
2. In the System Properties dialog box, click the Computer Name tab. On the Computer
Name tab, click Change .
3. In Computer Name , type WNVHOST1 . Click OK .
4. When you are prompted that you must restart the computer, click OK .
5. On the System Properties dialog box, click Close .
6. When you are prompted to restart the computer, click Restart Now .
7. After the computer restarts, log on with the local administrator account.
To configure WNVHOST1 as a domain controller and DNS server
1. Launch Server Manager .
2. On the Dashboard screen, under Configure this local server , click Add roles and features .
3. Click Next three times to get to the server role selection screen.
4. In the Select Server Roles dialog, select Active Directory Domain Services . Click Add
Features when prompted, and then click Next .
5. In the Select features dialog, click Next .
6. In the Active Directory Domain Services dialog, click Next .
7. In the Confirm installation selections dialog, click Install . Wait for the installation to complete.
8. In the Installation Progress dialog, click the Promote this server to a domain controller link .
Note
If you close the "Installation Progress" dialog before it presents the promotion link, click the gray Tasks flag in the upper right section of Server Manager .
When the installation is complete you will see the Promote this server to a
Domain Controller link.
9. In the Deployment Configuration dialog, select Add a new forest . In the Root domain name field, type corp.adatum.com
. Click Next .
10. In the Domain Controller Options dialog, leave the default values, specify a strong
DSRM password twice, and then click Next four times to accept default settings for DNS,
NetBIOS, and directory paths.
11. In the Review Options dialog, review your selections and then click Next.
15
[This topic is pre-release documentation and is subject to change in future releases. Blank topics are included as placeholders.]
12. In the Prerequisites Check dialog, allow the validation to complete and verify that no errors are reported. Since this is the first DNS server deployment in the forest, you can safely ignore all warnings regarding DNS delegation. Click Install to start the domain controller promotion. Allow the installation to complete.
13. Allow the domain controller to restart. After the server restarts, logon using the
CORP\Administrator credentials.
Create a user account in Active Directory on WNVHOST1
Next, create a user account in Active Directory that will be used when logging in to CORP domain member computers.
To create a user account in Active Directory
1. From Server Manager, click the Tools menu item, and then click Active Directory
Administrative Center .
2. In the console tree, click the arrow to expand corp (local) , and then double-click Users .
This adds Users as a recent navigation link in the console tree.
3. In the Tasks pane, click New , and then click User .
4. In the Create User dialog, type User1 next to Full name and type User1 next to User
SamAccountName logon: corp\ .
5. In Password , type the password that you want to use for this account, and in Confirm password , type the password again.
6. Under Password options, select Other password options , and select Password never expires .
7. Scroll down to access the Member of section of the Create User dialog, and click Add .
Type Domain Admins; Enterprise Admins , and then click OK .
8. Click OK to close the Create User dialog.
9. Exit the Active Directory Administrative Center.
Install the Hyper-V server role on WNVHOST1
Next, install the Hyper-V role on WNVHOST1, which will act as a host for virtual machines that are connected to the virtualized Contoso and Fabrikam tenant networks.
To install the Hyper-V server role
1. On the Server Manager Dashboard screen, under Configure this local server , click
Add roles and features .
16
[This topic is pre-release documentation and is subject to change in future releases. Blank topics are included as placeholders.]
2. Click Next three times to get to the server role selection screen.
3. On the Select Server Roles page, select Hyper-V and click Add Features when prompted .
4. Click Next six times to accept the default settings for features and Hyper-V, and then click Install .
5. Verify that the installation was successful, and then click Close .
6. Restart the WNVHOST1 server after Hyper-V installation completes. After the computer restarts, click the Switch User arrow icon , then click Other User and log on to the
CORP domain with the User1 account.
Create a virtual switch on WNVHOST1
To create a virtual switch on WNVHOST1
1. From Server Manager, click the Tools menu item, and then click Hyper-V Manager .
2. In Hyper-V Manager console, select WNVHOST1, and then click Virtual Switch
Manager in the Actions pane.
3. Verify that External is selected, and then click Create Virtual Switch .
4. Under Name, type Hosternet . Under External network, select the adapter connected to the Hosternet physical switch. Select the checkbox for Allow management operating system to share this network adapter . Click OK .
Step 2: Configure WNVHOST2
WNVHOST2 is a physical server configured as a Windows Server 2012 R2 Hyper-V host, SQL server, and System Center 2012 Virtual Machine Manager, connected to a shared physical switch used to simulate a hoster datacenter connection (Hosternet). WNVHOST2 configuration consists of the following:
Install the operating system
Configure TCP/IP
Rename the computer and join the corp.adatum.com domain
Install the Hyper-V server role
Create a virtual switch
17
[This topic is pre-release documentation and is subject to change in future releases. Blank topics are included as placeholders.]
Install the operating system on WNVHOST2
To install the operating system on WNVHOST2
1. Start the installation of Windows Server 2012 R2.
2. Follow the instructions to complete the installation, specifying a strong password for the local Administrator account. Log on using the local Administrator account.
3. Connect WNVHOST2 to a network that has Internet access and run Windows Update to install the latest updates for Windows Server 2012 R2.
4. While WNVHOST2 is connected to the Internet, install .NET 3.5 by running the following command from an elevated Windows PowerShell prompt:
Install-WindowsFeature -Name NET-Framework-Core
Note: If WNVHOST2 does not have an Internet connection, you can install
.NET framework from the Windows source files by using the following command:
DISM /Online /Enable-Feature /FeatureName:NetFx3 /All
/LimitAccess /Source:E:\sources\sxs
5.
Connect WNVHOST2 to a shared physical switch to which WNVHOST1 is also connected.
This connection will be used to simulate the Hosternet subnet.
Configure TCP/IP properties on WNVHOST2
To configure TCP/IP properties on WNVHOST2
1. In Server Manager, click Local Server in the console tree. Click the link next to Ethernet in the Properties tile.
2. Rename the network adapter connected to the Hosternet shared physical switch to
Hosternet .
3. In the Network Connections window, right-click Hosternet , and then click Properties .
4. Click Internet Protocol Version 4 (TCP/IPv4) , and then click Properties .
5. Select Use the following IP address . In IP address , type 192.168.0.2
. In Subnet mask , type 255.255.255.0
.
In Preferred DNS server , type 192.168.0.1.
6. Click Advanced , and then under IP Addresses, click Add . Type 172.16.1.2
for IP address, and type 255.255.255.0
for Subnet mask. Click Add .
7. Click the DNS tab.
8. In DNS suffix for this connection , type corp.adatum.com
, and then click OK .
9. Click OK three times to close the Hosternet Properties dialog box.
18
[This topic is pre-release documentation and is subject to change in future releases. Blank topics are included as placeholders.]
10. Close the Network Connections window.
11. From the Tools menu in Server Manager, click Windows PowerShell .
12. To disable the Windows Firewall on WNVHOST2, type the following command and press
ENTER.
Set-NetFirewallProfile -Profile Domain,Public,Private -Enabled False
Rename the computer to WNVHOST2 and join the corp.adatum.com domain
To rename the computer to WNVHOST2 and join the corp.adatum.com domain
1. In Server Manager, click Local Server in the console tree. Click the link next to
Computer name in the Properties tile.
2. In the System Properties dialog box, click the Computer Name tab. On the Computer
Name tab, click Change .
3. In Computer Name , type WNVHOST2 . Under Member of , click Domain , and then type corp.adatum.com
.
4. Click OK .
5. When you are prompted for a user name and password, type User1 and its password, and then click OK .
6. When you see a dialog box welcoming you to the corp.adatum.com domain, click OK .
7. When you are prompted that you must restart the computer, click OK .
8. On the System Properties dialog box, click Close .
9. When you are prompted to restart the computer, click Restart Now .
10. After the computer restarts, click the Switch User arrow icon , then click Other User and log on to the CORP domain with the User1 account.
Install the Hyper-V server role on WNVHOST2
Next, install the Hyper-V role on WNVHOST2, which will act as a host for virtual machines that are connected to the virtualized Contoso and Fabrikam tenant networks.
To install the Hyper-V server role
1. On the Server Manager Dashboard screen, under Configure this local server , click
Add roles and features .
19
[This topic is pre-release documentation and is subject to change in future releases. Blank topics are included as placeholders.]
2. Click Next three times to get to the server role selection screen.
3. On the Select Server Roles page, select Hyper-V and click Add Features when prompted .
4. Click Next six times to accept the default settings for features and Hyper-V, and then click Install .
5. Verify that the installation was successful, and then click Close .
6. Restart the WNVHOST2 server after Hyper-V installation completes. After the computer restarts, log on to the CORP domain with the User1 account.
Create a virtual switch on WNVHOST2
To create a virtual switch on WNVHOST2
1. From Server Manager, click the Tools menu item, and then click Hyper-V Manager .
2. In Hyper-V Manager console, select WNVHOST2, and then click Virtual Switch
Manager in the Actions pane.
3. Verify that External is selected, and then click Create Virtual Switch .
4. Under Name, type Hosternet . Under External network, select the adapter connected to the Hosternet physical switch. Select the checkbox for Allow management operating system to share this network adapter . Click OK .
Steps for Configuring the Internet Subnet
There are four steps to setting up the Internet subnet of the Windows Server 2012 R2 Hyper-V
Network Virtualization with System Center 2012 VMM R2 This evaluation.
1. Configure WNVHOST4.
2. Configure INET1.
1.
Configure WNVHOST3.
2.
Configure GatewayVM1.
Step 1: Configure WNVHOST4
WNVHOST4 is a physical server configured as a Windows Server 2012 R2 Hyper-V host connected to a physical switch used to simulate an Internet connection. Virtual machines running
20
[This topic is pre-release documentation and is subject to change in future releases. Blank topics are included as placeholders.] on WNHOST4 are used to simulate customer on-premises resources for the Contoso and
Fabrikam corporate networks. WNVHOST4 configuration consists of the following:
Install the operating system
Configure TCP/IP
Rename the computer
Install the Hyper-V server role
Create a Hyper-V external virtual switch to simulate a connection to the Internet
Create two Hyper-V internal virtual switches to simulate the Contoso and Fabrikam corporate networks
Create virtual machines on WNVHOST4 for INET1, Contoso DC1, Contoso APP1,
Contoso EDGE1, Fabrikam DC1, Fabrikam APP1, and Fabrikam EDGE1
Install the operating system on WNVHOST4
To install the operating system on WNVHOST4
1. Start the installation of Windows Server 2012 R2.
2. Follow the instructions to complete the installation, specifying a strong password for the local Administrator account. Log on using the local Administrator account.
3. Connect WNVHOST4 to a network that has Internet access and run Windows Update to install the latest updates for Windows Server 2012 R2.
4. Connect WNVHOST4 a shared physical switch to which WNVHOST3 is also connected.
This connection will be used to simulate the Internet subnet.
Configure TCP/IP properties on WNVHOST4
To configure TCP/IP properties on WNVHOST4
1. In Server Manager, click Local Server in the console tree. Click the link next to Ethernet in the Properties tile.
2. Rename the adapter that is connected to the shared physical switch to Internet .
3. In the Network Connections window, right-click Internet , and then click Properties .
4. Click Internet Protocol Version 4 (TCP/IPv4) , and then click Properties .
5. Select Use the following IP address . In IP address , type 131.107.0.40
. In Subnet mask , type 255.255.255.0
.
In Preferred DNS server , type 131.107.0.1.
6. Click Advanced , and then click the DNS tab.
21
[This topic is pre-release documentation and is subject to change in future releases. Blank topics are included as placeholders.]
7. In DNS suffix for this connection , type isp.example.com
, and then click OK .
8. Click OK twice to close the Internet Properties dialog box.
9. Close the Network Connections window.
10. From the Tools menu in Server Manager, click Windows PowerShell .
11. To configure the firewall to allow ICMPv4 ping packets, type the following commands and press ENTER after each command.
New-NetFirewallRule –DisplayName “Allow ICMPv4-In” –Protocol ICMPv4
New-NetFirewallRule –DisplayName “Allow ICMPv4-Out” –Protocol ICMPv4 –
Direction Outbound
12. Close the Windows PowerShell window.
Rename the computer to WNVHOST4
To rename the computer to WNVHOST4
1. In Server Manager, click Local Server in the console tree. Click the link next to
Computer name in the Properties tile.
2. In the System Properties dialog box, click the Computer Name tab. On the Computer
Name tab, click Change .
3. In Computer Name , type WNVHOST4 . Click OK .
4. When you are prompted that you must restart the computer, click OK .
5. On the System Properties dialog box, click Close .
6. When you are prompted to restart the computer, click Restart Now .
7. After the computer restarts, log on with the local administrator account.
Install the Hyper-V server role on WNVHOST4
Next, install the Hyper-V role on WNVHOST4, which will act as a host for virtual machines that are connected to the Contoso Corpnet, Fabrikam Corpnet, and Internet subnets.
To install the Hyper-V server role
1. On the Server Manager Dashboard screen, under Configure this local server , click
Add roles and features .
22
[This topic is pre-release documentation and is subject to change in future releases. Blank topics are included as placeholders.]
2. Click Next three times to get to the server role selection screen.
3. On the Select Server Roles page, select Hyper-V and click Add Features when prompted .
4. Click Next six times to accept the default settings for features and Hyper-V, and then click Install .
5. Verify that the installation was successful, and then click Close .
Create virtual switches on WNVHOST4
To create Internet, Contoso Corpnet, and Fabrikam Corpnet virtual switches on
WNVHOST4
1. From Server Manager, click the Tools menu item, and then click Hyper-V Manager .
2. In Hyper-V Manager console, select WNVHOST4, and then click Virtual Switch
Manager in the Actions pane.
3. Verify that External is selected, and then click Create Virtual Switch .
4. Under Name, type Internet . Under External network, select the adapter connected to the
Internet physical switch. Select the checkbox for Allow management operating system to share this network adapter . Click Apply .
5. In the Virtual Switch Manager window, click New virtual network switch . Under What type of virtual switch do you want to create?
, select Private , and then click Create
Virtual Switch .
6. Under Name, type Contoso_Corpnet , and then click Apply .
7. In the Virtual Switch Manager window, click New virtual network switch . Under What type of virtual switch do you want to create?
, select Private , and then click Create
Virtual Switch .
8. Under Name, type Fabrikam_Corpnet , and then click Apply .
9. Click OK to close Virtual Switch Manager.
Create virtual machines on WNVHOST4
To create Internet, Contoso Corpnet, and Fabrikam Corpnet virtual machines on
WNVHOST4
1. In Hyper-V Manager console Actions pane, point to New , and then click Virtual Machine .
23
[This topic is pre-release documentation and is subject to change in future releases. Blank topics are included as placeholders.]
2. The New Virtual Machine Wizard opens. Click Next .
3. Name the new virtual machine INET1 . Click Next .
4. Select the desired Hyper-V virtual machine generation, and then click Next .
5. Assign memory to allocate to the new VM, and then click Next .
6. On the Configure Networking page select a connection to the Internet virtual switch.
Click Next .
7. On the Connect Virtual Hard Disk page, select an option to create a new virtual hard disk or specify a path to an existing virtual hard disk for INET1. Click Next .
8. On the Installation Options page, select the appropriate options to access the operating system setup media. Click Next .
9. On the Summary page, click Finish .
10. Repeat the previous steps to create additional virtual machines as listed in the following table:
Virtual Machine Name Network Connections
INET1
Contoso_DC1
One virtual adapter connected to the Internet virtual switch
One virtual adapter connected to the Contoso_Corpnet virtual switch
Contoso_APP1
Contoso_EDGE1
One virtual adapter connected to the Contoso_Corpnet virtual switch
Two virtual adapters, one connected to the Contoso_Corpnet virtual switch, one connected to the Internet virtual switch
Fabrikam_DC1
Fabrikam_APP1
Fabrikam_EDGE1
One virtual adapter connected to the Fabrikam_Corpnet virtual switch
One virtual adapter connected to the Fabrikam_Corpnet virtual switch
Two virtual adapters, one connected to the Fabrikam_Corpnet virtual switch, one connected to the Internet virtual switch
Step 2: Configure INET1
INET1 configuration consists of the following:
Install the operating system
Configure TCP/IP
24
[This topic is pre-release documentation and is subject to change in future releases. Blank topics are included as placeholders.]
Rename the computer
Install the Web Server (IIS) and DNS server roles
Create DNS records
Install DHCP
Configure the NCSI web site
Install the operating system on INET1
To install the operating system on INET1
1. Start the installation of Windows Server 2012 R2.
2. Follow the instructions to complete the installation, specifying a strong password for the local Administrator account. Log on using the local Administrator account.
3. Connect INET1 to a network that has Internet access and run Windows Update to install the latest updates for Windows Server 2012 R2.
4. Connect the INET1 virtual machine to the Internet virtual switch on WNVHOST4.
Configure TCP/IP properties on INET1
To configure TCP/IP properties on INET1
1. In Server Manager, click Local Server in the console tree. Click the link next to Ethernet in the Properties tile.
2. In the Network Connections window, right-click Ethernet , and then click Properties .
3. Click Internet Protocol Version 4 (TCP/IPv4) , and then click Properties .
4. Select Use the following IP address . In IP address , type 131.107.0.1
. In Subnet mask , type 255.255.255.0
.
In Preferred DNS server , type 127.0.0.1.
5. Click Advanced , and then click the DNS tab.
6. In DNS suffix for this connection , type isp.example.com
, and then click OK .
7. Click OK twice to close the Ethernet Properties dialog box.
8. Close the Network Connections window.
9. From the Tools menu in Server Manager, click Windows PowerShell .
10. To configure the firewall to allow ICMPv4 ping packets, type the following commands and press ENTER after each command.
New-NetFirewallRule –DisplayName “Allow ICMPv4-In” –Protocol ICMPv4
25
[This topic is pre-release documentation and is subject to change in future releases. Blank topics are included as placeholders.]
New-NetFirewallRule –DisplayName “Allow ICMPv4-Out” –Protocol ICMPv4 –
Direction Outbound
11. Close the Windows PowerShell window.
Rename the computer to INET1
To rename the computer to INET1
1. In Server Manager, click Local Server in the console tree. Click the link next to
Computer name in the Properties tile.
2. In the System Properties dialog box, click the Computer Name tab. On the Computer
Name tab, click Change .
3. In Computer Name , type INET1 . Click OK .
4. When you are prompted that you must restart the computer, click OK .
5. On the System Properties dialog box, click Close .
6. When you are prompted to restart the computer, click Restart Now .
7. After the computer restarts, log on with the local administrator account.
Install the DNS Server and Web Server (IIS) server roles on
INET1
Next, install role services for INET1, which will act as an Internet web and DNS server for computers that are connected to the Internet subnet.
To install the IIS and DNS server roles
1. On the Server Manager Dashboard screen, under Configure this local server , click
Add roles and features .
2. Click Next three times to get to the server role selection screen.
3. On the Select Server Roles page, select DNS Server and click Add Features when prompted .
4. Select Web Server (IIS) and then click Next .
5. Click Next four times to accept the default DNS server and web server settings, and then click Install .
26
[This topic is pre-release documentation and is subject to change in future releases. Blank topics are included as placeholders.]
6. Verify that the installations were successful, and then click Close .
Create DNS records on INET1
Next, create DNS records for the INET1 and EDGE1 IPv4 addresses on the Internet subnet and for the Network Connectivity Status Indicator (NCSI).
To create A records
1.
From Server Manager, click the Tools menu item, and then click DNS.
2.
In the console tree of DNS Manager, expand INET1, and click Forward Lookup Zones.
3.
Right-click Forward Lookup Zones, click New Zone, and then click Next.
4.
On the Zone Type page, click Next.
5.
On the Zone Name page, type isp.example.com, and then click Next.
6.
Click Next twice to accept defaults for zone file and dynamic update, and then click
Finish.
7.
In the console tree, expand Forward Lookup Zones, right click isp.example.com, and then click New Host (A or AAAA).
8.
In Name, type INET1. In IP address, type 131.107.0.1. Click Add Host.
9.
Click OK, and then click Done.
10.
In the console tree, right-click Forward Lookup Zones, click New Zone, and then click
Next.
11.
On the Zone Type page, click Next.
12.
On the Zone Name page, type contoso.com, and then click Next.
13.
Click Next twice to accept defaults for zone file and dynamic update, and then click
Finish.
14.
In the console tree, right click contoso.com, and then click New Host (A or AAAA).
15.
In Name, type EDGE1. In IP address, type 131.107.0.2.
16.
Click Add Host. Click OK.
17.
In the console tree, right-click Forward Lookup Zones, click New Zone, and then click
27
[This topic is pre-release documentation and is subject to change in future releases. Blank topics are included as placeholders.]
Next.
18.
On the Zone Type page, click Next.
19.
On the Zone Name page, type msftncsi.com, and then click Next.
20.
Click Next twice to accept defaults for zone file and dynamic update, and then click
Finish.
21.
In the console tree, right click msftncsi.com, and then click New Host (A or AAAA).
22.
In Name, type www. In IP address, type 131.107.0.1.
23.
Click Add Host. Click OK.
24.
In Name, type dns. In IP address, type 131.107.255.255. Click Add Host. Click OK. Click
Done.
1.
24. Close the DNS Manager console.
Install and configure DHCP on INET1
Next, configure INET1 as a DHCP server so that DHCP clients can automatically configure themselves when connecting to the Internet subnet.
To install and configure the DHCP server role on INET1
1. On the Server Manager Dashboard screen, under Configure this local server, click Add roles and features .
2. Click Next three times to get to the server role selection screen.
3. In the Select Server Roles dialog, select DHCP Server , click Add Features when prompted, and then click Next .
4. In the Select features dialog, click Next .
5. Click Next on the Introduction screen, and then click Install .
6. Allow the installation to complete, and then in the Installation progress window, click the link for Complete DHCP configuration .
7. In the DHCP Post-Install configuration wizard, click Commit , and then click Close .
8. In the Installation progress window, click Close .
9. From the Tools menu in Server Manager, click DHCP .
10. In the DHCP console tree, expand INET1 . Right-click IPv4 , and click New Scope .
28
[This topic is pre-release documentation and is subject to change in future releases. Blank topics are included as placeholders.]
11. Click Next in the New Scope Wizard.
12. Type Internet for scope name, and then click Next .
13. Next to Start IP Address , type 131.107.0.100
, next to End IP Address , type
131.107.0.150
, and next to Subnet Mask , type 255.255.255.0
.
14. Click Next four times to accept default settings for exclusions, delay and lease duration.
15. On the Router (Default Gateway) dialog, type 131.107.0.1
. Click Add , and then click
Next .
16. On the Domain Name and DNS Servers page, next to Parent domain , type isp.example.com
. Under IP address, type 131.107.0.1
. Click Add , and then click Next .
17. On the WINS Servers page, click Next .
18. On the Activate Scope page, click Next , and then click Finish .
19. Close the DHCP Manager console.
Configure the NCSI web site on INET1
Windows clients attempt to connect to the URL http://www.msftncsi.com/ncsi.txt and resolve the name dns.msftncsi.com to determine if they have Internet connectivity. In the following procedure, you create the ncsi.txt file and place it in the WWWROOT directory on INET1.
To configure the NCSI web site on INET1
1. On INET1, launch File Explorer , and then navigate to C:\inetpub\wwwroot .
2. In the details pane, right click an empty area, point to New , and then click Text
Document .
3. Rename the document to ncsi .
4. Double-click on ncsi .
5. In the Notepad window, type Microsoft NCSI and do not press ENTER to add a new line.
6. Click File , and then click Exit . In the Notepad dialog box, click Save .
7. Close the Windows Explorer window.
29
[This topic is pre-release documentation and is subject to change in future releases. Blank topics are included as placeholders.]
Step 3: Configure WNVHOST3
WNVHOST3 is a physical server configured to host a Network Virtualization Gateway virtual machine, with two network adapters. One adapter is connected to a physical switch used to simulate an Internet connection, and the second adapter is connected to a physical switch used to simulate a hoster datacenter connection (Hosternet). WNVHOST3 configuration consists of the following:
Install the operating system
Configure network connections
Rename the computer and join the corp.adatum.com domain
Install the Hyper-V server role
Create a gateway virtual machine
Install the operating system on WNVHOST3
To install the operating system on WNVHOST3
1. Start the installation of Windows Server 2012 R2.
2. Follow the instructions to complete the installation, specifying a strong password for the local Administrator account. Log on using the local Administrator account.
3. Connect WNVHOST3 to a network that has Internet access and run Windows Update to install the latest updates for Windows Server 2012 R2.
4. Connect one adapter on WNVHOST3 a shared physical switch to which WNVHOST2 is also connected. This connection will be used to simulate the Hosternet subnet.
5. Connect one adapter on WNVHOST3 a shared physical switch to which WNVHOST4 is also connected. This connection will be used to simulate the Internet subnet.
Configure network connections on WNVHOST3
To configure network connection properties on WNVHOST3
1. In Server Manager, click Local Server in the console tree. Click the link next to Ethernet in the Properties tile.
2. In Network Connections , right-click the network connection that is connected to the shared physical switch to which WNVHOST4 is also connected, and then click Rename .
3. Type Internet , and then press ENTER .
4. In the Network Connections window, right-click Internet , and then click Properties .
30
[This topic is pre-release documentation and is subject to change in future releases. Blank topics are included as placeholders.]
5. Click Internet Protocol Version 4 (TCP/IPv4) , and then click Properties .
6. Select Use the following IP address . In IP address , type 131.107.0.30
. In Subnet mask , type 255.255.255.0
.
In Preferred DNS server , type 131.107.0.1.
7. Click Advanced , and then click the DNS tab.
8. In DNS suffix for this connection , type isp.example.com
, and then click OK .
9. Click OK twice to close the Internet Properties dialog box.
10. In Network Connections , right-click the network connection that is connected to the shared physical switch to which WNVHOST2 is also connected, and then click Rename .
11. Type Hosternet , and then press ENTER .
12. In the Network Connections window, right-click Hosternet , and then click Properties .
13. Click Internet Protocol Version 4 (TCP/IPv4) , and then click Properties .
14. Select Use the following IP address . In IP address , type 192.168.0.3
. In Subnet mask , type 255.255.255.0
.
In Preferred DNS server , type 192.168.0.1.
15. Click Advanced , and then under IP Addresses, click Add . Type 172.16.1.3
for IP address and type 255.255.255.0
for Subnet mask. Click Add .
16. Click the DNS tab.
17. In DNS suffix for this connection , type corp.adatum.com
, and then click OK .
18. Click OK three times to close the Hosternet Properties dialog box.
19. Close the Network Connections window.
20. From the Tools menu in Server Manager, click Windows PowerShell .
21. To disable the Windows Firewall on WNVHOST3, type the following command and press
ENTER.
Set-NetFirewallProfile -Profile Domain,Public,Private -Enabled False
22. Type ping 131.107.0.1
and press ENTER to verify connectivity to INET1 from
WNVHOST3.
23. Type ping 192.168.0.2
and press ENTER to verify connectivity to WNVHOST2 from
WNVHOST3.
Rename the computer to WNVHOST3 and join the corp.adatum.com domain
To rename the computer to WNVHOST3 and join the corp.adatum.com domain
1. In Server Manager, click Local Server in the console tree. Click the link next to
31
[This topic is pre-release documentation and is subject to change in future releases. Blank topics are included as placeholders.]
Computer name in the Properties tile.
2. In the System Properties dialog box, click the Computer Name tab. On the Computer
Name tab, click Change .
3. In Computer Name , type WNVHOST3 . Under Member of , click Domain , and then type corp.adatum.com
.
4. Click OK .
5. When you are prompted for a user name and password, type User1 and its password, and then click OK .
6. When you see a dialog box welcoming you to the corp.adatum.com domain, click OK .
7. When you are prompted that you must restart the computer, click OK .
8. On the System Properties dialog box, click Close .
9. When you are prompted to restart the computer, click Restart Now .
10. After the computer restarts, click the Switch User arrow icon , then click Other User and log on to the CORP domain with the User1 account.
Install the Hyper-V server role on WNVHOST3
Next, install the Hyper-V role on WNVHOST3, which will act as a host for a gateway virtual machine that is connected to the Internet for site-to-site routing to the Contoso Corpnet and
Fabrikam Corpnet subnets.
To install the Hyper-V server role
1. On the Server Manager Dashboard screen, under Configure this local server , click
Add roles and features .
2. Click Next three times to get to the server role selection screen.
3. On the Select Server Roles page, select Hyper-V and click Add Features when prompted .
4. Click Next six times to accept the default settings for features and Hyper-V, and then click Install .
5. Verify that the installation was successful, and then click Close .
6. Restart the WNVHOST3 server after Hyper-V installation completes.
32
[This topic is pre-release documentation and is subject to change in future releases. Blank topics are included as placeholders.]
Create virtual switches on WNVHOST3
To create Hosternet and Internet virtual switches on WNVHOST3
1. From Server Manager, click the Tools menu item, and then click Hyper-V Manager .
2. In Hyper-V Manager console, select WNVHOST3, and then click Virtual Switch
Manager in the Actions pane.
3. Verify that External is selected, and then click Create Virtual Switch .
4. Under Name, type Hosternet . Under External network, select the adapter connected to the Hosternet physical switch. Select the checkbox for Allow management operating system to share this network adapter . Click Apply .
5. In the Virtual Switch Manager console, click New virtual network switch in the console tree.
6. Verify that External is selected, and then click Create Virtual Switch .
7. Under Name, type Internet . Under External network, select the adapter connected to the
Hosternet physical switch. Select the checkbox for Allow management operating system to share this network adapter . Click OK .
Create the Gateway virtual machine
To create the software gateway virtual machine on WNVHOST3
1. In Hyper-V Manager console Actions pane, point to New , and then click Virtual Machine .
2. The New Virtual Machine Wizard opens. Click Next .
3. Name the new virtual machine GatewayVM1 . Click Next .
4. Select the desired Hyper-V virtual machine generation, and then click Next .
5. Assign memory to allocate to the new VM, and then click Next .
6. On the Configure Networking page select a connection to the Internet virtual switch.
Click Next .
7. On the Connect Virtual Hard Disk page, select an option to create a new virtual hard disk or specify a path to an existing virtual hard disk for GatewayVM1. Click Next .
8. On the Installation Options page, select the appropriate options to access the operating system setup media. Click Next .
9. On the Summary page, click Finish .
10. In Hyper-V Manager console, right-click the GatewayVM1 virtual machine, and then click
Settings .
33
[This topic is pre-release documentation and is subject to change in future releases. Blank topics are included as placeholders.]
11. Click Add Hardware in the console tree, and then select Network Adapter . Click Add .
12. Connect the new network adapter to the Hosternet virtual switch, and then click Apply .
13. Repeat steps 11 and 12 to add a second virtual network adapter connected to the
Hosternet virtual switch. GatewayVM1 should have three virtual adapters, with one connected to the Internet virtual switch and two connected to the Hosternet virtual switch.
Click OK to close the Settings for GatwayVM1 on WNVHOST3 dialog.
Step 4: Configure GatewayVM1 on WNVHOST3
GatewayVM1 is a virtual machine configured as a Windows Network Virtualization Gateway.
GatewayVM1 must be configured with three virtual network adapters. One adapter is connected to the external virtual switch on WNVHOST3 used to simulate an Internet connection, and the other two adapters are connected to the external virtual switch on WNVHOST3 used to simulate a hoster datacenter connection (Hosternet). GatewayVM1 configuration consists of the following:
Install the operating system
Configure network connections
Rename the computer and join the corp.adatum.com domain
Install the RRAS server role
Install the operating system on GatewayVM1
To install the operating system on GatewayVM1
1. Connect to the GatewayVM1 virtual machine running on WNVHOST3.
2. Start the installation of Windows Server 2012 R2.
3. Follow the instructions to complete the installation, specifying a strong password for the local Administrator account. Log on using the local Administrator account.
4. Verify that GatewayVM1 has three virtual adapters, with one connected to the Internet virtual switch and two connected to the Hosternet virtual switch.
Determine which virtual adapter is connected to the Internet on
GatewayVM1
GatewayVM1 has three virtual adapters, with one connected to the Internet virtual switch and two connected to the Hosternet virtual switch. To configure an appropriate IP address for Internet access, you must determine which adapter is connected to the Internet virtual switch.
34
[This topic is pre-release documentation and is subject to change in future releases. Blank topics are included as placeholders.]
To determine the Internet network connection on GatewayVM1
1. In Hyper-V Manager console, right-click the GatewayVM1 virtual machine, and then click
Settings .
2. In the console tree, expand the virtual network adapter connected to the Internet virtual switch, and then click Advanced Features .
3. Note the value listed for the MAC address dynamically assigned to this virtual adapter.
4. Connect to the GatewayVM1 virtual machine.
5. From the Tools menu in Server Manager, click Windows PowerShell .
6. Type ipconfig /all and press ENTER to display the Windows IP Configuration on
GatewayVM1. Find the Physical Address (MAC address) you determined to be assigned to the Internet switch, and note the name of the adapter to which it is assigned.
Configure network connections on GatewayVM1
To configure network connection properties on GatewayVM1
1. In Server Manager, click Local Server in the console tree. Click the link next to Ethernet in the Properties tile.
2. In Network Connections , right-click the network connection that is connected to the
Internet virtual switch determined in the previous step, and then click Rename .
3. Type Internet , and then press ENTER.
4. In the Network Connections window, right-click Internet , and then click Properties .
5. Click Internet Protocol Version 4 (TCP/IPv4) , and then click Properties .
6. Select Use the following IP address . In IP address , type 131.107.0.15
. In Subnet mask , type 255.255.255.0
.
In Preferred DNS server , type 131.107.0.1.
7. Click OK twice to close the Internet Properties dialog box.
8. In Network Connections , right-click one of the other network connections, and then click
Rename .
9. Type Management , and then press ENTER .
10. In the Network Connections window, right-click Management , and then click
Properties .
11. Click Internet Protocol Version 4 (TCP/IPv4) , and then click Properties .
12. Select Use the following IP address . In IP address , type 192.168.0.15
. In Subnet mask , type 255.255.255.0
.
In Preferred DNS server , type 192.168.0.1.
13. Click OK twice to close the Management Properties dialog box.
35
[This topic is pre-release documentation and is subject to change in future releases. Blank topics are included as placeholders.]
14. In Network Connections , right-click the remaining network connection, and then click
Rename .
15. Type Back End , and then press ENTER .
16. In the Network Connections window, right-click Back End , and then click Properties .
17. Click Internet Protocol Version 4 (TCP/IPv4) , and then click Properties .
18. Select Use the following IP address . In IP address , type 172.16.1.15
. In Subnet mask , type 255.255.255.0
.
19. Click OK twice to close the Back End Properties dialog box.
20. Close the Network Connections window.
21. From the Tools menu in Server Manager, click Windows PowerShell .
22. To disable the Windows Firewall on GatewayVM1, type the following command and press ENTER.
Set-NetFirewallProfile -Profile Domain,Public,Private -Enabled False
23. Type ping inet1.isp.example.com
and press ENTER to verify name resolution and connectivity over the simulated Internet. You should receive four replies from
131.107.0.1.
24. Type ping wnvhost2.corp.adatum.com
and press ENTER to verify name resolution and connectivity over the management network. You should receive four replies from
192.168.0.2.
Rename the computer to GatewayVM1 and join the corp.adatum.com domain
To rename the computer to GatewayVM1 and join the corp.adatum.com domain
1. In Server Manager, click Local Server in the console tree. Click the link next to
Computer name in the Properties tile.
2. In the System Properties dialog box, click the Computer Name tab. On the Computer
Name tab, click Change .
3. In Computer Name , type GatewayVM1 . Under Member of , click Domain , and then type corp.adatum.com
.
4. Click OK .
5. When you are prompted for a user name and password, type User1 and its password, and then click OK .
6. When you see a dialog box welcoming you to the corp.adatum.com domain, click OK .
36
[This topic is pre-release documentation and is subject to change in future releases. Blank topics are included as placeholders.]
7. When you are prompted that you must restart the computer, click OK .
8. On the System Properties dialog box, click Close .
9. When you are prompted to restart the computer, click Restart Now .
10. After the computer restarts, click the Switch User arrow icon , then click Other User and log on to the CORP domain with the User1 account.
Install the Remote Access server role on GatewayVM1
Next, install the Remote Access role on GatewayVM1, which will act as a gateway virtual machine that is connected to the Internet for site-to-site routing to the Contoso Corpnet and
Fabrikam Corpnet subnets.
To install the Remote Access server role
1. On the Server Manager Dashboard screen, under Configure this local server , click
Add roles and features .
2. Click Next three times to get to the server role selection screen.
3. On the Select Server Roles page, select Remote Access and then click Next .
4. On the Features selection screen, click Next .
5. On the Remote Access screen, click Next .
6. On the Role Services selection screen, click to select the DirectAccess and VPN (RAS) and the Routing role services. Click Add Features when prompted, and then click Next .
7. Click Next twice to accept the default settings for Web Server Role and Role Services, and then click Install .
8. Verify that the installation was successful, and then click Close .
Steps for Configuring the Contoso Corpnet
Subnet
The Contoso Corpnet subnet is used to simulate a customer on-premise network infrastructure. A cross-premises VPN connection will be established later in order to access the cloud hoster network. There are four steps to setting up the Contoso Corpnet subnet on WNVHOST4 .
1. Configure DC1.
37
[This topic is pre-release documentation and is subject to change in future releases. Blank topics are included as placeholders.]
2. Configure APP1.
3. Configure EDGE1.
4. Test access to resources on APP1.
The following sections provide details about how to perform these steps.
Step 1: Configure DC1
DC1 is a virtual machine running on the WNVHOST4 server. DC1 provides the following services:
A domain controller for the corp.contoso.com Active Directory Domain Services (AD DS) domain
A DNS server for the corp.contoso.com DNS domain
A DHCP server for the Corpnet subnet
DC1 configuration consists of the following:
Install the operating system
Configure TCP/IP
Install Active Directory and DNS
Install DHCP
Create a user account in Active Directory
Install the operating system on DC1
First, install Windows Server 2012 R2 as a standalone server.
To install the operating system on DC1
1. Start the installation of Windows Server 2012 R2.
2. Follow the instructions to complete the installation, specifying Windows Server 2012 R2
Datacenter (Server with a GUI) and a strong password for the local Administrator account. Log on using the local Administrator account.
3. Connect DC1 to a network that has Internet access and run Windows Update to install the latest updates for Windows Server 2012 R2.
4. Connect DC1 to the Contoso_Corpnet virtual switch on WNVHOST4.
Configure TCP/IP properties on DC1
Next, configure the TCP/IP protocol with a static IP address of 10.0.0.1 and the subnet mask of
255.255.255.0.
To configure TCP/IP on DC1
38
[This topic is pre-release documentation and is subject to change in future releases. Blank topics are included as placeholders.]
1. In Server Manager, click Local Server in the console tree. Click the link next to Ethernet .
Note
The link may not immediately appear. Wait for the network interfaces to be enumerated.
2. In Network Connections , right-click Ethernet , and then click Properties . Note that the
"Ethernet" interface name may be different on your computer.
3. Click Internet Protocol Version 4 (TCP/IPv4) , and then click Properties .
4. Select Use the following IP address . In IP address , type 10.0.0.1
. In Subnet mask , type 255.255.255.0
. In Default gateway , type 10.0.0.2
. Select Use the following DNS server addresses. In Preferred DNS server, type 127.0.0.1.
5. Click OK and then close the Ethernet Properties dialog.
6. Close the Network Connections window.
7. From the Tools menu in Server Manager, click Windows PowerShell .
8. To configure the firewall to allow ICMPv4 ping packets, type the following commands and press ENTER after each command.
New-NetFirewallRule –DisplayName “Allow ICMPv4-In” –Protocol ICMPv4
New-NetFirewallRule –DisplayName “Allow ICMPv4-Out” –Protocol ICMPv4 –
Direction Outbound
9. Close the Windows PowerShell window.
10. In Server Manager, click Local Server in the console tree. Click the link next to
Computer name in the Properties tile.
11. On the Computer Name tab of the System Properties dialog, click Change .
12. In Computer name , type DC1 , click OK twice, and then click Close . When you are prompted to restart the computer, click Restart Now .
13. After restarting, login using the local Administrator account.
Configure DC1 as a domain controller and DNS server
Next, configure DC1 as a domain controller and DNS server for the corp.contoso.com domain.
To configure DC1 as a domain controller and DNS server
1. Launch Server Manager .
2. On the Dashboard screen, under Configure this local server , click Add roles and features .
39
[This topic is pre-release documentation and is subject to change in future releases. Blank topics are included as placeholders.]
3. Click Next three times to get to the server role selection screen.
4. In the Select Server Roles dialog, select Active Directory Domain Services . Click Add
Features when prompted, and then click Next .
5. In the Select features dialog, click Next .
6. In the Active Directory Domain Services dialog, click Next .
7. In the Confirm installation selections dialog, click Install. Wait for the installation to complete.
8. In the Installation Progress dialog, click the Promote this server to a domain controller link.
Note: If you close the "Installation Progress" dialog before it presents the promotion link, click the gray Tasks flag in the upper right section of Server Manager. When the installation is complete you will see the Promote this server to a Domain Controller link.
9. In the Deployment Configuration dialog, select Add a new forest . In the Root domain name field, type corp.contoso.com
. Click Next .
10. In the Domain Controller Options dialog, leave the default values, specify a strong
DSRM password twice, and then click Next four times to accept default settings for DNS,
NetBIOS, and directory paths.
11. In the Review Options dialog, review your selections and then click Next .
Note: You can also click the View script button to review and save the PowerShell commands that Server Manager will run during DC Promotion.
12. In the Prerequisites Check dialog, allow the validation to complete and verify that no errors are reported. Since this is the first DNS server deployment in the forest, you can safely ignore all warnings regarding DNS delegation. Click Install to start the domain controller promotion. Allow the installation to complete.
13. Allow the domain controller to restart. After the server restarts, logon using the
CORP\Administrator credentials.
Install and configure DHCP on DC1
Next, configure DC1 as a DHCP server so that remote computers can automatically obtain an IP address when establishing site-to-site VPN connections.
To install and configure the DHCP server role on DC1
1. In the Dashboard console of Server Manager, under Configure this local server , click
Add roles and features .
2. Click Next three times to get to the server role selection screen.
3. In the Select server roles dialog, select DHCP Server , click Add Features when
40
[This topic is pre-release documentation and is subject to change in future releases. Blank topics are included as placeholders.] prompted, and then click Next .
4. In the Select features dialog, click Next .
5. Click Next on the DHCP Server screen, and then click Install .
6. Allow the installation to complete, and then in the Results window, click the link for
Complete DHCP configuration .
7. In the DHCP Post-Install configuration wizard, click Next , and then click Commit .
8. On the Summary page, click Close .
9. In the Add Roles and Features Wizard, click Close .
10. From the Tools menu in Server Manager, click DHCP .
11. In the DHCP console tree, expand dc1.corp.contoso.com
, and click IPv4 . Right-click
IPv4 , and click New Scope .
12. Click Next in the New Scope Wizard.
13. Type Corpnet for scope name, and then click Next .
14. Next to Start IP Address , type 10.0.0.100
, next to End IP Address , type 10.0.0.200
, and next to Subnet Mask , type 255.255.255.0
.
15. Click Next eight times to accept all scope option default settings, and then click Finish .
16. Close the DHCP Manager console.
Create a user account in Active Directory on DC1
Next, create a user account in Active Directory that will be used when logging in to CORP domain member computers.
To create a user account in Active Directory
1. From the Tools menu in Server Manager, click Active Directory Administrative
Center .
2. In the console tree, click the arrow to expand corp (local) , and then double-click Users .
This adds Users as a recent navigation link in the console tree.
3. In the Tasks pane, click New , and then click User .
4. In the Create User dialog, type User1 next to Full name and type User1 next to User
SamAccountName logon: corp\ .
5. In Password , type the password that you want to use for this account, and in Confirm password , type the password again.
41
[This topic is pre-release documentation and is subject to change in future releases. Blank topics are included as placeholders.]
6. Under Password options, select Other password options , and select Password never expires .
7. Scroll down to access the Member of section of the Create User dialog, and click Add .
Type Domain Admins; Enterprise Admins , and then click OK .
8. Click OK to close the Create User dialog.
9. Exit the Active Directory Administrative Center.
10. Sign out of DC1 as the Administrator user, and then sign in using the User1 account.
Step 2: Configure APP1
APP1 is a virtual machine running on the WNVHOST4 server. APP1 provides web and file sharing services. APP1 configuration consists of the following:
Install the operating system.
Configure TCP/IP.
Join the computer to the domain.
Install the Web Server (IIS) role.
Create a shared folder.
Install the operating system on APP1
To install the operating system on APP1
1. Start the installation of Windows Server 2012 R2.
2. Follow the instructions to complete the installation, specifying a strong password for the local Administrator account. Log on using the local Administrator account.
3. Connect APP1 to a network that has Internet access and run Windows Update to install the latest updates for Windows Server 2012 R2.
4. Connect APP1 to the Contoso_Corpnet virtual switch on WNVHOST4.
Configure TCP/IP properties on APP1
To configure TCP/IP properties on APP1
1. In Server Manager, click Local Server in the console tree. Click the link next to Ethernet in the Properties tile.
2. In Network Connections , right-click Ethernet , and then click Properties . Note that the
"Ethernet" interface name may be different on your computer.
42
[This topic is pre-release documentation and is subject to change in future releases. Blank topics are included as placeholders.]
3. Click Internet Protocol Version 4 (TCP/IPv4) , and then click Properties .
4. Select Use the following IP address . In IP address , type 10.0.0.3
. In Subnet mask , type 255.255.255.0
.
5. Select Use the following DNS server addresses . In Preferred DNS server , type
10.0.0.1
.
6. Click OK , and then click Close . Close the Network Connections window.
7. From the Tools menu in Server Manager, click Windows PowerShell .
8. To configure the firewall to allow ICMPv4 ping packets, type the following commands and press ENTER after each command.
New-NetFirewallRule –DisplayName “Allow ICMPv4-In” –Protocol ICMPv4
New-NetFirewallRule –DisplayName “Allow ICMPv4-Out” –Protocol ICMPv4 –
Direction Outbound
9. To check name resolution and network communication between APP1 and DC1, type ping dc1.corp.contoso.com in the command prompt window and press ENTER.
10. Verify that there are four replies from 10.0.0.1.
11. Close the Windows PowerShell window.
Join APP1 to the CORP domain
To join APP1 to the CORP domain
1. In Server Manager, click Local Server in the console tree. Click the link next to
Computer name in the Properties tile.
2. In the System Properties dialog box, click the Computer Name tab. On the Computer
Name tab, click Change .
3. In Computer Name , type APP1 . Under Member of , click Domain , and then type corp.contoso.com
.
4. Click OK .
5. When you are prompted for a user name and password, type User1 and its password, and then click OK .
6. When you see a dialog box welcoming you to the corp.contoso.com domain, click OK .
7. When you are prompted that you must restart the computer, click OK .
8. On the System Properties dialog box, click Close .
43
[This topic is pre-release documentation and is subject to change in future releases. Blank topics are included as placeholders.]
9. When you are prompted to restart the computer, click Restart Now .
10. After the computer restarts, click the Switch User arrow icon , then click Other User and log on to the CORP domain with the User1 account.
Install the Web Server (IIS) role on APP1
Next, install the Web Server (IIS) role to make APP1 a web server.
To install the Web Server (IIS) server role
1. In the Dashboard console of Server Manager, click Add roles and features .
2. Click Next three times to get to the server role selection screen.
3. In the Select Server Roles dialog, select Web Server (IIS) , and then click Next .
4. Click Next three times to accept the default Web Server role settings, and then click
Install .
5. Allow the installation to complete, and then click Close .
Create a shared folder on APP1
Next, create a shared folder and a text file within the folder.
To create a shared folder
1. From the desktop taskbar, click File Explorer .
2. Expand This PC , and then double-click Local Disk (C:) .
3. Right-click in the details pane, point to New , and then click Folder .
4. Type Files , and then press ENTER . Leave the Local Disk window open.
5. From the Start screen, click the down arrow for the All Apps link, and then type Notepad .
Right-click Notepad , and then click Run as administrator .
6. In the Untitled – Notepad window, type This is a shared file .
7. Click File , click Save , double-click This PC , double-click Local Disk (C:) , and then double-click the Files folder.
8. In File name , type Example.txt
, and then click Save . Close the Notepad window.
44
[This topic is pre-release documentation and is subject to change in future releases. Blank topics are included as placeholders.]
9. In the Local Disk window, right-click the Files folder, point to Share with , and then click
Specific people .
10. Click Share , and then click Done .
11. Close the Local Disk window.
Step 3: Configure EDGE1
EDGE1 is a virtual machine running on the WNVHOST4 server. EDGE1 configuration consists of the following:
Install the operating system.
Configure TCP/IP.
Join the computer to the domain.
EDGE1 must have two network adapters installed. Connect one adapter to the Contoso_Corpnet virtual switch on WNVHOST4, and connect the second adapter to the Internet virtual switch on
WNVHOST4.
Install the operating system on EDGE1
First, install Windows Server 2012 R2 as a standalone server.
To install the operating system on EDGE1
1. Start the installation of Windows Server 2012 R2.
2. Follow the instructions to complete the installation, specifying Windows Server 2012 R2
(full installation) and a strong password for the local Administrator account. Log on using the local Administrator account.
3. Connect EDGE1 to a network that has Internet access and run Windows Update to install the latest updates for Windows Server 2012 R2.
4. Connect one network adapter to the Contoso_Corpnet subnet and the other to the
Internet subnet.
Configure TCP/IP properties on EDGE1
Configure the TCP/IP protocol with static IP addresses on both interfaces.
To configure TCP/IP properties on the Corpnet adapter
1. In Server Manager, click Local Server in the console tree. Click the link next to Ethernet in the Properties tile.
2. In Network Connections , right-click the network connection that is connected to the
45
[This topic is pre-release documentation and is subject to change in future releases. Blank topics are included as placeholders.]
Corpnet subnet, and then click Rename .
3. Type Corpnet , and then press ENTER .
4. Right-click Corpnet , and then click Properties .
5. Click Internet Protocol Version 4 (TCP/IPv4) , and then click Properties .
6. Select Use the following IP address . In IP address , type 10.0.0.2
. In Subnet mask , type
255.255.255.0
.
7. Select Use the following DNS server addresses . In Preferred DNS server , type
10.0.0.1
.
8. Click Advanced , and then the DNS tab.
9. In DNS suffix for this connection , type corp.contoso.com
, and then click OK three times to close the network properties dialog.
10. In the Network Connections window, right-click the network connection that is connected to the Internet subnet, and then click Rename .
11. Type Internet , and then press ENTER .
12. Right-click Internet , and then click Properties .
13. Click Internet Protocol Version 4 (TCP/IPv4) , and then click Properties .
14. Select Use the following IP address . In IP address , type 131.107.0.2
. In Subnet mask , type 255.255.255.0
.
15. Select Use the following DNS server addresses . In Preferred DNS server , type
131.107.0.1
.
16. Click Advanced . On the IP Settings tab, click Add under IP Addresses . In the TCP/IP
Address section, type 131.107.0.3 in IP address , type 255.255.255.0
in Subnet mask , and then click Add .
17. Click the DNS tab.
18. In DNS suffix for this connection , type isp.example.com
, and then click OK three times to close the network properties dialog.
19. Close the Network Connections window.
20. From the Tools menu in Server Manager, click Windows PowerShell .
21. To configure the firewall to allow ICMPv4 ping packets, type the following commands and press ENTER after each command.
New-NetFirewallRule –DisplayName “Allow ICMPv4-In” –Protocol ICMPv4
New-NetFirewallRule –DisplayName “Allow ICMPv4-Out” –Protocol ICMPv4 –
Direction Outbound
22. To check name resolution and network communication between EDGE1 and DC1, type
46
[This topic is pre-release documentation and is subject to change in future releases. Blank topics are included as placeholders.] ping dc1.corp.contoso.com in the command prompt window and press ENTER.
23. Verify that there are four responses from 10.0.0.1.
24. Close the Windows PowerShell window.
Join EDGE1 to the CORP domain
To join EDGE1 to the CORP domain
1. In Server Manager, click Local Server in the console tree. Click the link next to
Computer name in the Properties tile.
2. In the System Properties dialog box, click the Computer Name tab. On the Computer
Name tab, click Change .
3. In Computer Name , type EDGE1 . Under Member of , click Domain , and then type corp.contoso.com
.
4. Click OK .
5. When you are prompted for a user name and password, type User1 and its password, and then click OK .
6. When you see a dialog box welcoming you to the corp.contoso.com domain, click OK .
7. When you are prompted that you must restart the computer, click OK .
8. On the System Properties dialog box, click Close .
9. When you are prompted to restart the computer, click Restart Now .
10. After the computer restarts, click the Switch User arrow icon , then click Other User and log on to the CORP domain with the User1 account.
Step 4: Test access to resources on APP1
Test connectivity to file and web resources on APP1 from DC1 while APP1 is directly connected to the Contoso Corpnet subnet. Later, APP1 will be moved to the simulated hoster datacenter.
To test access to file and web resources on APP1
1. Sign in to DC1 using the CORP\User1 domain account.
2. From the desktop taskbar, click the File Explorer icon.
47
[This topic is pre-release documentation and is subject to change in future releases. Blank topics are included as placeholders.]
3. In the address bar, type \\app1\Files , and then press ENTER .
4. You should see a folder window with the contents of the Files shared folder.
5. In the Files shared folder window, double-click the Example.txt
file. You should see the contents of the Example.txt file.
6. Close the Example - Notepad window.
7. Close File Explorer.
8. In Server Manager, select Local Server in the console tree.
9. Under Properties for DC1, next to IE Enhanced Security Configuration, click On .
10. Change the IE ESC option to Off for Administrators. Click OK .
11. Start Internet Explorer .
12. In the address bar, type http://app1.corp.contoso.com
and then press ENTER.
13. Verify that the default Internet Information Services web page is displayed from APP1.
14. Close Internet Explorer.
Steps for Configuring the Fabrikam Corpnet
Subnet
The Fabrikam Corpnet subnet is used to simulate a customer on-premises network infrastructure.
A cross-premises VPN connection will be established later in order to access the cloud hoster network. There are four steps to setting up the Fabrikam Corpnet subnet on WNVHOST4 .
1. Configure DC1.
2. Configure APP1.
3. Configure EDGE1.
4. Test access to resources on APP1.
The following sections provide details about how to perform these steps.
Step 1: Configure DC1
DC1 is a virtual machine running on the WNVHOST4 physical server. DC1 provides the following services:
A domain controller for the corp.fabrikam.com Active Directory Domain Services (AD DS) domain
A DNS server for the corp.fabrikam.com DNS domain
48
[This topic is pre-release documentation and is subject to change in future releases. Blank topics are included as placeholders.]
A DHCP server for the Fabrikam Corpnet subnet
DC1 configuration consists of the following:
Install the operating system
Configure TCP/IP
Install Active Directory and DNS
Install DHCP
Create a user account in Active Directory
Install the operating system on DC1
First, install Windows Server 2012 R2 as a standalone server.
To install the operating system on DC1
1. Start the installation of Windows Server 2012 R2.
2. Follow the instructions to complete the installation, specifying Windows Server 2012 R2
(full installation) and a strong password for the local Administrator account. Log on using the local Administrator account.
3. Connect DC1 to a network that has Internet access and run Windows Update to install the latest updates for Windows Server 2012 R2.
4. Connect DC1 to the Fabrikam_Corpnet virtual switch on WNVHOST4.
Configure TCP/IP properties on DC1
Next, configure the TCP/IP protocol with a static IP address of 10.0.0.1 and the subnet mask of
255.255.255.0.
To configure TCP/IP on DC1
49
[This topic is pre-release documentation and is subject to change in future releases. Blank topics are included as placeholders.]
1. In Server Manager, click Local Server in the console tree. Click the link next to Ethernet .
2. In Network Connections , right-click Ethernet , and then click Properties .
3. Click Internet Protocol Version 4 (TCP/IPv4) , and then click Properties .
4. Select Use the following IP address . In IP address , type 10.0.0.1
. In Subnet mask , type 255.255.255.0
. In Default gateway , type 10.0.0.2
. Select Use the following DNS server addresses. In Preferred DNS server, type 127.0.0.1.
5. Click OK and then close the Ethernet Properties dialog.
6. Close the Network Connections window.
7. From the Tools menu in Server Manager, click Windows PowerShell .
8. To configure the firewall to allow ICMPv4 ping packets, type the following commands and press ENTER after each command.
New-NetFirewallRule –DisplayName “Allow ICMPv4-In” –Protocol ICMPv4
New-NetFirewallRule –DisplayName “Allow ICMPv4-Out” –Protocol ICMPv4 –
Direction Outbound
9. Close the Windows PowerShell window.
10. In Server Manager, click Local Server in the console tree. Click the link next to
Computer name in the Properties tile.
11. On the Computer Name tab of the System Properties dialog, click Change .
12. In Computer name , type DC1 , click OK twice, and then click Close . When you are prompted to restart the computer, click Restart Now .
13. After restarting, login using the local Administrator account.
Configure DC1 as a domain controller and DNS server
Next, configure DC1 as a domain controller and DNS server for the corp.fabrikam.com domain.
To configure DC1 as a domain controller and DNS server
1. Launch Server Manager .
2. On the Dashboard screen, under Configure this local server , click Add roles and features .
3. Click Next three times to get to the server role selection screen.
4. In the Select Server Roles dialog, select Active Directory Domain Services . Click Add
Features when prompted, and then click Next .
50
[This topic is pre-release documentation and is subject to change in future releases. Blank topics are included as placeholders.]
5. In the Select features dialog, click Next .
6. In the Active Directory Domain Services dialog, click Next .
7. In the Confirm installation selections dialog, click Install. Wait for the installation to complete.
8. In the Installation Progress dialog, click the Promote this server to a domain controller link.
Note: If you close the "Installation Progress" dialog before it presents the promotion link, click the gray Tasks flag in the upper right section of Server Manager. When the installation is complete you will see the Promote this server to a Domain Controller link.
9. In the Deployment Configuration dialog, select Add a new forest . In the Root domain name field, type corp.fabrikam.com
. Click Next .
10. In the Domain Controller Options dialog, leave the default values, specify a strong
DSRM password twice, and then click Next four times to accept default settings for DNS,
NetBIOS, and directory paths.
11. In the Review Options dialog, review your selections and then click Next .
Note: You can also click the View script button to review and save the PowerShell commands that Server Manager will run during DC Promotion.
12. In the Prerequisites Check dialog, allow the validation to complete and verify that no errors are reported. Since this is the first DNS server deployment in the forest, you can safely ignore all warnings regarding DNS delegation. Click Install to start the domain controller promotion. Allow the installation to complete.
13. Allow the domain controller to restart. After the server restarts, logon using the
CORP\Administrator credentials.
Install and configure DHCP on DC1
Next, configure DC1 as DHCP server so that remote computers can automatically obtain an IP address when establishing site-to-site VPN connections.
To install and configure the DHCP server role on DC1
1. In the Dashboard console of Server Manager, under Configure this local server , click
Add roles and features .
2. Click Next three times to get to the server role selection screen.
3. In the Select server roles dialog, select DHCP Server , click Add Features when prompted, and then click Next .
4. In the Select features dialog, click Next .
51
[This topic is pre-release documentation and is subject to change in future releases. Blank topics are included as placeholders.]
5. Click Next on the DHCP Server screen, and then click Install .
6. Allow the installation to complete, and then in the Results window, click the link for
Complete DHCP configuration .
7. In the DHCP Post-Install configuration wizard, click Next , and then click Commit .
8. On the Summary page, click Close .
9. In the Add Roles and Features Wizard, click Close .
10. From the Tools menu in Server Manager, click DHCP .
11. In the DHCP console tree, expand dc1.corp.fabrikam.com
, and click IPv4 . Right-click
IPv4 , and click New Scope .
12. Click Next in the New Scope Wizard.
13. Type Corpnet for scope name, and then click Next .
14. Next to Start IP Address , type 10.0.0.100
, next to End IP Address , type 10.0.0.200
, and next to Subnet Mask , type 255.255.255.0
.
15. Click Next eight times to accept all scope option default settings, and then click Finish .
16. Close the DHCP Manager console.
Create a user account in Active Directory on DC1
Next, create a user account in Active Directory that will be used when logging in to CORP domain member computers.
To create a user account in Active Directory
1. From the Tools menu in Server Manager, click Active Directory Administrative
Center .
2. In the console tree, click the arrow to expand corp (local) , and then double-click Users .
This adds Users as a recent navigation link in the console tree.
3. In the Tasks pane, click New , and then click User .
4. In the Create User dialog, type User1 next to Full name and type User1 next to User
SamAccountName logon: corp\ .
5. In Password , type the password that you want to use for this account, and in Confirm password , type the password again.
6. Under Password options, select Other password options , and select Password never expires .
7. Scroll down to access the Member of section of the Create User dialog, and click Add .
52
[This topic is pre-release documentation and is subject to change in future releases. Blank topics are included as placeholders.]
Type Domain Admins; Enterprise Admins , and then click OK .
8. Click OK to close the Create User dialog.
9. Exit the Active Directory Administrative Center.
10. Sign out of DC1 as the Administrator user, and then sign in using the User1 account.
Step 2: Configure APP1
APP1 is a virtual machine running on the WNVHOST4 server. APP1 provides web and file sharing services. APP1 configuration consists of the following:
Install the operating system.
Configure TCP/IP.
Join the computer to the domain.
Install the Web Server (IIS) role.
Create a shared folder.
Install the operating system on APP1
To install the operating system on APP1
1. Start the installation of Windows Server 2012 R2.
2. Follow the instructions to complete the installation, specifying a strong password for the local Administrator account. Log on using the local Administrator account.
3. Connect APP1 to a network that has Internet access and run Windows Update to install the latest updates for Windows Server 2012 R2.
4. Connect APP1 to the Fabrikam_Corpnet virtual switch on WNVHOST4.
Configure TCP/IP properties on APP1
To configure TCP/IP properties on APP1
1. In Server Manager, click Local Server in the console tree. Click the link next to Ethernet in the Properties tile.
2. In Network Connections , right-click Ethernet , and then click Properties .
3. Click Internet Protocol Version 4 (TCP/IPv4) , and then click Properties .
4. Select Use the following IP address . In IP address , type 10.0.0.3
. In Subnet mask ,
53
[This topic is pre-release documentation and is subject to change in future releases. Blank topics are included as placeholders.] type 255.255.255.0
.
5. Select Use the following DNS server addresses . In Preferred DNS server , type
10.0.0.1
.
6. Click OK , and then click Close . Close the Network Connections window.
7. From the Tools menu in Server Manager, click Windows PowerShell .
8. To configure the firewall to allow ICMPv4 ping packets, type the following commands and press ENTER after each command.
New-NetFirewallRule –DisplayName “Allow ICMPv4-In” –Protocol ICMPv4
New-NetFirewallRule –DisplayName “Allow ICMPv4-Out” –Protocol ICMPv4 –
Direction Outbound
9. To check name resolution and network communication between APP1 and DC1, type ping dc1.corp.fabrikam.com in the command prompt window and press ENTER.
10. Verify that there are four replies from 10.0.0.1.
11. Close the Windows PowerShell window.
Join APP1 to the CORP domain
To join APP1 to the CORP domain
1. In Server Manager, click Local Server in the console tree. Click the link next to
Computer name in the Properties tile.
2. In the System Properties dialog box, click the Computer Name tab. On the Computer
Name tab, click Change .
3. In Computer Name , type APP1 . Under Member of , click Domain , and then type corp.fabrikam.com
.
4. Click OK .
5. When you are prompted for a user name and password, type User1 and its password, and then click OK .
6. When you see a dialog box welcoming you to the corp.fabrikam.com domain, click OK .
7. When you are prompted that you must restart the computer, click OK .
8. On the System Properties dialog box, click Close .
9. When you are prompted to restart the computer, click Restart Now .
10. After the computer restarts, click the Switch User arrow icon , then click Other User and
54
[This topic is pre-release documentation and is subject to change in future releases. Blank topics are included as placeholders.] log on to the CORP domain with the User1 account.
Install the Web Server (IIS) role on APP1
Next, install the Web Server (IIS) role to make APP1 a web server.
To install the Web Server (IIS) server role
1. In the Dashboard console of Server Manager, click Add roles and features .
2. Click Next three times to get to the server role selection screen.
3. In the Select Server Roles dialog, select Web Server (IIS) , and then click Next .
4. Click Next three times to accept the default Web Server role settings, and then click
Install .
5. Allow the installation to complete, and then click Close .
Create a shared folder on APP1
Next, create a shared folder and a text file within the folder.
To create a shared folder
1. From the desktop taskbar, click File Explorer .
2. Expand This PC , and then double-click Local Disk (C:) .
3. Right-click in the details pane, point to New , and then click Folder .
4. Type Files , and then press ENTER . Leave the Local Disk window open.
5. From the Start screen, click the down arrow for the All Apps link, and then type Notepad .
Right-click Notepad , and then click Run as administrator .
6. In the Untitled – Notepad window, type This is a shared file .
7. Click File , click Save , double-click This PC , double-click Local Disk (C:) , and then double-click the Files folder.
8. In File name , type Example.txt
, and then click Save . Close the Notepad window.
9. In the Local Disk window, right-click the Files folder, point to Share with , and then click
Specific people .
10. Click Share , and then click Done .
55
[This topic is pre-release documentation and is subject to change in future releases. Blank topics are included as placeholders.]
11. Close the Local Disk window.
Step 3: Configure EDGE1
EDGE1 is a virtual machine running on the WNVHOST4 server. EDGE1 configuration consists of the following:
Install the operating system.
Configure TCP/IP.
Join the computer to the domain.
EDGE1 must have two network adapters installed. Connect one adapter to the
Fabrikam_Corpnet virtual switch on WNVHOST4, and connect the second adapter to the Internet virtual switch on WNVHOST4.
Install the operating system on EDGE1
First, install Windows Server 2012 R2 as a standalone server.
To install the operating system on EDGE1
1. Start the installation of Windows Server 2012 R2.
2. Follow the instructions to complete the installation, specifying Windows Server 2012 R2
(full installation) and a strong password for the local Administrator account. Log on using the local Administrator account.
3. Connect EDGE1 to a network that has Internet access and run Windows Update to install the latest updates for Windows Server 2012 R2.
4. Connect one network adapter to the Fabrikam_Corpnet virtual switch and the other to the
Internet virtual switch on WNVHOST4.
Configure TCP/IP properties on EDGE1
Configure the TCP/IP protocol with static IP addresses on both interfaces.
To configure TCP/IP properties on the Corpnet adapter
1. In Server Manager, click Local Server in the console tree. Click the link next to Ethernet in the Properties tile.
2. In Network Connections , right-click the network connection that is connected to the
Corpnet subnet, and then click Rename .
3. Type Corpnet , and then press ENTER .
56
[This topic is pre-release documentation and is subject to change in future releases. Blank topics are included as placeholders.]
4. Right-click Corpnet , and then click Properties .
5. Click Internet Protocol Version 4 (TCP/IPv4) , and then click Properties .
6. Select Use the following IP address . In IP address , type 10.0.0.2
. In Subnet mask , type
255.255.255.0
.
7. Select Use the following DNS server addresses . In Preferred DNS server , type
10.0.0.1
.
8. Click Advanced , and then the DNS tab.
9. In DNS suffix for this connection , type corp.fabrikam.com
, and then click OK three times to close the network properties dialog.
10. In the Network Connections window, right-click the network connection that is connected to the Internet subnet, and then click Rename .
11. Type Internet , and then press ENTER .
12. Right-click Internet , and then click Properties .
13. Click Internet Protocol Version 4 (TCP/IPv4) , and then click Properties .
14. Select Use the following IP address . In IP address , type 131.107.0.5
. In Subnet mask , type 255.255.255.0
.
15. Select Use the following DNS server addresses . In Preferred DNS server , type
131.107.0.1
.
16. Click Advanced . Click the DNS tab.
17. In DNS suffix for this connection , type isp.example.com
, and then click OK three times to close the network properties dialog.
18. Close the Network Connections window.
19. From the Tools menu in Server Manager, click Windows PowerShell .
20. To configure the firewall to allow ICMPv4 ping packets, type the following commands and press ENTER after each command.
New-NetFirewallRule –DisplayName “Allow ICMPv4-In” –Protocol ICMPv4
New-NetFirewallRule –DisplayName “Allow ICMPv4-Out” –Protocol ICMPv4 –
Direction Outbound
21. To check name resolution and network communication between EDGE1 and DC1, type ping dc1.corp.fabrikam.com in the command prompt window and press ENTER.
22. Verify that there are four responses from 10.0.0.1.
23. Close the Windows PowerShell window.
57
[This topic is pre-release documentation and is subject to change in future releases. Blank topics are included as placeholders.]
Join EDGE1 to the CORP domain
To join EDGE1 to the CORP domain
1. In Server Manager, click Local Server in the console tree. Click the link next to
Computer name in the Properties tile.
2. In the System Properties dialog box, click the Computer Name tab. On the Computer
Name tab, click Change .
3. In Computer Name , type EDGE1 . Under Member of , click Domain , and then type corp.fabrikam.com
.
4. Click OK .
5. When you are prompted for a user name and password, type User1 and its password, and then click OK .
6. When you see a dialog box welcoming you to the corp.fabrikam.com domain, click OK .
7. When you are prompted that you must restart the computer, click OK .
8. On the System Properties dialog box, click Close .
9. When you are prompted to restart the computer, click Restart Now .
10. After the computer restarts, click the Switch User arrow icon , then click Other User and log on to the CORP domain with the User1 account.
Step 4: Test access to resources on APP1
Test connectivity to file and web resources on APP1 from DC1 while APP1 is directly connected to the Fabrikam Corpnet subnet. Later, APP1 will be moved to the simulated hoster datacenter.
To test access to file and web resources on APP1
1. Sign in to DC1 using the CORP\User1 domain account.
2. From the desktop taskbar, click the File Explorer icon.
3. In the address bar, type \\app1\Files , and then press ENTER .
4. You should see a folder window with the contents of the Files shared folder.
5. In the Files shared folder window, double-click the Example.txt
file. You should see the contents of the Example.txt file.
6. Close the Example - Notepad window.
58
[This topic is pre-release documentation and is subject to change in future releases. Blank topics are included as placeholders.]
7. Close File Explorer.
8. In Server Manager, select Local Server in the console tree.
9. Under Properties for DC1, next to IE Enhanced Security Configuration, click On .
10. Change the IE ESC option to Off for Administrators. Click OK .
11. Launch Internet Explorer .
12. In the address bar, type http://app1.corp.fabrikam.com
and then press ENTER.
13. Verify that the default Internet Information Services web page is displayed from APP1.
14. Close Internet Explorer.
Steps for Installing and Configuring System
Center 2012 Virtual Machine Manager R2
There are five steps to installing and configuring System Center 2012 Virtual Machine Manager
R2 on the WNVHOST2 server.
1.
Install Windows Assessment and Deployment Kit (ADK) 8.1
2.
Install and configure SQL Server 2012.
3.
Install and configure System Center 2012 R2 Virtual Machine Manager.
4.
Deploy the Microsoft Software Gateway.
5.
Install and configure IPAM on WNVHOST2.
Step 1: Install Windows Assessment and
Deployment Kit (ADK)
WNVHOST2 is a physical server configured as a Windows Server 2012 R2 Hyper-V host and simulated hoster network corp.adatum.com domain member. The next step is to install Windows
Assessment and Deployment Kit (ADK) on WNVHOST2 in preparation for installation of System
Center 2012 Virtual Machine Manager R2. Windows ADK is available at the Microsoft
Download Center . If WNVHOST2 has Internet access, you can run the installation using
ADKSetup.exe. ADK Setup downloads installation packages from the Internet while it runs. If
WNVHOST2 does not have Internet access, copy the offline installation package to WNVHOST2.
For instruction on installing Windows ADK on an offline computer, see the Appendix of this document.
59
[This topic is pre-release documentation and is subject to change in future releases. Blank topics are included as placeholders.]
Install Windows Assessment and Deployment Kit (ADK) on
WNVHOST2
To install the Windows ADK on WNVHOST2
1. Right-click ADKSetup.exe
, and then click Run as administrator .
2. Click Install the Assessment and Deployment Kit to this computer , specify the location where you want to install the Windows ADK features, and then click Next .
3. On the CEIP screen, click Next .
4. Click Accept to accept the license agreement.
5. On the feature selection screen, select Deployment Tools and Windows
Preinstallation Environment (Windows PE) . Click Install .
6. Wait for the installation to complete, and then click Close .
Step 2: Install and configure SQL Server 2012
The next step is to install SQL Server 2012 on WNVHOST2 in preparation for installation of
System Center Virtual Machine Manager.
Install SQL Server 2012 on WNVHOST2
To install SQL Server 2012 on WNVHOST2
1. Insert the SQL Server installation media. From the root folder, double-click Setup.exe
. To install from a network share, locate the root folder on the share, and then double-click
Setup.exe
.
2. The Installation Wizard runs the SQL Server Installation Center. To create a new installation of SQL Server, click Installation in the left-hand navigation area, and then click New SQL Server stand-alone installation or add features to an existing installation .
3. The System Configuration Checker runs a discovery operation. To continue, click OK .
You can view the details on the screen by clicking Show Details , or as an HTML report by clicking View detailed report .
4. On the Product Key page, select an option to indicate whether you are installing a free edition of SQL Server, or a production version of the product that has a PID key.
5. To continue, click Next .
6. On the License Terms page, review the license agreement, select the I accept the license terms check box, and then click Next . To help improve SQL Server, you can also enable the feature usage option and send reports to Microsoft.
7. On the Product Updates page, the latest available SQL Server product updates are
60
[This topic is pre-release documentation and is subject to change in future releases. Blank topics are included as placeholders.] displayed. If you don't want to include the updates, clear the Include SQL Server product updates check box. If no product updates are discovered, SQL Server Setup does not display this page and auto advances to the Install Setup Files page.
8. On the Install Setup files page, Setup provides the progress of downloading, extracting, and installing the Setup files. If an update for SQL Server Setup is found, and is specified to be included, that update will also be installed.
9. On the Setup Support Rules page, click Next .
10. On the Setup Role page, select SQL Server Feature Installation , and then click Next .
11. On the Feature Selection page, under Instance Features, select Database Engine
Services . Click Next to continue.
12. On the Installation Rules page, Setup verifies the system state of your computer before
Setup continues. Click Next to continue.
13. On the Instance Configuration page, specify Default instance . Click Next to continue.
14. Click Next on the Disk Space Requirements page.
15. On the Server Configuration page, click Next .
16. On the Server Configuration tab of the Database Engine Configuration page, click Add
Current User to specify a SQL Server administrator, and then click Next .
17. On the Error Reporting page, specify the information that you want to send to Microsoft that will help improve SQL Server. Click Next .
18. The System Configuration Checker will run a set of rules to validate your computer configuration with the SQL Server features that you have specified. Click Next .
19. The Ready to Install page shows a tree view of installation options that were specified during Setup. On this page, Setup indicates whether the Product Update feature is enabled or disabled and the final update version. To continue, click Install . SQL Server
Setup will first install the required prerequisites for the selected features followed by the feature installation.
20. During installation, the Installation Progress page provides status so that you can monitor installation progress as Setup continues.
21. After installation, the Complete page provides a link to the summary log file for the installation and other important notes. To complete the SQL Server installation process, click Close .
61
[This topic is pre-release documentation and is subject to change in future releases. Blank topics are included as placeholders.]
Step 3: Install and configure System Center 2012
R2 Virtual Machine Manager
Install System Center Virtual Machine Manager on WNVHOST2
WNVHOST2 configuration consists of the following:
Install System Center 2012 R2 Virtual Machine Manager.
Configure System Center VMM.
To install System Center Virtual Machine Manager on WNVHOST2
1. To start the Virtual Machine Manager Setup Wizard, on your installation media, right-click setup.exe
, and then click Run as administrator .
Note
Before beginning the installation of VMM, close any open programs and ensure that there are no pending restarts on the computer. For example, if you have installed a server role by using Server Manager or have applied a security update, you may need to restart the computer and then log on to the computer with the same user account to finish the installation of the server role or the security update.
2. On the main setup page, click Install .
3. If you have not installed Microsoft .NET Framework, VMM will prompt you to install now.
4. On the Select features to install page, select the VMM management server check box, and then click Next .
Note
The VMM console is automatically installed when you install a VMM management server.
5. On the Product registration information page, provide the appropriate information, and then click Next .
6. On the Please read this license agreement page, review the license agreement, select the I have read, understood, and agree with the terms of the license agreement check box, and then click Next .
7. On the Join the Customer Experience Improvement Program (CEIP) page, select either option and then click Next .
8. On the Microsoft Update page, select whether to deliver VMM updates automatically, and then click Next .
9. On the Installation location page, use the default path or type a different installation
62
[This topic is pre-release documentation and is subject to change in future releases. Blank topics are included as placeholders.] path for the VMM program files, and then click Next .
10. The computer on which you are installing the VMM management server will be checked to ensure that the appropriate hardware and software requirements are met. If a prerequisite is not met, a page will appear with information about which prerequisite has not been met and how to resolve the issue. If all prerequisites have been met, the
Database configuration page appears.
11. On the Database configuration page, do the following:
Specify WNVHOST2 as the server name.
Leave the Port box empty.
Select New database , and accept the default name VirtualManagerDB .
Click Next .
12. On the Configure service account and distributed key management page, select
Local System account . Click Next .
13. On the Port configuration page, use the default port numbers, and then click Next .
Important
The ports that you assign during the installation of a VMM management server cannot be changed without uninstalling and reinstalling the VMM management server.
14. On the Library configuration page, ensure that Create a new library share is selected, and then click Next .
Note
The default library share created by VMM is named MSSCVMMLibrary and the folder is located at %SYSTEMDRIVE%\ProgramData\Virtual Machine Manager
Library Files . ProgramData is a hidden folder.
After the VMM management server is installed, you can add library shares and additional library servers by using the VMM console or by using the VMM command shell.
15. On the Installation summary page, review your selections and then click Install to install the VMM management server.
16. After you click Install , the Installing features page appears and installation progress is displayed. On the Setup completed successfully page, click Close to finish the installation.
17. To open the VMM console, ensure that the Open the VMM console when this wizard closes check box is selected.
Note
If there is a problem with setup completing successfully, consult the log files in the
63
[This topic is pre-release documentation and is subject to change in future releases. Blank topics are included as placeholders.]
%SYSTEMDRIVE%\ProgramData\VMMLogs folder. ProgramData is a hidden folder .
Configure System Center Virtual Machine Manager on
WNVHOST2
WNVHOST2 is a physical server configured as a Windows Server 2012 R2 Hyper-V host, SQL server, and System Center 2012 R2 Virtual Machine Manager, connected to a shared physical switch used to simulate a hoster datacenter connection (Hosternet). Configuration of System
Center 2012 R2 VMM on WNVHOST2 consists of the following:
Add WNVHOST1, WNVHOST2 and WNVHOST3 as VMM Hosts
Define the Management logical network
Create an IP pool associated with the Management logical network
Define the Internet logical network
Define the Back End (NetVirt) logical network
Create an IP pool associated with the Back End (NetVirt) logical network
Assign logical networks to the VMM host servers
Define VM networks for Management and Internet
First, add the evaluation Hyper-V host servers as VMM hosts, so that they can host tenant VMs using network virtualization.
To add WNVHOST1, WNVHOST2 and WNVHOST3 as VMM Hosts
1. From the desktop shortcut on WNVHOST2, click Virtual Machine Manager Console .
2. Click Connect .
3. Open the Fabric workspace.
4. In the Fabric pane, expand Servers, and then select All Hosts.
5. On the Home tab, in the Add group, click Add Resources , and then click Hyper-V
Hosts and Clusters . The Add Resource Wizard starts.
6. On the Resource location page, click Windows Server computers in a trusted Active
Directory domain , and then click Next .
7. On the Credentials page, next to Run As account , click Browse .
64
[This topic is pre-release documentation and is subject to change in future releases. Blank topics are included as placeholders.]
8. In the Select a Run As Account dialog, click Create Run As Account . Next to name, type Adatum User1 . Next to User name, type CORP\User1 . Type the password for
User1, and then confirm the password. Click OK .
9. In the Select a Run As Account dialog, select Adatum User1 , and then click OK .
10. On the Credentials page, click Next .
11. On the Discovery Scope page, click Specify Windows Server computers by names .
In the Computer names box, enter WNVHOST1 , WNVHOST2 , and WNVHOST3 . Type each server name on its own line in the entry window. Select the checkbox for Skip AD verification and then click Next .
12. On the Target resources page, click Select all to select
WNVHOST1.corp.adatum.com
, WNVHOST2.corp.adatum.com
, and
WNVHOST3.corp.adatum.com
, and then click Next . Click OK in the resultant dialog prompt.
13. On the Host settings page, click Next .
14. On the Summary page, confirm the settings, and then click Finish .
15. The Jobs dialog box appears to show the job status. Make sure that the job has a status of Completed w/ Info , and then close the dialog box.
16. To verify that the host servers were successfully added, in the Fabric pane, select All
Hosts , and then in the Hosts pane, verify that the host status for each server is listed as
OK .
To define the Management logical network
1. In the Fabric pane, expand Networking , and then click Logical Networks . Logical networks represent an abstraction of the underlying physical network infrastructure. By default, when you add a Hyper-V host to VMM management, VMM automatically creates logical networks that match the first DNS suffix label of the connection-specific DNS suffix on each host network adapter. Since we added connection-specific DNS suffixes to the host adapters, they are easily identified in this interface.
2. In the Logical Networks detail pane, right-click the logical network named corp , and then click Properties .
3. Change the Name value to Management . Click Network Site . Under Network sites, click
Add .
4. Under Host groups that can use this network site , select All Hosts .
5. Under Associated VLANs and IP subnets , click Insert row . Type 192.168.0.0/24 under
IP subnet. Click OK .
To create an IP pool for the Management logical network
1. In the Fabric pane, expand Networking , and then click Logical Networks .
65
[This topic is pre-release documentation and is subject to change in future releases. Blank topics are included as placeholders.]
2. Right-click Management , and then click Create IP Pool .
3. The Create Static IP Address Pool Wizard opens.
4. On the Name page, enter Management IP Pool as the name. Click Next .
5. In the Network Site page, verify that Use an existing network site is selected, and that
Management_0 is selected with IP subnet 192.168.0.0/24.
6. Click Next .
7. On the IP address range page, change the Starting IP address to 192.168.0.100
.
Change Ending IP address to 192.168.0.200
. Click Next .
8. On the Gateway page, click Next .
9. On the DNS page, click Next .
10. On the WINS page, click Next .
11. On the Summary page, click Finish .
To define the Internet logical network
1. In the Logical Networks detail pane, right-click the logical network named isp , and then click Properties .
2. Change the Name value to Internet . Next to Description, type External Networks .
3. Click Network Site . Under Network sites, click Add .
4. Under Host groups that can use this network site , select All Hosts .
5. Under Associated VLANs and IP subnets , click Insert row . Type 131.107.0.0/24 under
IP subnet. Click OK .
To define the Back End (NetVirt) logical network
1. Right-click Logical Networks , and then click Create Logical Network . The Create
Logical Network wizard launches.
2. Next to Name , type Back End (NetVirt) . Next to Description, type Tenant Networks .
Select the checkbox box Allow new VM networks created on this logical network to use network virtualization .
3. Click Next . Under Network sites, click Add .
4. Under Host groups that can use this network site , select All Hosts .
5. Under Associated VLANs and IP subnets , click Insert row . Type 172.16.1.0/24 under
IP subnet. Click Next .
66
[This topic is pre-release documentation and is subject to change in future releases. Blank topics are included as placeholders.]
6. On the Summary page, click Finish .
To create an IP pool for the Back End (NetVirt) logical network
1. In the Fabric pane, expand Networking , and then click Logical Networks .
2. Right-click Back End (NetVirt) , and then click Create IP Pool .
3. The Create Static IP Address Pool Wizard opens.
4. On the Name page, enter NetVirt IP Pool as the name. Click Next .
5. In the Network Site page, verify that Use an existing network site is selected, and that
Back End (NetVirt)_0 is selected with IP subnet 172.16.1.0/24 .
6. Click Next .
7. On the IP address range page, change the Starting IP address to 172.16.1.100
. Change
Ending IP address to 172.16.1.200
. Click Next .
8. On the Gateway page, click Next .
9. On the DNS page, click Next .
10. On the WINS page, click Next .
11. On the Summary page, click Finish .
To assign logical networks to the VMM host servers
1. Open the Fabric workspace.
2. In the Fabric pane, expand Servers, and then select All Hosts.
3. Right-click WNVHOST3 in the details pane, and then click Properties .
4. Click Hardware , and then scroll to the Network Adapters section.
5. Under the Internet network adapter, click Logical network connectivity . Select the
Internet logical network and the 131.107.0.0/24 network subnet.
6. Under the Hosternet network adapter, click Logical network connectivity . Select both the Back End (NetVirt) subnet on 172.16.1.0/24 and the Management subnet on
192.168.0.0/24 .
7. Click OK to close the WNVHOST3 Properties dialog.
8. Right-click WNVHOST2 , and then click Properties .
9. Click Hardware , and then scroll to the Network Adapters section.
10. Under the Hosternet network adapter, click Logical network connectivity . Select both the Back End (NetVirt) subnet on 172.16.1.0/24 and the Management subnet on
192.168.0.0/24 .
67
[This topic is pre-release documentation and is subject to change in future releases. Blank topics are included as placeholders.]
11. Click OK to close the WNVHOST2 Properties dialog.
12. Right-click WNVHOST1 , and then click Properties .
13. Click Hardware , and then scroll to the Network Adapters section.
14. Under the Hosternet network adapter, click Logical network connectivity . Select both the Back End (NetVirt) subnet on 172.16.1.0/24 and the Management subnet on
192.168.0.0/24 .
15. Click OK to close the WNVHOST1 Properties dialog.
To define VM networks for Management and Internet
1. Open the VMs and Services workspace.
2. Under VMs and Services, select VM Networks.
3.
Right-click the VM Network named corp, and then click Properties.
4.
On the Name page, change the name to Management, and then in the Logical network list, select Management. Click OK.
5.
Right-click the VM Network named isp, and then click Properties.
6.
On the Name page, change the name to Internet, and then in the Logical network list, select Internet. Click OK.
Step 4: Install and configure the Microsoft
Software Gateway on WNVHOST2
Windows Server 2012 R2 includes a new inbox network virtualization gateway provider that integrates with System Center 2012 R2 VMM. The Microsoft Software Gateway configuration consists of the following:
Configure the WNVHOST3 server as a dedicated gateway host
Install the gateway as a VMM Network Service
Create tenant VM Networks
Create IP Pools for the VM Networks
68
[This topic is pre-release documentation and is subject to change in future releases. Blank topics are included as placeholders.]
Configure the WNVHOST3 server as a dedicated gateway host
To add WNVHOST3 as a dedicated gateway host
1.
In Virtual Machine Manager Console, on the Home tab, in the Window group, click
PowerShell. A VMM PowerShell console launches.
2. Type the following command and then press ENTER to configure the WNVHOST3
Hyper-V server as a dedicated gateway host in VMM. set-scvmhost -VMHost wnvhost3.corp.adatum.com -IsDedicatedToWNVGateway
$true
Install the gateway as a network service
To add the Microsoft Software Gateway Provider
1. In Virtual Machine Manager Console on WNVHOST2, open the Fabric workspace.
2. In the Fabric pane, expand Networking , and then select Network Service .
3. Right-click Network Service , and then click Add Network Service . The Add Network
Service Wizard launches.
4. In Name, type Gateway1 , and then click Next .
5. On the Manufacturer and Model page, select Microsoft as the Manufacturer and
Microsoft Windows Server Gateway as the Model, and then click Next .
6. On the Credentials page, click Browse . Select the Adatum User1 account, and then click OK . Click Next .
7. On the Connection String page, type
VMHost=wnvhost3.corp.adatum.com;RRASServer=GatewayVM1.corp.adatum.com
and then click Next .
8. On the Certificates page, click Next .
9. On the Provider page, click Test .
10. Verify that no failures are recorded, and then click Next .
11. On the Host Group page, select All Hosts , and then click Next .
12. On the Summary page, click Finish . Wait for the Jobs dialog to display the Add network service device status as Completed . Close the Jobs dialog.
13.
In the Fabric pane, select Network Service.
14. Verify that Gateway1 is listed in the details pane. Right-click Gateway1 , and then click
69
[This topic is pre-release documentation and is subject to change in future releases. Blank topics are included as placeholders.]
Properties .
15. Click Connectivity in the console tree.
16. Select Enable front end connection . Next to Front end network adapter , select
Internet . Next to Front end network site , select Internet_0 .
17. Select Enable back end connection . Next to Back end network adapter , select Back
End . Next to Back end network site , select Back End (NetVirt)_0 .
18. Click OK to close the Gateway1 Properties dialog.
19. Switch to the Jobs workspace and wait for the Add gateway connection for Network gateway job to complete.
Create Tenant VM Networks
To create tenant VM networks on the Back End (NetVirt) logical network
First, create a tenant VM network for the Contoso tenant hosted resources.
1.
Open the VMs and Services workspace.
2.
In the VMs and Services pane, click VM Networks.
3.
On the Home tab, in the Create group, click Create VM Network.
4.
The Create VM Network Wizard opens.
5.
On the Name page, enter Contoso VM Network, and then in the Logical network list, select Back End (NetVirt). Click Next.
6.
On the Isolation page, select Isolate using Hyper-V network virtualization, and then click Next.
7.
On the VM Subnets page, click Add, enter Contoso VM Subnet as the name for the IP subnet and specify the subnet by using CIDR notation 10.0.1.0/24. Click Next.
8.
On the Connectivity page, select Connect to another network through a VPN tunnel, and select Connect directly to an additional logical network using Direct routing. Verify that Gateway1 is selected as the Gateway device, and then click Next.
9.
On the VPN Connections page, next to Subnet, type 10.254.254.0/29. Under Specify
VPN connections, click Add.
10.
Next to Name, type Contoso VPN Connection.
11.
Next to Remote endpoint, type 131.107.0.2.
12.
Click Authentication. Select Authenticate using the following credentials, and then click
70
[This topic is pre-release documentation and is subject to change in future releases. Blank topics are included as placeholders.]
Browse.
13.
In the Select a Run As account dialog, click Create Run As Account.
14.
In the Create Run As Account dialog, Next to Name, type Contoso User1 Account. Next to User name, type User1@corp.contoso.com, and then type and confirm the password for User1. Clear the checkbox for Validate domain credentials, and then click OK.
15.
In the Select a Run As account dialog, verify that Contoso User1 Account is selected, and click OK.
16.
Click Routes, and then click Add. Type 10.0.0.0/24, under Subnet, and then click Next.
17.
On the Summary page, click Finish.
18.
The Jobs dialog box appears to show the job status. Make sure that the job has a status of Completed, and then close the dialog box.
Next, create a tenant VM network for the Fabrikam tenant hosted resources.
1.
In the VMs and Services pane, click VM Networks.
2.
On the Home tab, in the Create group, click Create VM Network.
3.
The Create VM Network Wizard opens.
4.
On the Name page, enter Fabrikam VM Network, and then in the Logical network list, select Back End (NetVirt). Click Next.
5.
On the Isolation page, select Isolate using Hyper-V network virtualization, and then click Next.
6.
On the VM Subnets page, click Add, enter Fabrikam VM Subnet as the name for the IP subnet and specify the subnet by using CIDR notation 10.0.1.0/24. Click Next.
7.
On the Connectivity page, select Connect to another network through a VPN tunnel, and select Connect directly to an additional logical network. Verify that Gateway1 is selected, and then click Next.
8.
On the VPN Connections page, next to Subnet, type 10.254.254.0/29. Under Specify
VPN connections, click Add.
9.
Next to Name, type Fabrikam VPN Connection.
10.
Next to Remote endpoint, type 131.107.0.5.
11.
Click Authentication. Select Authenticate using the following credentials, and then click
Browse.
71
[This topic is pre-release documentation and is subject to change in future releases. Blank topics are included as placeholders.]
12.
In the Select a Run As account dialog, click Create Run As Account.
13.
In the Create Run As Account dialog, Next to Name, type Fabrikam User1 Account. Next to User name, type User1@corp.fabrikam.com, and then type and confirm the password for User1. Clear the checkbox for Validate domain credentials, and then click
OK.
14.
In the Select a Run As account dialog, verify that Fabrikam User1 Account is selected, and click OK.
15.
Click Routes, and then click Add. Type 10.0.0.0/24, and then click Next.
16.
On the Summary page, click Finish.
17.
The Jobs dialog box appears to show the job status. Make sure that the job has a status of Completed, and then close the dialog box.
18. Verify that the VM networks Contoso VM Network and Fabrikam VM Network appear in the VM Networks and IP Pools pane.
Create IP Pools for the VM Networks
To create IP pools associated with the VM networks
1.
Open the VMs and Services workspace.
2.
On the Home tab, in the Show group, click VM Networks.
3. Right-click Contoso VM Network , and then click Create IP Pool .
4. The Create IP Pool Wizard opens.
5. In Name, type Contoso IP Pool . Select Contoso VM Network and Contoso VM
Subnet (10.0.1.0/24) . Click Next .
6. On the IP address range page, change Starting IP address to 10.0.1.100
, change Ending
IP address to 10.0.1.200
, and then click Next .
7. On the Gateway page, click Next .
8. On the DNS page, next to DNS server address, click Insert . Type a DNS Server address of 10.0.0.1
. Next to DNS suffix, click Insert . Type a DNS suffix of corp.contoso.com
.
Click Next .
9. On the WINS server page, click Next .
10. On the Summary page, click Finish .
11.
The Jobs dialog box appears to show the job status. Make sure that the job has a status of Completed, and then close the dialog box.
72
[This topic is pre-release documentation and is subject to change in future releases. Blank topics are included as placeholders.]
12. Right-click Fabrikam VM Network , and then click Create IP Pool .
13. The Create IP Pool Wizard opens.
14. In Name, type Fabrikam IP Pool . Select Fabrikam VM Network and Fabrikam VM
Subnet (10.0.1.0/24) . Click Next .
15. On the IP address range page, change Starting IP address to 10.0.1.100
, change Ending
IP address to 10.0.1.200
, and then click Next .
16. On the Gateway page, click Next .
17. On the DNS page, next to DNS server address, click Insert . Type a DNS Server address of 10.0.0.1
. Next to DNS suffix, click Insert . Type a DNS suffix of corp.fabrikam.com
.
Click Next .
18. On the WINS server page, click Next .
19. On the Summary page, click Finish .
20.
The Jobs dialog box appears to show the job status. Make sure that the job has a status of Completed, and then close the dialog box.
21. Verify that the VM networks Contoso VM Network and Fabrikam VM Network appear in the VM Networks and IP Pools pane with associated IP pools of 10.0.1.0/24.
Step 5: Install and configure IPAM on WNVHOST2
Windows Server 2012 R2 IPAM provides virtualized address space management through a VMM plugin. Install and deploy the IPAM feature on WNVHOST2 so that it can interact with the VMM installation. IPAM configuration on WNVHOST2 consists of the following steps.
Install the IPAM feature
Deploy IP Address Management on WNVHOST2
Deploy the IPAM VMM plugin
Access the virtualized address space in IPAM
Install the IPAM feature
To install the IPAM feature on WNVHOST2
1. On WNVHOST2, in the Dashboard console of Server Manager, click Add roles and features .
2. Click Next four times to get to the Features selection screen.
3. In the Select features dialog, select IP Address Management (IPAM) Server , click Add
73
[This topic is pre-release documentation and is subject to change in future releases. Blank topics are included as placeholders.]
Features when prompted, and then click Next .
4. On the Confirmation screen, select Restart the destination server automatically if required, and then click Install .
5. Allow the installation to complete, and then click Close .
Deploy IP Address Management
Use the Automated Deployment method to deploy IP Address Management on WNVHOST2.
To deploy IPAM
1. On the Server Manager menu, click Tools and then click Windows PowerShell .
2. Type the following command at the Windows PowerShell prompt, and then press
ENTER.
Invoke-IpamGpoProvisioning -Domain corp.adatum.com -GpoPrefixName
IPAMGPO -DelegatedGpoUser User1 -IpamServerFqdn wnvhost2.corp.adatum.com
-Force
3. In Server Manager on WNVHOST2, click IPAM in the console tree.
4. Verify that you are connected to WNVHOST2.corp.adatum.com
.
5. Click Provision the IPAM server .
6. In the Provision IPAM wizard, click Next .
7. On the Configure database screen, leave Windows Internal Database selected, and click Next .
8. On the Select provisioning method screen, select Group Policy Based , and next to GPO name prefix, type IPAMGPO . Click Next .
9. On the Summary screen, click Apply .
10. In the Completion dialog box, confirm that IPAM provisioning completed successfully, and then click Close .
11. Under IPAM Server Tasks, click Configure server discovery .
12. In the Configure Discovery Settings wizard, next to (root domain) corp.adatum.com
, click Add .
13. Click OK to apply the discovery scope.
14. Under IPAM Server Tasks, click Start server discovery .
15. Click Server Inventory in the console tree. When the discovery process completes, the console should show WNVHOST1 as a discovered server. Note that Manageability
74
[This topic is pre-release documentation and is subject to change in future releases. Blank topics are included as placeholders.]
Status is displayed as Unspecified, and IPAM access status is Blocked. In order to apply the GPO setting configured previously, you must set manageability status for the server.
16. Right-click the entry for WNVHOST1 , and click Edit Server .
17. In the Add or Edit Server dialog, change Manageability status to Managed . Click OK .
18. The IPAM settings will be applied the next time group policy is applied to WNVHOST1.
To speed up this process, you can switch to WNVHOST1 and run gpupdate or restart the server.
19. After updating policy on WNVHOST1, right-click WNVHOST1 in the IPAM Server
Inventory console, and then click Refresh Server Access Status .
20. Once IPAM Access Status shows as Unblocked , right-click the WNVHOST1 entry and click Retrieve All Server Data .
Deploy the IPAM VMM plugin
IPAM integration with System Center 2012 R2 VMM is enabled as a network service. Configure the IPAM network service on WNVHOST2.
To configure the IPAM VMM plugin on WNVHOST2
1. In Virtual Machine Manager Console on WNVHOST2, open the Fabric workspace.
2. In the Fabric pane, expand Networking , and then select Network Service .
3. Right-click Network Service , and then click Add Network Service . The Add Network
Service Wizard launches.
4. In Name, type IPAM , and then click Next .
5. On the Manufacturer and Model page, select Microsoft as the Manufacturer and
Microsoft Windows Server IP Address Management as the Model, and then click
Next .
6. On the Credentials page, click Browse . Select the Adatum User1 account, and then click OK .
7. Click Next .
8. On the Connection String page, type WNVHOST2.corp.adatum.com
, and then click
Next .
9. On the Provider page, click Test . In the test results pane, verify that Connection API,
Capability discovery API, and Retrieve system info API are shown as Implemented, and that no tests failed. Click Next .
10. On the Host Group page, select All Hosts , and then click Next .
11. On the Summary page, click Finish .
75
[This topic is pre-release documentation and is subject to change in future releases. Blank topics are included as placeholders.]
Access the virtualized address space in IPAM
To use IPAM to view the virtualized address space
1. In Server Manager on WNVHOST2, click IPAM in the console tree.
2. In the IPAM console, click Virtualized IP Address Space .
3. Examine the IP address ranges for the virtualized address space. These address ranges were automatically imported to the IPAM database from VMM.
Steps for Implementing and Testing Windows
Network Virtualization
There are four steps to implementing and testing Windows Network Virtualization in the System
Center 2012 Virtual Machine Manager R2 evaluation.
1.
Establish site-to-site VPN connections between the simulated customer on-premise environments running on WNVHOST4 and the Network Virtualization Gateway running on
WNVHOST3.
2.
Deploy tenant virtual machines to a VMM host to leverage Windows Network Virtualization and cross-premises VPN connectivity.
Step 1: Establish site-to-site VPN connections
In this step, you will install and configure RRAS on the EDGE1 servers for both Contoso and
Fabrikam. These servers will be used to establish cross-premise VPN connections to make hosted cloud resources available to the on-premise customer corpnet environments.
Install RRAS on Contoso EDGE1 and create a site-to-site VPN connection to GatewayVM1 running on WNVHOST3
To install RRAS on EDGE1
1. On the WNVHOST4 server, connect to the Contoso EDGE1 virtual machine.
2. Sign in as CORP\User1.
3. On the Server Manager Dashboard screen, under Configure this local server , click
Add roles and features .
4. Click Next three times to get to the server role selection screen.
76
[This topic is pre-release documentation and is subject to change in future releases. Blank topics are included as placeholders.]
5. On the Select Server Roles page, select Remote Access and then click Next .
6. On the Features selection screen, click Next .
7. On the Remote Access screen, click Next .
8. On the Role Services selection screen, click to select the DirectAccess and VPN (RAS) and the Routing role services. Click Add Features when prompted, and then click Next .
9. Click Next twice to accept the default settings for Web Server Role and Role Services, and then click Install .
10. Verify that the installation was successful, and then click Close .
To establish a site-to-site VPN connection between EDGE1 and WNVHOST3
1. On the Contoso EDGE1 server running on WNVHOST4 , click Start , and then click
Routing and Remote Access .
2. In Routing and Remote Access, right-click EDGE1 (local) in the console tree, and then click Configure and Enable Routing and Remote Access .
3. The Routing and Remote Access Server Setup Wizard appears. Click Next .
4. On the Configuration page, select Secure connection between two private networks.
Connect this network to a remote network such as a branch office , and then click
Next .
5. On the Demand-Dial Connections page, verify that Yes is selected, and then click Next .
6. On the IP Address Assignment page, select Automatically . Click Next .
7. Click Finish .
8. The Demand-Dial Interface Wizard will start. Click Next .
9. On the Interface Name page, type GatewayVM . Click Next .
10. On the Connection Type page, select Connect using virtual private networking
(VPN) . Click Next .
11. On the VPN Type page, select IKEv2 . Click Next .
12. On the Destination Address page, type 131.107.0.15
, and then click Next .
13. On the Protocols and Security page, select Route IP packets on this interface . Click
Next .
14. On the Static Routes for Remote Networks page, click Add . In Destination, type 10.0.1.0
.
In Network Mask, type 255.255.255.0
. In Metric, type 1 . Click OK , and then click Next .
77
[This topic is pre-release documentation and is subject to change in future releases. Blank topics are included as placeholders.]
15. On the Dial-Out Credentials page, click Next .
16. On the Completing the Demand-Dial Interface Wizard page, click Finish .
17. In the Routing and Remote Access console, click Network Interfaces .
18. Right-click the GatewayVM demand dial interface listed in the details pane, and then click Properties .
19. Select the Security tab, and then under Authentication , select Use preshared key for authentication.
Type your administrator password next to Key (this is the administrator password used for the CORP\User1 account).
20. Under Data encryption , change the option to No encryption allowed (server will disconnect if it requires encryption) . Click OK .
21. Right-click the GatewayVM demand dial interface, and click Connect . Verify that
Connection State is listed as Connected .
Install RRAS on Fabrikam EDGE1 and create a site-to-site VPN connection to WNVHOST3
To install RRAS on EDGE1
1. On the WNVHOST4 server, connect to the Fabrikam EDGE1 virtual machine.
2. Sign in as CORP\User1.
3. On the Server Manager Dashboard screen, under Configure this local server , click
Add roles and features .
4. Click Next three times to get to the server role selection screen.
5. On the Select Server Roles page, select Remote Access and then click Next .
6. On the Features selection screen, click Next .
7. On the Remote Access screen, click Next .
8. On the Role Services selection screen, click to select the DirectAccess and VPN (RAS) and the Routing role services. Click Add Features when prompted, and then click Next .
9. Click Next twice to accept the default settings for Web Server Role and Role Services, and then click Install .
10. Verify that the installation was successful, and then click Close .
78
[This topic is pre-release documentation and is subject to change in future releases. Blank topics are included as placeholders.]
To establish a site-to-site VPN connection between EDGE1 and WNVHOST3
1. On the Fabrikam EDGE1 server running on WNVHOST4 , click Start , and then click
Routing and Remote Access .
2. In Routing and Remote Access, right-click EDGE1 (local) in the console tree, and then click Configure and Enable Routing and Remote Access .
3. The Routing and Remote Access Server Setup Wizard appears. Click Next .
4. On the Configuration page, select Secure connection between two private networks.
Connect this network to a remote network such as a branch office , and then click
Next .
5. On the Demand-Dial Connections page, verify that Yes is selected, and then click Next .
6. On the IP Address Assignment page, select Automatically . Click Next .
7. Click Finish .
8. The Demand-Dial Interface Wizard will start. Click Next .
9. On the Interface Name page, type GatewayVM . Click Next .
10. On the Connection Type page, select Connect using virtual private networking
(VPN) . Click Next .
11. On the VPN Type page, select IKEv2 . Click Next .
12. On the Destination Address page, type 131.107.0.15
, and then click Next .
13. On the Protocols and Security page, select Route IP packets on this interface . Click
Next .
14. On the Static Routes for Remote Networks page, click Add . In Destination, type 10.0.1.0
.
In Network Mask, type 255.255.255.0
. In Metric, type 1 . Click OK , and then click Next .
15. On the Dial-Out Credentials page, click Next .
16. On the Completing the Demand-Dial Interface Wizard page, click Finish .
17. In the Routing and Remote Access console, click Network Interfaces .
18. Right-click the GatewayVM demand dial interface listed in the details pane, and then click Properties .
19. Select the Security tab, and then under Authentication , select Use preshared key for authentication.
Type your administrator password next to Key (this is the administrator password used for the CORP\User1 account).
20. Under Data encryption , change the option to No encryption allowed (server will disconnect if it requires encryption) . Click OK .
21. Right-click the GatewayVM demand dial interface, and click Connect . Verify that
79
[This topic is pre-release documentation and is subject to change in future releases. Blank topics are included as placeholders.]
Connection State is listed as Connected .
View the site-to-site VPN connections on GatewayVM1
After you configure GatewayVM1 as a multitenant S2S VPN server using VMM, it cannot be managed from the RRAS user interface on GatewayVM1. You can use the following Windows
PowerShell commands to display the RRAS configuration.
To view the S2S VPN connections on GatewayVM1
1. On the WNVHOST3 server, connect to the GatewayVM1 virtual machine. Sign in as
CORP\User1.
2. From the Server Manager console Tools menu, click Windows PowerShell .
3. In the Windows PowerShell window, type the following command and press ENTER to display the VPN S2S connections configured by VMM as part of the tenant VM Network creation steps.
Get-VpnS2SInterface | fl
Note that there are two VPN interfaces created, one for the Contoso Routing Domain, and one for the Fabrikam Routing Domain.
4. Type the following commands to display the network routing compartments configured for each Routing Domain, and the network information associated with the WNV adapter network compartments.
Get-NetCompartment ipconfig /allcompartments
Get Started with Plans for Windows Azure
Pack: Walkthrough Guide
This step-by-step walkthrough shows you how to create plans and add-ons by using the management portal for administrators in Windows Azure Pack for Windows Server. These tasks enable your tenants to view available plans and add-ons on the management portal for tenants as they choose options for the subscriptions.
This document assumes that you have some familiarity with the management portal and know how to provision services, such as website clouds and VM clouds. After you complete this walkthrough, you will:
80
[This topic is pre-release documentation and is subject to change in future releases. Blank topics are included as placeholders.]
Know how to author plans and add-ons.
Have a broad understanding of how to administer accounts, subscriptions, and plans for an optimal experience for your tenants.
Time requirements
The procedures in this document usually take an hour or less if all the services that are needed for the plans and add-on are provisioned in the management portal.
Walkthrough steps
Step 2. Set properties for a plan
Step 6: Change access to a plan
Prerequisites
Before you can create a plan or add-on, you must have one or more of the following services provisioned in management portal for administrators:
Website Clouds
VM Clouds
Service Bus Clouds
SQL Servers
MySQL Servers
Only the services that you have already provisioned will be available to you when you author a plan or add-on.
Plans overview
The Windows Azure Pack enables you to define plans to which your tenants can choose to subscribe, selecting only those plans that they qualify for based on billing, capacities, usage, and other considerations.
After establishing an account, a tenant can do the following:
Subscribe to one or more plans. Each subscription is associated with one plan.
Buy add-ons that are associated with a plan.
Upload a management certificate.
Designate one or more co-administrators who can manage services within a subscription.
81
[This topic is pre-release documentation and is subject to change in future releases. Blank topics are included as placeholders.]
User accounts and subscriptions
An account is the highest level of control. A tenant can sign up to create an account, or an administrator can create it. Each account can have one or more subscriptions. A subscription is associated with one plan. A plan can have one or more add-ons associated with it. Tenants can add and remove a plan's add-ons from their subscription.
Administering accounts and subscriptions
As an administrator, you can perform the following tasks on accounts and subscriptions:
Create or remove a user account for a tenant.
Add a subscription to a tenant's account.
Suspend or delete a subscription.
Reset an account's password, configure the required password strength, and enable or disable Forgot Password (the default is Disable).
Add and remove email notifications.
Enable or disable self-service subscription management. (The default is Enable.)
Require account validation (the default is No).
If you suspend a subscription, you can continue to modify the plan that is associated with the subscription, but the tenant will not be able to access any of the plan's resources.
States of a subscription
A subscription has the following states:
Active
Suspended
Pending delete, and Deleted
Locked and Unlocked (resource quota)
In-sync and Out-of-sync (with a plan)
Actions on a subscription
The administrator and the tenant can both do the following to an individual subscription:
Add and remove co-administrators of the subscription.
Add and remove add-ons that are associated with the subscription's plan.
Plans and add-ons
A tenant cannot access any services unless that tenant is subscribed to at least one plan. Plans, also known as service plans, define the resources, capabilities, and limitations of the hosting services that are offered to a tenant according to a scope that is determined by the hosting service provider. The scope of various plans is typically defined by the capabilities of the resource
82
[This topic is pre-release documentation and is subject to change in future releases. Blank topics are included as placeholders.] providers, the pricing structure that a tenant can choose from, and by other business or organizational requirements.
Before you author a plan or add-on, the services that you provide in your plan or add-on must be previously provisioned, so that they will be available when you author the plan or add-on.
Provisioning resources includes tasks such as registering URL endpoints for services and creating databases.
Add-ons are optional plan services that the tenant can choose to include in the subscription.
Think of add-ons as services that are available as a-la-carte options in addition to the core services that the plan provides.
If you want to add a service to a plan, and have it be included without the tenant's interaction, you should add the service directly to the plan instead of creating it as an add-on.
Quotas provide limits on resource usage that are acceptable to the resource provider who provides the service.
States of plans and add-ons
The following table lists states and status values for plans and add-ons.
Plan states and status
Public
Tenants can subscribe to a plan only when the plan is public.
Private
The initial state after creation.
Decommissioned
The plan is active, but will not accept any new subscriptions.
Configured or Not Configured
If configured, the plan has a specified invitation code and the maximum number of subscriptions allowed is specified or marked as unlimited.
Update in progress
The plan is being updated and is currently unavailable.
Add-on states and status
Available
The add-on has not been purchased by the tenant.
Acquired
The add-on has been purchased.
Active
The add-on is linked to a plan.
Decommissioned
The add-on is active, but will not accept any new subscriptions.
Configured or Not Configured
If configured, the add-on has a specified maximum number of purchases allowed to the subscription or is marked as unlimited.
In-sync
The add-on has been validated for the subscription by Windows Azure Pack.
Out-of-sync
The add-on has not been validated for the subscription by Windows Azure Pack.
83
[This topic is pre-release documentation and is subject to change in future releases. Blank topics are included as placeholders.]
Rules and guidelines for plans and add-ons
Consider the following as you author plans and guidelines and administer them:
You can delete a plan only if it there are no tenants who are subscribed to the plan.
You cannot remove a service from a plan if there is there is a subscription that is using the service.
When you clone a plan, all plan properties are copied to the new plan, including quotas, configurations, and advertisements.
Only the administrator can add an add-on to a plan.
You cannot add an add-on to a plan if that plan is in a decommissioned state.
Step 1: Author a plan
To authoring a plan, you must specify the services that you want to have included with the plan, and specify the add-ons that you want tenants to optionally add to their subscription.
To author a plan
1. In the management portal, click Plans , and then click New .
2. Click Create Plan.
3. On the Authoring a Hosting Plan wizard, do the following:
Specify a friendly name for the plan.
Select one or more of the following services to include in the hosting plan, provided that they have been previously provisioned. For each service, specify the available resource for that service.
Website Clouds
VM Clouds
Service Bus Clouds
SQL Servers
MySQL Servers
Select one or more of the available add-ons to include in the plan. For each add-on, specify the available resource for that service.
The plan that you created should be listed on the Plans tab in the content pane. Now you can modify the plan by adding and removing services and add-ons, configure its access, set the maximum subscription limit, and advertise the plan.
Step 2. Set properties for a plan
After you create a plan, you must specify values for specific properties of the plan, depending on the services in the plan.
84
[This topic is pre-release documentation and is subject to change in future releases. Blank topics are included as placeholders.]
To set properties for a plan
1. In the management portal, click Plans .
2. Click the plan you want to modify. The plan's Dashboard appears.
The Dashboard includes statistics, a list of services, and a list of add-ons. If applicable, additional property settings for the plan are displayed, which can include the following:
Configurable features and resources for the service. For example, templates, hardware profiles, and networks for virtual machine clouds.
Quotas for usage limits.
3. After all the applicable properties have been set, click Save on the command bar.
Step 3: Modify a plan
After you create a plan, you can add and remove services of the plan and also add and remove add-ons.
To modify a plan
1. In the management portal, click Plans .
2. Click the plan you want to modify. The plan's Dashboard appears.
3. To add a service, click Add Service on the command bar to be presented with the list of available services that you can add to your plan. To remove a service, select the service to be removed and click Remove Service .
Step 4: Configure a plan
Before a plan can be made public, it must be configured. A configured plan has a specified invitation code so that tenants who know the code can subscribe to the plan. Configuring a plan also requires that you specify the maximum number of allowable subscriptions.
To configure a plan
1. In the management portal, click Plans .
2. Click the plan you want to configure. The plan's Dashboard appears.
3. Click the Configure tab.
4. Specify an invitation code so that tenants can sign up for your plan on the management portal for tenants. You must provide prospective tenants with the invitation code.
5. Specify a value for the maximum number of allowed subscriptions per account, or select the unlimited check box. This value is the maximum number of times that a tenant can
85
[This topic is pre-release documentation and is subject to change in future releases. Blank topics are included as placeholders.] add this plan to their subscription.
6. On the command bar, click Save .
Step 5: Advertise a plan
You can add, edit, and delete advertisements that are shown on the tenant portal when a tenant views available plans. You can also export plan details to XML or publish them to the Microsoft
Web Hosting Gallery.
To advertise a plan
1. In the management portal, click Plans .
2. Click the plan you want to advertise. The plan's Dashboard appears.
3. Click the Advertise tab.
4. On the command bar, click Add Advertisement and provide the text that advertises your plan, such as the number of virtual machines, resource capabilities, marketing promotions, and so on.
You can also edit and delete advertisements.
5. On the content pane, click Export plan details into XML file to save for your records.
6. On the content pane, click Import plan details to Web Hosting Gallery to publish your plan to the Microsoft Web Hosting Gallery.
Step 6: Change access to a plan
After you have authored a plan, made the required configurations, and provided the required settings, you are ready to make the plan public so that tenants can subscribe to it.
You will also need to change the access if you want to make the plan private again or
decommission it. For a list of possible states, see States of plans and add-ons .
To change access to a plan
1. In the management portal, click Plans .
2. Select the plan.
3. On the command bar, click Change Access .
4. Choose the state that you want to apply to the plan.
Step 7: Clone a plan
You can clone a plan to use as a template for creating other plans.
To clone a plan
86
[This topic is pre-release documentation and is subject to change in future releases. Blank topics are included as placeholders.]
1. In the management portal, click Plans .
2. Select the plan.
3. On the command bar, click Clone Plan .
4. Specify the name for the cloned plan.
The cloned plan will have all the services, add-ons, configurations, and property values of the plan from which it was cloned.
Step 8: Author an add-on
Authoring an add-on is similar to authoring a plan except that you are choosing a service, or services, that you want to provide as optional to your subscribers.
To author an add-on
1. On the All Items navigation pane, click Plans , and then click New .
2. Click Create Add-On.
3. On the Authoring a Hosting Add-On wizard, do the following:
Specify a friendly name for the add-on.
Select one or more of the available services to include in the add-on.
The add-on that you created should be listed on the Add-ons tab in the content pane.
You can modify, configure, and specify settings for an add-on as you do for plans. These tasks include the following:
Add and remove services from an add-on.
Configure an add-on by setting the maximum number of times the add-on can be added to a plan, or by setting it to unlimited.
Advertise an add-on by adding, editing, removing text advertisements. Unlike plans, addon advertisements details cannot be exported to XML files or be published in the
Microsoft Web Hosting Gallery.
Change access to an add-on. For a list of possible states, see States of plans and addons .
Clone an add-on.
See also
Evaluation Guide for System Center 2012 R2 and the Windows Azure Pack
87
[This topic is pre-release documentation and is subject to change in future releases. Blank topics are included as placeholders.]
Get Started with Virtual Machine Roles:
Walkthrough Guide
Virtual Machine Roles enable a hosting provider to make offerings available to their tenants by using a standard and reusable artifact that can be used in both, in on-premises hosting environments and in Windows Azure. They can be authored in a standard format that can be easily copied and modified to suit different hosting scenarios.
This step-by-step walkthrough shows you how to inspect the contents of a sample Virtual
Machine Role, install it in a Microsoft System Center 2012 R2 environment, and then use it to provision a new virtual machine.
This document assumes that you have a basic understanding of System Center 2012 R2 that includes how to use the Service Admin Portal and Tenant Portal. After you complete this walkthrough, you understand the contents of a Virtual Machine Role and how to install a Virtual
Machine Role in a System Center 2012 R2 environment.
You'll learn:
How to unpack the Registry Definition and Resource Extension packages that make up a
Virtual Machine Role.
How to interpret the contents of the Virtual Machine Role packages.
How to prepare a virtual hard disk (VHD) to be used with a Virtual Machine Role.
How to install a Virtual Machine Role and make it available to tenants.
How to provision a new virtual machine from a Virtual Machine Role.
Time requirements
The procedures in this document require approximately 90 minutes for a new user to complete.
This estimate assumes that the testing environment is already configured.
Walkthrough steps
Prerequisites
Step 1: Extract and inspect the Virtual Machine Role packages
Step 2: Install the Resource Extension
Step 3: Prepare the virtual hard disk
Step 4: Install the Resource Definition
Step 5: Add gallery item to a plan
Step 6: Create a Virtual Machine Role by using Tenant Portal
Step 7: Change the settings for the Virtual Machine Role
Step 8: Scale out the Virtual Machine Role
Step 9: Update the Virtual Machine Role
88
[This topic is pre-release documentation and is subject to change in future releases. Blank topics are included as placeholders.]
Prerequisites
The only prerequisite for this walkthrough is to have an operational version of System Center
2012 R2.
Step 1: Extract and inspect the Virtual Machine
Role packages
To start, extract the packages that make up the Virtual Machine Role and then inspect their contents. The files in the packages are written in JavaScript Object Notation (JSON) which provides an open, text-based format for data exchange. It is similar to XML in that it is humanreadable and platform-independent, but it is less verbose. Hosting providers can either obtain
Virtual Machine Roles from external parties or create their own to provide customized offerings to their tenants.
To extract the Virtual Machine Role packages
1. Open the Gallery Items folder.
2. Create a new subfolder with the name Gallery Items Unpacked .
3. Copy the files WS2012IISResExtV1.resextpkg
and WS12IISV1.resdefpkg
into the
Gallery Items Unpacked folder.
4. Create two subfolders in the Gallery Items Unpacked folder and name them Resdef and Resext .
5. Change the file name extension for each package to .zip
.
6. Extract the contents of WS12IISV1.resdefpkg.zip
into the Resdef folder and the contents of WS2012IISResExtV1.resextpkg.zip
into the Resext folder.
To inspect the contents of the Resource Extension
1. Open the Resextpkg folder.
2. Open WS2012IISResExt.resext
in Notepad and explore its contents. This file is formatted in JSON and contains the definition of the application to install.
3. Note the different sections that include the following:
Name, Publisher, and Version that identify the particular Resource Extension.
Resource Extension Parameters that define parameters that are provided by the tenant when they provision a new Virtual Machine Role.
Resource Requirements that define the requirements of the virtual hard disks (VHDs) to be used with the Virtual Machine Role.
Application Profile that defines the required steps to install the application and the operating system resources that must be enabled to support it.
4. Explore the rest of the contents of the folder that includes the application payload in the
IISWS2012 folder. This payload contains the required files for the installation of the
89
[This topic is pre-release documentation and is subject to change in future releases. Blank topics are included as placeholders.] application. In this case, it is a file with a single command that contains the script to perform the configuration.
To inspect the contents of the Resource Definition
1. Open the Resdefpkg folder.
2. Open WS2012IISResDef.resdef
in Notepad and explore its contents. This file describes the virtual machine container that hosts the application as defined in the Resource
Extension section.
3. Note the different sections that include the following:
Name, Publisher, Version, and Type that identify the particular Resource Definition.
Resource Parameters that define parameters that are provided by the tenant when they provision a new Virtual Machine Role.
Resource Extension References that define the Resource Extensions that can be used with this Resource Definition and the parameter values that they require.
Intrinsic Settings that specify the detailed configuration settings for the virtual machine.
To inspect the contents of the View Definition
1. Open the Resdefpkg folder.
2. Open WS2012IISViewdef.viewdef
in Notepad and explore its contents. This file describes the user interface to present to the tenant to collect values for the parameters in the Resource Definition.
3. Note the different sections that include the following:
Label, Publisher, and Description that identify the particular Resource Definition.
Sections that define the different dialog boxes in the user interface.
Categories that provide a logical grouping for settings.
Parameters that define the different values to be collected from the tenant.
Now that you have inspected the contents of the packages, install them in the Gallery and make them available to tenants.
Step 2: Install the Resource Extension
The Resource Extension package is installed in Virtual Machine Manager (VMM). There is currently no user interface to support this process, and it is performed with Windows PowerShell commands.
To import the Resource Extension into Virtual Machine Manager
1. Run the VMM command shell as an administrator.
2. Run the following Windows PowerShell commands:
90
[This topic is pre-release documentation and is subject to change in future releases. Blank topics are included as placeholders.] a. b.
When prompted about Execution Policy Change, select Y .
Modify the path according to the folder that you created. c.
3. You should receive various messages that report that the gallery item is imported.
4. Verify that the gallery item has been imported by running the following Windows
PowerShell command:
Get-CloudResourceExtension
With the Resource Extension installed, you next prepare the virtual hard disk (VHD) that is to be used with the Virtual Machine Role.
Step 3: Prepare the virtual hard disk
The Resource Extension specifies tags that it requires to identify a VHD as valid for it to use. In this step, you add the required tags to a VHD so that it can be used with the Virtual Machine
Role.
To add tags to the virtual hard disk
1. Look again at the View Definition file and find the parameter with the name
VMRoleOSVHDImageNameVersion .
2. Note that the parameter includes two tags which are both required on the VHD for it to be used with the Virtual Machine Role. The tags in this case are WindowsServer2012 and
Datacenter .
3. Run the following Windows PowerShell commands to add the tags to the VHD:
$label1 = "WindowsServer2012"
$label2 = "Datacenter"
$labels = New-Object
"System.Collections.Generic.List[System.String]"
$vhd = Get-SCVirtualHardDisk | where {$_.Name –eq 'WINDOWS
SERVER 2012 DATACENTER.vhd'}
Set-SCVirtualHardDisk –VirtualHardDisk $vhd –Tag $labels
4. Verify that the tags were set correctly by running the following command:
$vhd.Tag
The output should include the two tags WindowsServer2012 and Datacenter .
91
[This topic is pre-release documentation and is subject to change in future releases. Blank topics are included as placeholders.]
With the Resource Extension installed and the virtual hard disk prepared, you can now install the
Resource Definition.
Step 4: Install the Resource Definition
The Resource Definition is imported by using the Service Admin Portal. Install two versions of the same definition so that you can test the update procedure in a later procedure.
To import the Resource Definition
1. Open the Service Admin Portal.
2. Navigate to the VM Clouds workspace.
3. Click the Gallery tab.
4. Click Import .
5. Select and import the WS12IISV1.resdefpkg
file in the Gallery Items folder.
6. Note that the gallery item now is listed on the Gallery tab.
7. Select and import the WS12IISV2.resdefpkg
file in the Gallery Items folder.
8. Note that the gallery item now is listed on the Gallery tab.
Now that the packages for the Virtual Machine Role have been installed, you can publish the gallery item to make it available to tenants.
Step 5: Add gallery item to a plan
To make the Virtual Machine Role available to the tenant, you need to add it to a plan. In this procedure, you publish the Virtual Machine Role that you installed. Only the original version is available in this step. You make the update available in a later procedure.
To publish the gallery item
1. On the Gallery tab, select the 1.0.0.0 version of the WS2012 with IIS Role gallery item that you just imported.
2. Click the arrow next to the gallery item name.
3. Explore the details of the gallery item.
4. Navigate back and click Make Public .
5. Select the Plans workspace in the Service Admin Portal.
6. Select the plan that you created in the previous exercise.
7. Select the Virtual Machine Clouds service.
8. Scroll to the Gallery section.
9. Click Add Gallery Items .
10. Select both of the gallery items that you imported, and then click Save .
The Virtual Machine Role is now available to the tenant as part of the Airlift plan.
92
[This topic is pre-release documentation and is subject to change in future releases. Blank topics are included as placeholders.]
Step 6: Create a Virtual Machine Role by using
Tenant Portal
You now take the role as a tenant and provision a new virtual machine that is based on the Virtual
Machine Role that you just installed. You then inspect the details of the instance that you created.
To create a virtual machine based on a Virtual Machine Role
1. Log on with a tenant user account.
2. Open the Tenant Portal .
3. Select the Gallery workspace.
4. Select New , and then select Virtual Machine Role .
5. Select version 1.0.0.0
of the gallery item that you added in the previous procedure.
6. Type a name for your Virtual Machine Role such as IISRole . The name cannot contain spaces, or the creation fails.
7. Follow the wizard to provide values for each of the settings by using the following guidelines: a. Keep the default Instance Count of 1. b. Select a VM Size of Extra Small . c. Note that the only VHD that you can select is the one that you tagged in the previous procedure.
8. After several minutes, the Virtual Machine Role appears in a provisioning state. The primary reason for the delay is waiting for the VHD to be copied.
To view the dashboard for the Virtual Machine Role
1. After provisioning is completed, click the arrow next to the Virtual Machine Role that you created in the previous procedure.
2. Click the Dashboard tab.
3. Note how the Virtual Machine Role uses a portion of your quota by looking at the green bars and reading details for CPU, memory, storage, and number of virtual machines.
To view the details of the VM instance in a Virtual Machine Role
1. Click the Instances tab of the Virtual Machine Role.
2. Click the arrow next to the virtual machine name.
3. On the Dashboard page, note the usage graph, quota, devices, and details about the virtual machine on the right side.
4. Click Connect , and then select Desktop to connect to the desktop by opening the .rdp file that is downloaded to your client.
5. Click Stop to stop the virtual machine.
6. Click the Configure tab.
93
[This topic is pre-release documentation and is subject to change in future releases. Blank topics are included as placeholders.]
7. Note that you can change the virtual machine size when the virtual machine is stopped.
8. Note that you can attach and detach devices when the virtual machine is stopped.
9. You can also expand a disk if it is using the VHDX format.
10. Select the Dashboard tab and start the virtual machine again.
You now have an instance of the Virtual Machine Role and have viewed its details. In the next steps, you make changes to the instance of the Virtual Machine Role.
Step 7: Change the settings for the Virtual
Machine Role
In this procedure, you change the settings for the Virtual Machine Role instance that you just created.
To update settings for the Virtual Machine Role
1. Click the Configure tab of the Virtual Machine Role.
2. Note that you can review the settings that you previously provided.
3. Note the settings that can be updated such as the setting for VM Size .
4. Change the VM Size to Small .
Step 8: Scale out the Virtual Machine Role
In this procedure, you increase the instance count of the Virtual Machine Role.
To scale out the Virtual Machine Role
1. Select the Scale tab of the Virtual Machine Role.
2. Increase the instance count from 1 to 2 and save your change.
Note
Ignore any error messages about failed operation and refresh the portal. You should see an instance count of 2.
3. Note that the new virtual machine instance uses the new VM Size setting that you selected in the previous step.
Step 9: Update the Virtual Machine Role
In this procedure, you offer the updated version of the Virtual Machine Role to the tenant and then act as the tenant to update the instance that you provisioned.
94
[This topic is pre-release documentation and is subject to change in future releases. Blank topics are included as placeholders.]
To change the version of a Virtual Machine Role
1. In the Service Admin Portal, select version 1.1.0.0 of the gallery item that you installed in the previous procedure.
2. Click Make Public .
3. Open the Tenant Admin Portal.
4. Locate and select the Virtual Machine Role that you created.
5. Select the Dashboard tab.
6. Note that there is a message at the top of the screen that notifies you of the new version.
7. Click Make Public to change the version of the Virtual Machine Role. Note that you must complete the wizard again in case you must make changes to the Resource Definition.
Get Started with Hybrid Networking:
Walkthrough Guide
This step-by-step walkthrough shows you how to verify that your hybrid network solution is fully functional. You will verify that network virtualization is working correctly by using the Windows
Server 2012 R2 Preview multi-tenant gateway.
This document assumes that you have a basic understanding of Windows Network Virtualization and network virtualization gateways. For more information, see Hyper-V Network Virtualization
Overview .
In this walkthrough, you'll learn:
How to move a virtual machine from the tenant network to the hosting provider network.
How to connect the tenant’s virtual machine to their own private virtual network.
How to test that the tenant still has network connectivity to the virtual machine that now resides on the hosting provider network.
Time requirements
60 minutes
Get help from others or provide feedback
If you have questions or feedback regarding the content of this document, post a message to the
Microsoft Windows Server Platform Networking Forum .
Walkthrough steps
Step 1: Deploy the Tenant Virtual Machines
Step 2: Verify Connectivity on APP2
95
[This topic is pre-release documentation and is subject to change in future releases. Blank topics are included as placeholders.]
Prerequisites
Before you start this walkthrough, you must set up the infrastructure as described in the
Evaluating System Center 2012 R2 with Windows Azure Pack guide at http://go.microsoft.com/fwlink/p/?LinkId=302336.
Step 1: Deploy the Tenant Virtual Machines
In this step, you will deploy the customer tenant virtual machines in the simulated data center environment. Contoso APP2 and Fabrikam APP2 will be deployed on WNVHOST2, where they will have a single connection to their respective tenant VM network. Although the virtual machines will have the same names and IP addresses, they will be securely isolated from each other while maintaining access to their respective on-premises domain environments over the Internet.
Create a virtual hard disk for the APP2 virtual machines
The next step will deploy new hosted virtual machines for each tenant named APP2. This procedure requires a generalized virtual hard disk stored in the VMM Library. If you already have a generalized Windows Server 2012 R2 VHD to use, name the VHD file
Server2012R2Base.vhd
, and copy it to the %SYSTEMDRIVE%\ProgramData\Virtual Machine
Manager Library Files\VHDs directory on the WNVHOST2 server. For instruction on how to create a generalized hard disk file on WNVHOST2, see the Appendix section of this document.
To deploy the APP2 tenant virtual machines on WNVHOST2
1. In Virtual Machine Manager Console, open the VMs and Services workspace.
2. On the Home tab, in the Create group, click Create Virtual Machine . The Create Virtual
Machine Wizard opens.
3. On the Select Source screen, click Browse .
4. Double-click Server2012R2Base.vhd
to select it, and then click Next .
5. Type Contoso APP2 for virtual machine name, and then click Next .
6. On the Configure hardware screen, provide settings for memory, and then select the
Network Adapter 1 setting in the console tree.
7. Under Connectivity, select Connected to a VM network , and then click Browse .
8. Select Contoso VM Network , and then click OK .
9. Click Next .
10. On the Select Destination screen, select Place the virtual machine on a host , and then click Next .
11. On the Select Host screen, select WNVHOST2.corp.adatum.com
, and then click Next .
12. On the Configure Settings screen, click Next .
13. Review the options on the Add properties screen, adjust the settings as needed, and then click Next .
14. On the Summary page, select Start the virtual machine after deploying it , and then
96
[This topic is pre-release documentation and is subject to change in future releases. Blank topics are included as placeholders.] click Create .
15. The Jobs dialog box appears. Ensure that the job has a status of Completed , and then close the dialog box.
16. Verify that Contoso APP2 is now running on WNVHOST2.
17. Right-click WNVHOST2, and then click Create Virtual Machine . The Create Virtual
Machine Wizard starts.
18. On the Select Source screen, click Browse .
19. Double-click Server2012R2Base.vhd
to select it, and then click Next .
20. Type Fabrikam APP2 for virtual machine name, and then click Next .
21. On the Configure hardware screen, provide settings for memory, and then select the
Network Adapter 1 setting in the console tree.
22. Under Connectivity , select Connected to a VM network , and then click Browse .
23. Select Fabrikam VM Network , and then click OK .
24. Click Next .
25. On the Select Destination screen, select Place the virtual machine on a host , and then click Next .
26. On the Select Host screen, select WNVHOST2.corp.adatum.com
, and then click Next .
27. On the Configure Settings screen, click Next .
28. Review the options on the Add properties screen, adjust the settings as needed, and then click Next .
29. On the Summary page, select Start the virtual machine after deploying it , and then click Create .
30. The Jobs dialog box appears. Ensure that the job has a status of Completed , and then close the dialog box.
31. Verify that Fabrikam APP2 is now running on WNVHOST2.
32. Start an elevated Windows PowerShell window on WNVHOST2.
33. Type Get-NetVirtualizationLookupRecord and press ENTER .
The mapping of Customer and Provider addresses is shown. Note that both Contoso
APP2 and Fabrikam APP2 virtual machines have the same CustomerAddress value of
10.0.1.100. The common Customer Addresses are isolated from one another by means of their unique CustomerID and VirtualSubnetID values. Note that each tenant network also has a virtualized instance of a gateway at the Customer Address of 10.0.1.1.
There are two Provider Addresses, one for each tenant, automatically assigned by VMM in the 172.16.1.100-200 IP address range. These addresses were assigned by the DHCP extension running on WNVHOST2 from the Management IP Pool.
34. Type Get-NetVirtualizationCustomerRoute and press ENTER . The gateway addresses that are assigned to each virtual machine correspond to the WNV Gateway-managed address of 10.254.254.2.
35. Type Get-SCIPAddress and press ENTER . Information is displayed for each Provider
Address and Customer Address allocated by the IP Pools defined in Virtual Machine
97
[This topic is pre-release documentation and is subject to change in future releases. Blank topics are included as placeholders.]
Manager.
36. Switch to the WNV Gateway host server WNVHOST3. From a Windows PowerShell prompt, run Get-NetVirtualizationLookupRecord and then run Get-
NetVirtualizationCustomerRoute. Examine the mapping of Customer and Provider addresses that are published to the gateway server by the Virtual Machine Manager server WNVHOST2.
Verify network connectivity for the APP2 virtual machines
The Contoso APP2 and Fabrikam APP2 virtual machines are both hosted on the WNVHOST2 server. Although they share the same IP address, they are securely isolated from one another in the datacenter using network virtualization. Verify that these virtual machines have network connectivity to remote resources in their respective customer on-premises environments over the
Internet through the multitenant site-to-site gateway running on WNVHOST3.
Step 2: Verify Connectivity on APP2
The Contoso APP2 and Fabrikam APP2 virtual machines are both hosted on the WNVHOST2 server. Although they use the same IP address, they are securely isolated from one another in the data center using network virtualization. Verify that these virtual machines have network connectivity to remote resources in their respective customer on-premises environments over the
Internet through the multitenant site-to-site gateway running on WNVHOST3.
To test access to the Contoso domain from APP2 hosted on WNVHOST2
1. On WNVHOST2, connect to the Contoso APP2 virtual machine.
2. Complete the mini-setup process when starting the virtual machine for the first time, and then sign in as the local Administrator.
3. From the Server Manager console Tools menu, click Windows PowerShell .
4. In the Windows PowerShell window, type ipconfig /all to display the Windows IP configuration. Note that the address 10.0.1.100 was assigned automatically by the Virtual
Machine Manager DHCP Server component running on WNVHOST2.
5. In the Windows PowerShell window, type ping 10.0.0.2
and press ENTER to verify connectivity to the internal interface on Contoso EDGE1 through the datacenter physical network, the virtualization gateway, and the cross-premises VPN connection over the
Internet. You should receive four replies from 10.0.0.2.
6. Type ping 10.0.0.1
and press ENTER to verify connectivity to the remote DC1 server on the Contoso corpnet subnet. You should receive four replies from 10.0.0.1.
7. Repeat the previous steps on the Fabrikam APP2 virtual machine to verify connectivity to the remote resources on the Fabrikam corpnet subnet.
You have now successfully demonstrated that you have two tenants, each connected to their own private virtual network at a hosting provider. A multitenant gateway connects both tenant’s networks via a site-to-site VPN tunnel.
98
[This topic is pre-release documentation and is subject to change in future releases. Blank topics are included as placeholders.]
Next steps
For more information about hybrid networking, see the Hybrid Cloud Multi-Tenant Networking
Solution Guide .
Appendix
This appendix describes how to create a generalized virtual hard disk in Hyper-V.
To create a virtual hard disk on WNVHOST2
1. From the Tools menu in Server Manager, click Hyper-V Manager . Expand Hyper-V
Manager, and select WNVHOST2 .
2. In Hyper-V Manager console Actions pane, point to New , and then click Virtual Machine .
3. The New Virtual Machine Wizard opens. Click Next .
4. Name the new virtual machine Server2012R2Base .
5. Select the checkbox for Store the virtual machine in a different location . Next to
Location , type %SYSTEMDRIVE%\ProgramData\Virtual Machine Manager Library
Files\VHDs\ and then click Next .
6. Select Generation 1 . Click Next .
7. Assign 2048 MB of memory to allocate to the new virtual machine, and then click Next .
8. On the Configure Networking page, click Next .
9. On the Connect Virtual Hard Disk page, change the location to
%SYSTEMDRIVE%\ProgramData\Virtual Machine Manager Library Files\VHDs\ , and then click Next .
10. On the Installation Options page, select the appropriate options to access the operating system setup media. To install from an ISO image file, select Install an operating system from a boot CD/DVD-ROM , and supply the path to the installation media file.
Click Next .
11. On the Summary page, click Finish .
12. Start the Server2012R2Base virtual machine. Set appropriate language, time and keyboard options. Click Next .
13. On the Windows Setup screen, click Install now .
14. Select Windows Server 2012 R2 Datacenter (Server with a GUI) and then click Next .
15. Accept the license terms, and then click Next .
16. Click Custom: Install Windows only (advanced) .
17. On the Where do you want to install Windows page, click Drive 0 Unallocated Space .
18. Click Next .
19. Follow the instructions to complete the installation of Windows Server 2012 R2 Preview, specifying a strong password for the local Administrator account. Log on using the local
Administrator account.
99
[This topic is pre-release documentation and is subject to change in future releases. Blank topics are included as placeholders.]
20. Start C:\Windows\System32\Sysprep\Sysprep.exe
21. In the System Preparation Tool dialog, select Enter System Out-of-Box Experience
(OOBE) . Select the Generalize checkbox, and under Shutdown Options , select
Shutdown . Click OK .
22. Sysprep will generalize the installation of Windows Server 2012 R2 Preview and then shut down the virtual machine.
See also
Hyper-V Network Virtualization Overview
Get Started with Service Management
Automation: Walkthrough Guide
Service Management Automation is a feature of the management portal for administrators in
Windows Azure Pack for Windows Server. You can use it to automate administrative tasks in the management portal. You automate your tasks by using runbooks, which run Windows PowerShell commands. You can also use a runbook to run another runbook within its workflow. When the secondary runbook is finished, runbook implementation returns to the calling runbook.
This step-by-step walkthrough shows you how to create and import runbooks, how to run a runbook, and how to view the jobs that track the runbook’s progress.
This document assumes that you have installed the Service Management Automation web service and one or more runbook workers. Also, you must download one or more of the runbooks that have been posted on CodePlex , which is the free open source project hosting site that
Microsoft provides for this release of Windows Azure Pack. After you complete this walkthrough, you will know how to manage runbooks in Windows Azure Pack Automation.
You'll learn:
How to specify the web service endpoint to enable the Automation feature in Windows Azure
Pack
How to import a runbook
How to edit a runbook
How to test and publish a runbook
How to add global settings for runbooks to use
How to run a runbook
How to track the progress of a runbook
Time requirements
100
[This topic is pre-release documentation and is subject to change in future releases. Blank topics are included as placeholders.]
The procedures in this document require 40 to 60 minutes for a new user to complete. These time estimates assume that the Windows Azure Pack environment is already configured. They do not include the time that is required to set up the Windows Azure Pack environment.
Walkthrough steps
Prerequisites
Step 1: Specify the web service endpoint
Step 2: Import a runbook
Prerequisites
The prerequisites for this walkthrough are to install the Service Management Automation web service and to have an operational version of Windows Azure Pack for Windows Server. For more information, see Installing the Service Management Automation Web Service or Deploying
Windows Azure Pack for Windows Server .
Step 1: Specify the web service endpoint
The Service Management Automation web service provides a network address or endpoint that
Automation uses to perform all of its functions. After you install Windows Azure Pack, specify the web service endpoint to turn on the Automation feature. When you install the web service, make sure that you keep a record of the endpoint URL.
To specify the web service endpoint
1. In the management portal for administrators in Windows Azure Pack for Windows Server, click Automation .
2. Click Register the Service Management Automation endpoint and supply the following information:
The service URL and port. They were configured when you installed the web service.
The user name of a user account that can access the Service Management
Automation web service. Accounts with access to the Service Management
Automation web service are also configured during installation.
The access password for the user account.
That’s it! You’re done. All Automation functionality in Windows Azure Pack for Windows Server is now available to you. It’s time to begin working with runbooks.
101
[This topic is pre-release documentation and is subject to change in future releases. Blank topics are included as placeholders.]
Step 2: Import a runbook
In this preview release, no runbooks are installed with the feature. You must have downloaded one or more runbooks from CodePlex to proceed.
To import a runbook
1. In the management portal for administrators in Windows Azure Pack for Windows Server, click Automation .
2. On the Automation page, click the Runbooks tab.
3. On the Runbooks page, click Import Runbook .
4. Click the Folder icon to browse to the file that you want to import.
5. When the file is imported, a notification of the task’s success appears.
Now that you have imported a runbook, it is displayed in the list of runbooks on the Runbooks tab, and it is available to be selected so that you can use the Command bar commands such as
Delete .
Step 3: Edit a runbook
After importing a runbook, you must publish it to make it available to run. To do that, you must first edit it, which does not require that you make any changes, so that you can test the runbook and publish it.
To edit a runbook
1. In the management portal for administrators in Windows Azure Pack for Windows Server, click Automation .
2. On the Automation page, click the Runbooks tab.
3. On the Runbooks page, click the name of a runbook in the list.
4. Click Author , and then click Draft .
5. If the runbook was not previously in draft mode, click Edit Runbook .
6. Do one or more of the following:
Click Insert to insert an activity, a setting, or another runbook.
Click Save to save the runbook draft in its current state.
Click Discard Draft to stop editing the runbook and to discard your changes.
Click Test to test the runbook for any execution errors. You can see the output from the runbook test in the Output Pane .
Click Publish to make the runbook available to run. Any scheduled or manual start of the runbook runs the published version of the runbook.
Y ou’ve now seen how to edit a runbook and take the draft runbook through the steps to test and publish. In the previous step 6, you were invited to insert a "setting" into a runbook. A setting is a
102
[This topic is pre-release documentation and is subject to change in future releases. Blank topics are included as placeholders.] global resource that is available to be used in all runbooks. The Resources page in Automation displays the various settings that are globally available to use in or are available to be used in association with a runbook. Settings include variables, schedules, Windows PowerShell credentials, certificates, and connections. Connections are defined in integration modules.
Step 4: Run a runbook
Now that you have a published runbook available to you, you can run it.
To run a runbook
1. In the management portal for administrators in Windows Azure Pack for Windows Server, click Automation .
2. On the Automation page, click the Runbooks tab.
3. On the Runbooks page, click the runbook information anywhere outside of the blue
Name column to select the runbook. If it is published and available to run, click Start on the Command bar.
4. While the runbook is running, you can click View Jobs in the runbook notification to view job output.
5. While the runbook is running or after the runbook has completed, you can click the name of the runbook on the Runbooks tab, and then click the Jobs tab to see a list of jobs for that runbook that are arranged by time stamp. Click a time stamp in the Job Start column of the list to see details for the job.
Congratulations, you ran a runbook!
Next steps
In this tutorial, you've seen how to import, edit, and run a runbook in the Automation feature of
Windows Azure Pack for Windows Server. Feel free to explore the other features in Automation such as Resources on your own. You can also read the other walkthroughs that are available at
Evaluation Guide for System Center 2012 R2 and the Windows Azure Pack .
103