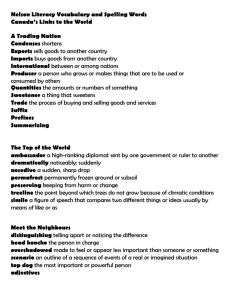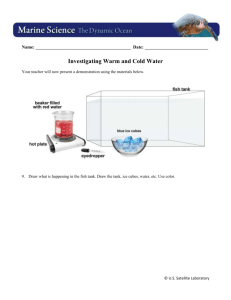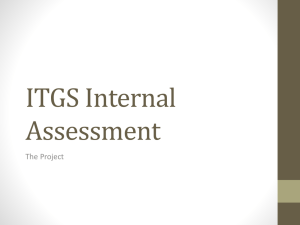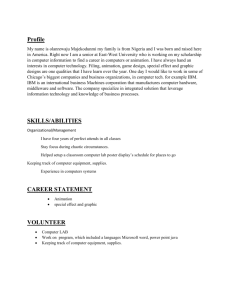Intro 09-2 PP - RR
advertisement

Active Images Dick Bronson - RR-CirKits, Inc. Active images Direct layout control (PP-clinic-2) Active Images Dick Bronson - RR-CirKits, Inc. In the first part of this clinic series we created a background image for a panel of some sort. At this point we should already have made a decision about what type of panel this will be and how it will be used. A control panel - The CRT version of a model RR control panel. A CTC dispatching panel – A simulated dispatching position. A combination panel – A CTC panel, but with more than prototypical animation and/or some direct control of layout items. The rest of this section will deal with the first option, a nice computer replacement for a control panel. Modelers with this goal might also want to consider using Layout Editor instead of Panel Editor for this task. Especially if automated train Active Images Let the magic begin! Up until this point we have just created a fixed image with a little bit of text. We could have done the same thing with a simple paint program. The real power of PanelPro lies in the concept of active images. These images get layered on top of the fixed image that we have already created as our background. These active images are under control of the computer, your mouse, and the layout itself. This control is two way. Your mouse clicks can control not only the images, but the layout items that are represented by the images. Likewise, any changes on your layout can be used to change the images here on the screen. Not only can the mouse, screen, and layout interact directly with each other, but the computer can run simple or even complex logic and scripts in the background to connect and control them in complex ways that allow us to control signals, interlocking, and routes. Some folks are even running their trains automatically. (not my style <g>) We will see how some of that works in later presentations. For now we will start out by simply controlling four turnouts on two passing sidings. Active Images Animation Animation Instead of simply selecting a single icon for our 'Active' images we will select between multiple icon images, each representative of a different state of the layout. The switching between these images creates a simple animation of the panel. To start out we will 'animate' the turnout levers and the turnout images themselves. Obviously the latter was not something that the classic 1940's CTC panel could to for the track layout diagram, but beginning users seem to appreciate being able to follow the routes easily on the panel. After all most users of our panel will not get days or weeks of orientation that professional operators would have. We will forgo the animated track images when we get into more prototypical operations, so enjoy it while you may. Active Images Layout Simulator Layout Simulator To simulate a layout connection without any actual hardware JMRI has a selection called 'LocoNet Simulator' To make it easy for users of all system to follow these clinics, first change the 'Layout connection:' in 'Preferences...' to LocoNet Simulator. Active Images Layout Simulator Layout Simulator To simulate a layout connection without any actual hardware JMRI has a selection called 'LocoNet Simulator' To make it easy for users of all system to follow these clinics, first change the 'Layout connection:' in 'Preferences...' to LocoNet Simulator. Then save the changes and restart the system. Active Images Lever Animation Animation Open our panel from the first clinic and re-save it with a new name. This will allow us to back track easily to the original image if we want to do something differently. Active Images Lever Animation Animation Open our panel from the first clinic and re-save it with a new name. This will allow us to back track easily to the original image if we want to do something differently. The first animation we will add will be some levers for controlling our turnouts. Active Images Lever Animation Animation Open our panel from the first clinic and re-save it with a new name. This will allow us to back track easily to the original image if we want to do something differently. The first animation we will add will be some levers for controlling our turnouts. Bring up the editor window and select 'Add Left Hand Turnout' from the selection box. Active Images Lever Animation Animation Note: There is actually no difference between the 'Add Right Hand Turnout' and 'Add Left Hand Turnout' entries other than the default images they select. They were both included since the earliest versions of PanelPro in order to make it quicker to select between images. I will only use the 'Add Left Hand Turnout' selection for each entry to reinforce the concept that they are equal. Active Images Lever Animation Animation This presents us with the new version of the selection window. Click 'Change icon' so we can find some lever images. Active Images Lever Animation Animation This presents us with the new version of the selection window. Click 'Change icon' so we can find some lever images. This opens a selection window similar to before. Active Images Lever Animation Animation This presents us with the new version of the selection window. Click 'Change icon' so we can find some lever images. This opens a selection window similar to before. Drill down to “Program Directory – icons – USS – plate - levers” Active Images Lever Animation Animation This presents us with the new version of the selection window. Click 'Change icon' so we can find some lever images. This opens a selection window similar to before. Drill down to “Program Directory – icons – USS – plate - levers” However there are now 4 options to fill in, one for each state of the turnout. Active Images Lever Animation Animation This presents us with the new version of the selection window. Click 'Change icon' so we can find some lever images. This opens a selection window similar to before. Drill down to “Program Directory – icons – USS – plate - levers” However there are now 4 options to fill in, one for each state of the turnout. Simply drag and drop the images you want to use. Active Images Lever Animation Animation These are the four images used to animate a turnout. 'Closed' (normal) and 'Thrown' (reverse) are the usual two images seen. 'Inconsistent' is used when a turnout is moving between positions, and 'Unknown' is used when the program has not yet determined any status. Active Images Lever Animation Animation These are the four images used to animate a turnout. 'Closed' (normal) and 'Thrown' (reverse) are the usual two images seen. 'Inconsistent' is used when a turnout is moving between positions, and 'Unknown' is used when the program has not yet determined any status. Finally fill in the turnout's number using the correct naming conventions and click 'Add to Panel' Active Images Naming conventions Naming conventions There are many systems supported by JMRI. C C/MRI serial Internal, e.g. objects with no associated hardware L LocoNet N NCE (also Wangrow) R RPS system X XpressNet There are many others not listed here. We have selected 'LocoNet Simulator' so we will use the 'L' for LocoNet. Active Images Naming conventions Naming conventions There are lots of things that might need names: B - Blocks (track segments) H - signal Heads L - Lights (a type of output) M - Memories S - input Sensors T - Turnouts X - logiX There are others not listed here. At this point in the clinic series we are showing our levers directly connected to turnouts, so we will use “T” for the item type. Active Images Naming conventions System Name Format A system name is formed from a single letter representing the hardware system, followed by a single letter indicating the item type, followed by a system and type specific string. The string is meant to be related to the hardware addressing, but is otherwise unconstrained. Examples: LT23 - LocoNet Turnout number 23. CS12 - The 12th C/MRI Sensor (input line). Note that there is no assumption of any pattern to the names; they don't have to be assigned in any given order, nor are they restricted to a single system. However they may not be assigned arbitrarily; they do need to match up with the actual hardware connected to your system. Each system name is used to establish the hardware connection from an item to your layout. (except for items that only exist internally to PanelPro, such as 'I' or 'M'.) Active Images Lever Animation Animation This placed our first animated image on the panel. Active Images Lever Animation Animation This placed our first animated image on the panel. Move it into place and click on it to see our new lever in action. Active Images Lever Animation Animation This placed our first animated image on the panel. Move it into place and click on it to see our new lever in action. We saw default images that look like simplified turnouts. However, these images could have been anything that is in a bit mapped image format. (.gif, .jpg, .png) If you create your own, place them in your Preferences Directory in a 'resources' folder. Active Images Lever Animation Animation This placed our first animated image on the panel. Move it into place and click on it to see our new lever in action. We saw default images that look like simplified turnouts. However, these images could have been anything that is in a bit mapped image format. (.gif, .jpg, .png) If you create your own, place them in your Preferences Directory in a 'resources' folder. Active Images Controlling the layout Control Click on the image to send out a command to the layout. The '?' is now replaced with a lever because it is no longer 'unknown'. Active Images Controlling the layout Control Click on the image to send out a command to the layout. The '?' is now replaced with a lever because it is no longer 'unknown'. As soon as the item was added it was live. If you had a layout connection with LT1 it would now be responding to mouse clicks. Active Images Controlling the layout Control Click on the image to send out a command to the layout. The '?' is now replaced with a lever because it is no longer 'unknown'. As soon as the item was added it was live. If you had a layout connection with LT1 it would now be responding to mouse clicks. Hover your mouse over the icon and it will pop up a small window with its system information. Active Images Controlling the layout Control Now bring the Panel Editor back the front and enter LT7, LT7, and LT11 in the same way that we just did for LT5. The images will not change so we just edit the system number and click 'Add....' for each one. They will all stack up at (0, 0) with the last one added on top. Active Images Controlling the layout Control Now bring the Panel Editor back the front and enter LT7, LT7, and LT11 in the same way that we just did for LT5. The images will not change so we just edit the system number and click 'Add....' for each one. They will all stack up at (0, 0) with the last one added on top. Now move them off the stack onto their plates. (remember LT11 moves first) If in doubt, hover your mouse to see each system ID. Active Images Controlling the layout Control Notice that the plate numbers do not need to match the system IDs. In this case the plate is #7 and the system hardware ID is LT7 to match the real hardware, but it could be any number. Active Images Controlling the layout Control Notice that the plate numbers do not need to match the system IDs. In this case the plate is #7 and the system hardware ID is LT7 to match the real hardware, but it could be any number. Click on each of the new icons to let the system update the images. Our lever positions are now known and shown by PanelPro. Active Images Controlling the layout Control A quick look at the LocoNet Traffic monitor window shows us that commands were sent to the layout as we clicked the icons. If there is matching hardware, our turnouts will have all moved to the mainline position. Active Images Controlling the layout Control A quick look at the LocoNet Traffic monitor window shows us that commands were sent to the layout as we clicked the icons. If there is matching hardware, our turnouts will have all moved to the mainline position. Save your work often as you develop a new panel. It may prevent much weeping, wailing, and gnashing of teeth. A new name lets you go back easily to an earlier version. Active Images Track Animation Track Animation Some folks prefer to just use a static track drawing like the prototype. We will be doing that in the next clinic section. Others prefer to take full advantage of the graphical capabilities of the computer to animate the diagram to follow the turnout positions. The choice is yours. Icons are available to do it either way. You could forgo this panel altogether and use a blank gray panel with toggle switch images if you wanted to. If the available JMRI images don't suit your fancy, then create your own with a bitmap drawing program. Active Images Track Animation Track Animation Pull up the Add Left Hand Turnout window again Active Images Track Animation Track Animation Pull up the Add Left Hand Turnout window again Navigate your way to 'Program Directory – icons – USS – track – turnout – left – east' Active Images Track Animation Track Animation Pull up the Add Left Hand Turnout window again Navigate your way to 'Program Directory – icons – USS – track – turnout – left – east' Note that you can change the image background color to give the best visibility when choosing them. Most images actually have transparent backgrounds which can make them difficult to see without contrast. This background color is only for choosing them. It does not change the actual images. Active Images Track Animation Track Animation Drag the desired icons into place as we did with the levers. Active Images Track Animation Track Animation Drag the desired icons into place as we did with the levers. Enter the two left turnouts (LT5 and LT9) to the panel. Active Images Track Animation Track Animation Drag the desired icons into place as we did with the levers. Enter the two left turnouts (LT5 and LT9) to the panel. Now change your catalog selection to '.... - right – west' Active Images Track Animation Track Animation Drag the desired icons into place as we did with the levers. Enter the two left turnouts (LT5 and LT9) to the panel. Now change your catalog selection to '.... - right – west' Drag the desired icons into place as we did above. Active Images Track Animation Track Animation Drag the desired icons into place as we did with the levers. Enter the two left turnouts (LT5 and LT9) to the panel. Now change your catalog selection to '.... - right – west' Drag the desired icons into place as we did above. Enter the two right turnouts (LT7 and LT11) to the panel. Active Images Track Animation Track Animation Drag the desired icons into place as we did with the levers. Enter the two left turnouts (LT5 and LT9) to the panel. Now change your catalog selection to '.... - right – west' Drag the desired icons into place as we did above. Enter the two right turnouts (LT7 and LT11) to the panel. Take our 4 turnout icons and place them on the track background. Active Images Track Animation Track Animation Do yourself a favor and turn off the 'Panel items popup menus active' especially if you are a Linux user. Active Images Track Animation Track Animation Do yourself a favor and turn off the 'Panel items popup menus active' especially if you are a Linux user. Remember to pause your mouse over the image to see which one is on top so you will know where to place it. Active Images Track Animation Track Animation Do yourself a favor and turn off the 'Panel items popup menus active' especially if you are a Linux user. Remember to pause your mouse over the image to see which one is on top so you will know where to place it. Position the images about where they need to go. Active Images Track Animation Track Animation Do yourself a favor and turn off the 'Panel items popup menus active' especially if you are a Linux user. Remember to pause your mouse over the image to see which one is on top so you will know where to place it. Position the images about where they need to go. If you click on the track image or the lever image you will see that they not only control the layout, but they are tied to each other. Active Images Track Animation Track Animation If you don't like the idea of clicking on track images to change the turnout position, then reset 'Panel items popup menus active' Active Images Track Animation Track Animation If you don't like the idea of clicking on track images to change the turnout position, then reset 'Panel items popup menus active' Then 'right click' on the track to open its popup, and click on 'disable' to set its checkmark. Active Images Track Animation Track Animation If you don't like the idea of clicking on track images to change the turnout position, then reset 'Panel items popup menus active' Then 'right click' on the track to open its popup, and click on 'disable' to set its check mark Now lets add some track to pretty this up a bit. Select 'Add Icon (plain)' Active Images Track Animation Track Animation If you don't like the idea of clicking on track images to change the turnout position, then reset 'Panel items popup menus active' Then 'right click' on the track to open its popup, and click on 'disable' to set its check mark Now lets add some track to pretty this up a bit. Select 'Add Icon (plain)' Then 'Change Icon' to find some track. Active Images Track Animation Track Animation If you don't like the idea of clicking on track images to change the turnout position, then reset 'Panel items popup menus active' Then 'right click' on the track to open its popup, and click on 'disable' to set its check mark Now lets add some track to pretty this up a bit. Select 'Add Icon (plain)' Then 'Change Icon' to find some track. 'Program Directory – icons – USS – track – block' should do it. Active Images Track Animation Track Animation Start out with some 'Gap' images to improve on the ends of the turnout icons. Active Images Track Animation Track Animation Start out with some 'Gap' images to improve on the ends of the turnout icons. Drag it to the top and then 'Add to Panel' … how about 12 of them? Active Images Track Animation Track Animation Start out with some 'Gap' images to improve on the ends of the turnout icons. Drag it to the top and then 'Add to Panel' … how about 12 of them? Now fit them where required, moving the turnout images as needed for a better fit. Active Images Track Animation Track Animation Start out with some 'Gap' images to improve on the ends of the turnout icons. Drag it to the top and then 'Add to Panel' … how about 12 of them? Now fit them where required, moving the turnout images as needed for a better fit. Different styles of 'turnout', facing in different directions, and simple track pieces that may be rotated allow for most track arrangements. Missing one? Make up your own. Active Images Track Animation Track Animation Prototype panels include plant numbers and place names in the track diagram to help the dispatcher identify locations and specify exactly which lever controls what track section. Active Images Track Animation Track Animation Prototype panels include plant numbers and place names in the track diagram to help the dispatcher identify locations and specify exactly which lever controls what track section. Pull the Panel Editor to the front and use the 'Add text:' option to place numbers and names on the panel like we did with the plate numbers. Active Images Track Animation Track Animation Remember, the default text is black so be sure to change the color and size before moving them. (black on dark gray makes them pretty difficult to locate later) Active Images Track Animation Track Animation Remember, the default text is black so be sure to change the color and size before moving them. (black on dark gray makes them pretty difficult to locate later) OK, Enough fancy text for this simple panel. Active Images Track Animation Track Animation Remember, the default text is black so be sure to change the color and size before moving them. (black on dark gray makes them pretty difficult to locate later) OK, Enough fancy text for this simple panel. Active Images Panel Lights Animated Panel Lights The next thing to add to our panel will be some indicator lamps. Initially we will just tie them directly to the turnout commands, so in this simple panel the lights will initially just follow the levers, (and track images) but it will look nice. Later we will see ways to have the lamps show us the actual turnout position. Active Images Panel Lights Animated Panel Lights The next thing to add to our panel will be some indicator lamps. Initially we will just tie them directly to the turnout commands, so in this simple panel the lights will initially just follow the levers, (and track images) but it will look nice. Later we will see ways to have the lamps show us the actual turnout position. Pull our 'Left Hand Turnout' window to the front and navigate to 'Program Directory – icons – USS – sensor' to find our lamps. Active Images Panel Lights Animated Panel Lights The next thing to add to our panel will be some indicator lamps. Initially we will just tie them directly to the turnout commands, so in this simple panel the lights will initially just follow the levers, (and track images) but it will look nice. Later we will see ways to have the lamps show us the actual turnout position. Pull our 'Left Hand Turnout' window to the front and navigate to 'Program Directory – icons – USS – sensor' to find our lamp jewels. Active Images Panel Lights Animated Panel Lights First select a green jewel set that will be lit when closed, (normal) and dark when thrown. (reverse) Active Images Panel Lights Animated Panel Lights First select a green jewel set that will be lit when closed, (normal) and dark when thrown. (reverse) Don't be alarmed by the warning. It is just notifying you that the image sizes don't yet all exactly match. Active Images Panel Lights Animated Panel Lights First select a green jewel set that will be lit when closed, (normal) and dark when thrown. (reverse) Don't be alarmed by the warning. It is just notifying you that the image sizes don't yet all exactly match. As previously, we add turnout icons (that now appear as green jewels) for LT5, LT7, LT9, and LT11. Active Images Panel Lights Animated Panel Lights First select a green jewel set that will be lit when closed, (normal) and dark when thrown. (reverse) Don't be alarmed by the warning. It is just notifying you that the image sizes don't yet all exactly match. As previously, we add turnout icons (that now appear as green jewels) for LT5, LT7, LT9, and LT11. Move each green jewel to its proper position. Active Images Panel Lights Animated Panel Lights Note that each jewel is already the proper color to match its lever and turnout from the moment of its creation. Active Images Panel Lights Animated Panel Lights Note that each jewel is already the proper color to match its lever and turnout from the moment of its creation. Now select the icons for the 'reverse' (thrown) lamps. Note that the 'Closed:' entry is the 'dark' lamp, and the 'Thrown:' entry is the 'lighted' lamp, just opposite of the green lamp. Active Images Panel Lights Animated Panel Lights Note that each jewel is already the proper color to match its lever and turnout from the moment of its creation. Now select the icons for the 'reverse' (thrown) lamps. Note that the 'Closed:' entry is the 'dark' lamp, and the 'Thrown:' entry is the 'lighted' lamp, just opposite of the green lamp. Yet again add our four turnouts, LT5, LT7, LT9, and LT11. Active Images Panel Lights Animated Panel Lights This set will go to the right (thrown) side of the lever. Active Images Panel Lights Animated Panel Lights This set will go to the right (thrown) side of the lever. The different colors and positions of the jewels make the panel easier to understand at a glance. Active Images Panel Lights Animated Panel Lights This set will go to the right (thrown) side of the lever. The different colors and positions of the jewels make the panel easier to understand at a glance. Active Images Recap Recap This clinic has shown us how to use multiple animated images, all representing the same simple turnout commands, to bring a panel to life while controlling your layout from your computer. Active Images Recap Recap This clinic has shown us how to use multiple animated images, all representing the same simple turnout commands, to bring a panel to life while controlling your layout from your computer. Just think, if you place a jewel in the wrong position with the JMRI Panel Editor, you don't need to drill a new hole in your computer's monitor to fix it. Active Images Recap Recap This clinic has shown us how to use multiple animated images, all representing simple turnout commands, to bring a panel to life while controlling your layout. In the next clinic we will use indirect control for our turnouts. Our panel levers and lamps will no longer be tied directly to the commands sent out to the layout.