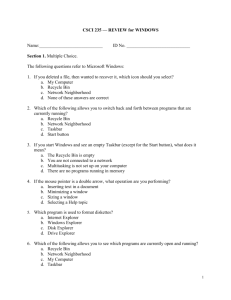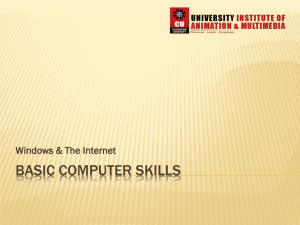Page WINDOWS 7 Project 1A (Text book pages 2
advertisement

Page 1 WINDOWS 7 Project 1A (Text book pages 2- 27). Windows 7 is an operating system produced by Microsoft for use on personal computers, including home and business desktops, laptops, netbooks, tablet PCs, and media center PCs.[6] It was released to manufacturing on July 22, 2009. An operating system (OS) is a collection of software that manages your computer hardware resources and provides common services for computer programs. The operating system is an essential component of the system software in a computer system. Windows 7 typically coordinates all activities of your computer’s hardware, for example how you open and close programs, how you start and shut down your computer, how you navigate your computer, how you can change your screen’s resolution, etc. Following are Windows 7 learning activities covered in class: 1. Creating Shortcuts: A shortcut is a link to an item (such as a file, folder, or program) on your computer. You can create shortcuts and then place them in a convenient location, such as on the desktop or in the Favorites section of the navigation pane (the left pane of Windows Explorer), so that you can easily access the item that the shortcut links to. Shortcuts can be distinguished from the original file by the arrow that appears on the icon. When you delete a shortcut you are not deleting the file corresponding to the shortcut. Example: Add Word pad as a desktop shortcut: Start/All Programs/Accessories/Right click Word Pad/Send To/Shortcut desktop. Now move icon to particular location on the desktop 2. Personalizing desktop background (a digital picture of your choice like a wall paper in your room): Example: Personalize desktop to Arches USA image: Right click desktop/Personalize/United States/Desktop Background (bottom of window). Then select USwp-5 for the rock formation arches. Notice to the right of the Desktop background button at the bottom of the window you can also change the sound corresponding to different windows events with the Sounds button. 3. Personalizing the Screen Saver (a moving picture or pattern that appears on the screen when mouse has not been used for a while): Example change screen saver to Bubbles: Right click desktop/Personalize. Click on the Screen Saver button to the right of the Sounds button and scroll down to Bubbles. 4. To add Gadgets to desktop: Gadgets are mini-programs that offer information at a glance and provide easy access to frequently used tools. For example, you can use gadgets to display a picture slide show, view continuously updated headlines, or look up contacts. Example: Add Puzzle Picture to desktop Right click desktop. Double click Picture Puzzle You can change the Opacity of gadgets: Example: Change Puzzle opacity to 60%: Right click gadget and select opacity 60%. 5. To change mouse Pointer & Wheel Speed: If your mouse and/or mouse wheel is slow to move/point from one location of your screen to another location change their pointing speeds as follows: Right click desktop and select Change mouse pointers and then select either Pointer Options or Wheel 6. Pinning Applications: Sometimes it may be convenient to access applications directly from the Task bar or the Start button menu especially if you are likely to use that application often. Example 1: Pin Windows Explorer & Snipping Tool to Taskbar. Windows explorer is a navigation tool that lets you view files and folders and which lets you move or copy files to different devices etc. on your desktop. The snipping tool allows you to take a picture of any window/screen area that you want and then paste what you have copied in any application document. For Windows Explorer use Start/All Programs/Accessories, locate Explorer, right click it & select Pin to Taskbar. Carry the same steps for Paint Example 2: Pin Word and Paint to the Start menu. Paint is an application which lets you draw and paint on/in an electronic canvass. For Word right click Word icon on desktop (if it is there) and select Pin to Start menu or use Start/All programs/Microsoft Office 2013 to locate Word entry. Right click entry and select Pin to Start menu. Do the same thing for Paint. 7. Maximizing, Restoring, Moving, Resizing any window using Paint as an example: Open up Paint by clicking the Paint button on the Start menu. Restoring a Window: The Restore button makes the current window smaller so you can move or resize the window. Click on the Restore button. Notice how the window is now smaller. Page 2 Maximizing a Window: Click on the Maximize button or double click the title bar. The window now occupies the entire area of the screen and you can no longer move it in that state. Moving a Window: Click on the Restore button if necessary to make sure you can move it (button between Maximize & Close buttons). Move the Paint window by dragging the title bar in any direction. The Title bar is always the top header area of any window. That header identifies the current application. Resizing a Window: Drag any edge of window or diagonal corner of the window and move mouse in any direction. 8. Showing the Desktop: Instead of minimizing all windows on the desktop click on the Show Desktop Show Desktop button located to the far right of the task bar past the Date & Time Button 9. Displaying and sequencing active tasks: If you have many active tasks on your desktop and you want to remember which ones you have and open one of these tasks you can use the Alt-TAB keystroke and continue pressing the Tab key to navigate to the desired task and open it: 10. Snapping Windows: If you drag the title bar of a window all the way to the right or left edge of your screen, when your mouse hits the window’s edge the window will automatically occupy half the screen. Whenever you drag the title bar to the top edge of the screen the window is automatically maximized. You can of course double click the title bar to maximize the screen for the same result. Example: Viewing two windows side by side: Open Paint (Click on the Paint button on the task bar to open Paint). Drag the Paint window all the way to the right edge of the screen. Open Paint again and drag the current Paint window all the way to the left edge of screen. Both windows are now side by side. 11. Disabling the Snapping feature: If you find the Snapping feature inconvenient you can always disable it as follows: Start/Control Panel/Ease of Access/Change how your mouse works. Then check the box Prevent windows from being automatically arranged when moved to the edge of screen and click OK. 12. To contract/Expand size of Windows: Hold down Ctrl key and roll mouse towards you or away from you Mouse Short Cuts Using Windows logo key. Some of those keystrokes may or may not work on your system. To view the various effects open on your desktop many windows like Paint, Word, Snipping tool, etc. + Home: Clear all but the active window. Supposes windows are not maximized + Space: All windows become transparent so you can see through to the desktop. + Tab: Displays windows on screen. Using Tab key move to desired window + or - sign: Expand or contract size. Can repeat by pressing again logo key with + or - sign + Directional Left & Right arrow keys: Cycles windows to half screens in right/left directions + Directional Up arrow key: Cycles windows to Maximize window states + Directional Down arrow key: Minimizes window Task Bar & Start Menu Properties 13. Customizing the Start menu: You can customize how links, menus and icons look like in Start menu. For example to display Documents as a menu of entries as opposed to linked entries (hyperlinks) --that is, the entries are directly displayed on the same screen, use the following command: Right click Start button/properties/start menu/customize/Documents/Display as a menu Start menu Documents Display as menu 14. Hiding the Task bar: If you need more visual space on your screen use following command: Right click the Start button & select Properties/Task bar and check Auto hide task bar button. Then simply move mouse at bottom of screen and the task bar will reappear. 15. Changing the location of the Task Bar: If you want to place task bar at the top of the screen or to the left/right side of the screen to have more vertical depth application purposes use following command: Right click start button/properties/Taskbar location on screen and decide where you want to position your taskbar 16. Notification Area: The Notification area located on the right hand side of the taskbar located displays icons for system and program features that are not displayed on the desktop. You will find there the Clock/Calendar, and other icons. Page 3 17. Adding Toolbars to the Notification Area: You can add extra toolbars or buttons to the notification area. For example if you want to access any file on your desktop directly while you are in an application, like Word for example, use the following command: Right click the Start button. Select Properties/Toolbars and check Desktop. Now you can click on the double arrow of the Desktop button to select any file on the desktop without minimizing the screen. 18. Adding the Links button to the Notification area: The Links button in the Notification area allows you directly access your favorite internet web pages on a single mouse click in the Notification area of the taskbar. For example to create a Links button to the You tube Video Rita Hayworth “Stayin Alive” you must first set up the Links menu button in the Notification area and then copy to it as many web links as you wish. To insert the Links button in the Notification area right click the Start button and select Taskbar/Properties/Toolbars and check the Links check box. Notice now a Links button in the Notification area. To insert your favorite website link Google “YouTube Video Stayin Alive Rita Hayworth picture in margin” and drag the corresponding web address icon to the Links button. To play the video click on the double arrow of the links button and select the desired link. 19. Display Sites Visited: If you want to be able to view previously visited files that is, Websites, videos, photos, applications that you have looked at while you using your computer, right click the Task bar & select Properties. Then select Start Menu and check both Privacy check boxes. Notice now that every time you right click a task bar button you will have access to a previously visited file IF you have visited that site many times. 20. Snipping Tool: This tool lets the user take a picture of any screen area and paste the resulting area in any Office document like Word, Excel, etc. As an example let us use the Snip tool to capture the Home/Clipboard group of commands (see diagram on right) and any image on Yahoo web site and paste both them in a Word document. First open Word. Now click on the Snipping tool button on the task bar. If it is not there open it in the accessories folder from the Start menu All Programs. The screen becomes cloudy and a snipping window appears as follows . Click on the New button in the Snipping Tool window. Place cross hair symbol to upper left hand corner of the File tab and drag mouse down and to the right cover rest of picture. Release mouse. You now have copied the selected image to the clipboard. Right click mouse anywhere in the Word blank page and select Paste to display the image or use Ctrl-V to paste image. Now go to Yahoo.com and locate any picture on the webpage. Click on the Snipping tool on the taskbar and select New in the snipping Tool window. Capture any image in the Yahoo web page with the snip tool. Return to Word and paste picture by pressing Ctrl-V (Paste). Close the Snipping tool window and don’t save. If you want to snip another picture you will have to click on the New button again in the Snipping window. If you want to use a free hand snip to follow the contour of a picture click on the New button down arrow key and use the Freeform Snip button. Pinning Web sites to Task bar and Jump lists 21. To pin a website to the task bar drag the website icon from its address window to the taskbar. You can do the same for applications such as Word, Power Point, etc., by right clicking the Application icon and selecting Pin to Task bar. Normally it is not a good idea to pin a website or application programs to the Taskbar because of restricted space. A better idea is to use Links or Jumplists. Page 4 22. Jump lists: A jump list is a new powerful feature of Windows 7 that lets you jump to a “favorite” webpage or particular application document, video, photo etc., by simply right clicking task buttons on the taskbar (buttons like Internet explorer, Word, Excel, Media Player, etc.,) and then selecting the desired webpage or document from the button’s Pinned area. In the diagram shown below among the many task buttons on the taskbar are the Internet explorer, the Word, and Excel buttons. By right clicking for example the Excel button the user can transfer directly to the or AK Sales the Payroll 1 worksheets listed in the Pinned area. Likewise by right clicking the Internet Explorer button and Word button the user can transfer to any of the destinations displayed in the Pinned areas. Creating a Jump list: Open up Word. The Word task button is now displayed on the task bar. Proceed as follows: Drag any Word file icon you see in Documents, on the Desktop or anywhere else to the Word task button. Right click the Word task button and you will see that file entry in the Pinned area. Notice also below the Pinned area the message Pin this program to the taskbar or the message Unpin program from taskbar. That is, if when you turn on your computer you want to see Word already on your task bar then use the Pin option. To unpin any program from the taskbar right click taskbar icon and select the Unpin option To pin any website to the Internet Explorer button open any website and drag the corresponding web address to the IE taskbar button. If there is no IE button on the taskbar click on the Start button, click All Programs, right click the IE button and select Pin to Taskbar. Any entry in a jump list can be removed by right clicking the entry and select Remove from this list. On most systems you can drag any program file to the IE button and not just Web sites links. For all other taskbar buttons you can only pin files that correspond to the application, that is, sound files, videos for Windows Media Player, Word Explorer button on taskbar Right click button to display the Jump list corresponding to the IE taskbar button Excel button on taskbar Right click button to display the Jump list corresponding to the Excel taskbar button In this scenario the user can now pin Excel to the taskbar so that from now on, even when the computer is turned off, Excel can always be opened directly from the taskbar. Also in this scenario, the user can access any of the Excel entries in the Pinned area of the Excel jump list. documents for Word, Worksheets for Excel, Database files for Access, etc. Word button on taskbar Right click button to display the Jump list corresponding to the Word taskbar button In this scenario the user can now pin Word to the taskbar so that from now on, even when the computer is turned off, Word can always be opened directly from the taskbar. Also in this scenario, the user can access any of the Word entries in the Pinned area of the Word jump list. Page 5 Windows Explorer Project 1B (Text book Pages 28 – 47) Windows Explorer is the primary tool that you use to interact with Windows 7. It is basically a visual mouse driven tool that allows you to access/delete/copy/move/organize/classify documents, files (photos, videos, etc.) and view libraries stored anywhere on your system or on any devices attached to your computer system. Using the Windows explorer you can classify documents by creating folders and then organize your documents by moving them to different folders which you can then move around into different folders if necessary. Windows explorer is also a file processing system that lets you locate folders, files and character strings present in any document on your computer or on any device attached to your computer. For example you can locate any document in which the name Shakespeare is present. Explorer window To experience the ways in which you can use Windows Explorer to your advantage carry out the following tasks: 1. Insert flash drive in USB port on your computer/screen 2. Pin Windows Explorer to task bar. Windows explorer is found in All Programs/Accessories 3. Double click on the CGS 1570 icon on the Desktop of room 403 or if at home double click on any folder on your computer. You are now in the explorer window. The left pane is called the Navigation pane. The right pane is called the Contents pane and this pane contains all the files in CGS 1570. Files can be folders, single documents, pictures, sound files, etc. 4. To change the view of the Contents entries click on the Change your View button (underneath the Search box) & select List. Generally speaking, it is a better idea to display a Details view instead of the List view of the Explorer. Click on the Change your View button and select Details to see the difference (see diagram on right). 5. To experiment with a diversity of documents we will copy the folder named System 7 which is in the CGS 1570 folder to your flash drive. To do that drag the System 7 folder in the Contents pane of the Explorer window to your flash drive and release mouse button when mouse is over the flash drive name. In these lecture notes the name of the flash drive is USB. 6. Move your mouse close to the System 7 entry in the Navigation pane. Notice a hollow white arrow head to left of the System 7 entry in the navigation pane This arrow is called the Expand button. 7. Click on the Expand button to display all folders in the System 7 folder in the Navigation pane to see the inner folder structure as shown in the diagram in the margin. Now click on the Expand button of the Apps folder. As a result you get the folder structure shown in the margin. Notice that expanding folders in the Navigation pane does not change the contents of the Contents pane to the right of the Navigation pane. The only time the Contents pane will change is when you click on a different folder in the Navigation pane which will then display its own contents. Also note now the black arrow buttons to the left of System 7 and Apps folder. These buttons are called Collapse buttons and when clicked they no longer show their inner folders, that is, they have collapsed. Notice also that the Videos & the Music button do not have any Expand buttons which means that there are no folders in these two folders. 8. Now click (don’t double click) the Apps folder in the Navigation pane to see the files in that folder. Note the various files and folder displayed now in the Contents pane: Access, Excel, Word and Power point files as shown in margin. Also try to understand the addressing scheme displayed in the address bar of the Windows Explorer window . The last entry in that address will always be the address of the folder which contains all the files displayed in the Contents pane. In this case the Apps folder. Navigation pane . Expand button Collapse button Contents pane Page 6 In that address bar click on the down arrow key to the right of System 7 and then click on Music to display the contents of the Music folder. File Properties: Date Modified, Size, Tags, Author Entries, etc. 9. Column Headers: In the Contents pane depending on your Explorer setup you may notice various column header titles like Name, Date modified, and Type as shown in the diagram below. These are properties that give further information about the various files or documents listed in the Contents pane, for example the date the files was created, the size in bytes of the file, the Type of the file, etc. Sort button Column Headers If Headers like Name or Type are not displayed on your screen click on the Change your view button (see diagram in margin) and select Details. Then right click the Name Header to display a list of other possible Headers you might like to display as shown in the margin. Check the various Headers that are shown in the diagram on right (Name, Type & Date modified) to display these Headers in the Contents pane. To delete a column Header right click the Header for that column and uncheck the name of the Header. Amongst all column header properties, Tags can be very useful for future searching purposes. You can tag files with descriptive text, keywords or other special phrases so that if later on you have forgotten where you have stored a particular file Explorer can perform a Tag search to locate them. For example if you have been writing many term papers on Shakespeare you may want to tag those files with the name Shakespeare and then three months later search for all Word files with “Shakespeare” tags. In the following example we will display all file tags that are in the System 7 folder using only the Tags column. Proceed as follows: 10. Tags Column Header: In the Navigation pane click on the System 7 folder. In the Contents pane right click anywhere in the Header bar and check only the Tags check box. Note that two Word documents are tagged with System 7 and one with ribbon keywords (see diagram in margin). You can resize Header bars by dragging the right border of the bar. Modifying File Properties: Creating, Editing & Deleting Tags: File Preview Sometimes you may want to modify existing file properties like adding/deleting a Tag to a file, or changing an Author attribute, etc. At other times you may wish to preview the contents of a file without having to open the application such as viewing directly a Word document on the screen without having to open it. In the next problem we add a Tag to the Ribbon file: 11. Tag Editing: Click on the Apps folder in the Navigation pane. Select the Ribbon file in the Contents pane and make sure the Tag Header column is displayed. Click the Organize button above the Navigation pane, and move mouse to Layout and check the Details Pane and the Navigation pane entries(to make sure Navigation pane is displayed) if not already checked. The Details pane located at the bottom of the Explorer window provides information about the current Page 7 file and allows the user to add or edit Tag and Authors entries among many other entries (see diagram below). Click in the Add a Tag box to the right of the Tags: button in the Details pane, and type Tab entries in the Tags box. Then don’t forget to click on the Save button. Organize button Show the Preview pane Change View To preview file without having to open file Editing tags Details pane for file Ribbon 12. To preview any file without having to open the file click on a desired File entry and look at the corresponding view in the Preview Pane to the right of the Contents pane (such a file can be be a picture, a video – the video will actually play in the Preview pane or any other file). You can activate the Preview pane directly by clicking the Show the preview pane button next to the Change your view button (see diagram above). Experiment with the Ribbon file and other files in the Video folder. Sorting Entries in a Header column & Grouping Files 13. Sorting Column Headers: To sort any files in any of the Header columns like the Name column click anywhere in the Name Header bar or other column header to display an up & down arrow key in the middle of the Header bar as shown in the diagram in the margin. Click on either the up or down arrow key to sort the column of entries in ascending or descending order. You can then sort any other Header column the same way. Notice folders and single files occur in separate groups. 14. Grouping Files: You can group file entries by any column header. To do that you right click anywhere in the Explorer window and select Group By and select a particular column header. For example you can group file entries: A. By Type: All files are grouped by Application like Word, Excel, Power Point, etc. B. By Size: All files are grouped by Small size, Medium size, Large Files etc. C. By Name: All files are grouped by letter intervals like A thru D, E through L, etc. D. By Date Modified: All files are grouped by A long time Ago, Earlier, Today or by Calendar Column header button interval. 15. Restricting Files Displayed: You can display a specific class of files for any column Header by clicking on the right most arrow key of the corresponding Header bar () as shown in diagram in margin. For example you can display specific class of files in the: A. Name Header column: to only list files that start with A – H, I – P, R – to Z depending on the column of files that are displayed B. Type Header column: to only list Word, Power Point, MP3 files, Excel as shown in the margin C. Size Header column: to list only Tiny, Small, Medium, Large files D. Date Modified header column: To only list files in a Calendar interval you click on beginning date in the Calendar, then hold the Shift key and click on ending date. You can of course select Earlier, Today, a long time ago, etc. Page 8 Example If you would like to experiment with Grouping files and restricting files displayed in the Contents pane of the Windows explorer you need to have many files on hand. We are assuming that either you have access to the CGS 1570 files (room 403) or that you have copied the System 7 folder that is in the CGS 1570 folder to your flash drive so you can follow the instructions below. Otherwise you can just read the instructions below or practice with whatever files you have on your flash drive. Problem Statement: Given the list of files shown in the diagram below use Windows explorer commands to filter this list to just Power Point files whose filenames start with the letters Q thru Z whose creation date is the Calendar interval March 1 2012 to Dec 31 2012 3/1/11 -12/31/12 Power Point Q thru Z Type button Problem Solution: Carry out the following instructions: 1. To restrict list to Power Point files click on the Type button in the Type column header and check Power Point as shown in the margin. 2. To specify the Date Modified Calendar interval 3/1/2012 12/31/2012 click on the Date Modified button and navigate in calendar to Jan 3 of 2012, hold down the Shift key and navigate to and click Dec 31 2012. 3. To specify filenames that start with the letters Q thru Z click on the Name button and check Q thru Z as shown in diagram in margin. 4. To sort the filename entries in descending Size order click anywhere in the Size Header bar. Descending order Page 9 Information Searching You can use many different tools on your computer to search for information about: General information like looking for Recent Windows updates or defragmenting your disk, etc. using the Start Search Program and files How to do certain things or set up processes with the Windows Help & Support button Looking for specific information in a particular application like looking in a Word document for all paragraphs containing the name Shakespeare using the Find commands Looking for specific files on your computer or filenames that start with or contain specific characters, etc., using the Windows Explorer Search window. 16. The Start Search Window: This Search button using the Start button is used to look for any relevant information about your computer system from locating file names to how to take advantage of your computer’s features to looking for specific words in any document on your system. For example if you type “Windows update” you will be able to view your latest windows updates, if you type “mouse” you will find how to change mouse settings. If you type “defragment” you will be told how to defragment you disk. If you type “Backup” you will find out how to backup and restore your disk. You can also use this Search button to look up for any file property attributes like Tags, author entries, etc., that you have created for files. This Search window is used to locate any filename (document or folder) that is on your computer or on any devices attached to your computer like a CD, flash drive, external disk drives etc. As you type characters in the Search box corresponding entries will be listed in a search pane. You can use Search also to find words (or any character strings) found in any folders, documents or files saved on your computer system (desktop, C drive etc.). Example: Open Word from the desktop and type XYZ. Save document to desktop. Now search for XYZ. 17. Windows Explorer Search Window: This Search window basically provides the same service as the Start Search window. To locate any filename, tags or file attributes (Authors, etc.) use the Search box in the explorer window shown below. For example to find any filename containing the word “Ribbon” in the System 7 folder double click System 7 in the Contents pane and type Ribbon in the Search box and press Enter. As a result all filenames that include the characters Ribbon are now displayed. Click on the Close button of the Search box to return to regular view of the Contents pane. To delete the list of searched words in the search box move mouse on a particular entry (don’t click) and press the Delete key. To search for any word or text inside documents type the word in the Search button and THEN click on File contents button to search the documents. For example to search for “ribbon” type ribbon in the Search box and THEN click on File contents button. This search will search all documents for any documents displayed in the current Contents pane. Thus you can search for any documents in your flash drive or any documents on your computer system. Now search for the word “Tax" in any files in the Applications folder. To search just for tags like Onyx and margins tags anywhere on your computer system/flash drive or in any specific Contents pane and in the search box type for Tags: Onyx and Tags: Margins . This will search your entire disk or Content pane for any Onyx tagged document. If you do not specify Tags: and just type onyx explorer will list tags and any documents in which the word Tags reside. Page 10 File Processing: Copying and Moving files Across Storage Media In this section we will see how to create folders, move folders and single documents across different storage media, rename files, compress files etc., using the following sequence of tasks. 1. Open Word and type Dear Susan on 1st line and Need to talk to you about Kim and Henry on the 2nd line; click on the File tab and move to the Preview pane (2nd column in File window) and tag the document with keywords Susan, Kim and Henry. Use File/Save to save document to flash drive using the name 1Susan. 2. Delete all existing text in current Word document (Ctrl-A & Delete key) and type Dear Dr. Goodlife: What’s new? I am still well: Save document to flash drive using SAVE AS with name 1GoodLife and set tag property to “Heart” and Author property to “Green” (don’t forget to click on the Save button). Exit Word. 1Susan Dear Susan Need to talk to you about Kim and Henry Tags: Kim, Susan, Henry 1Goodlife Dear Dr. Goodlife What’s new? I am still well. Tag: Heart Author: Green 1Payroll 3. Open Excel and type the following data in the first six cells shown in the margin. After you have typed the Gross formula (=B1*B2) and pressed the Enter key notice that now the actual dollar value of Gross is displayed in cell B3. Change 50 in cell B1 to 17.5 and see what happens. Save the worksheet under the name 1Payroll. Tag the worksheet with the keyword Gross. Set Author property to Einstein (don’t forget to click on the Save button). Exit Excel. 4. Using the New Folder button in the Windows Explorer window create three folders on your flash drive with names 1Personal, 1Letters, 1Video and 1Excel as shown in the diagram in the margin. Sort entries in alphabetical order. 5. Move 1GoodLife & 1Payroll documents to the 1Personal folder. To do that hold the Ctrl key and click on both documents and drag both documents over the 1Personal folder and then release the mouse. Move 1Susan to 1Letters folder. If you have many other files on your flash drive only display those files starting with the number 1. Click on the pull-down menu of the Name column Header and check 0 – 9 to group to only those files that start with 1. 6. Move the 1Letters folder into the 1Personal folder to generate the folder structure displayed in the diagram in the margin. Tag: Gross Author: Einstein Page 11 7. Copy any two videos from the Sound/Video folder on the network to your 1Video folder. To access the network video folder close Windows explorer. From the desktop of room 416 double click CGS1570 concepts. Then double click the Sound folder in the Contents pane. Then double click the Video folder to display the Video files in the Contents pane. Now, in the Navigation pane expand your flash drive so you can see folder 1Video. Hold down the Ctrl key and click on any two video files in the Contents pane to select both files. Drag now both video files to the 1Video folder in the Navigation pane. This will copy the video files from the network to your flash drive. Actually you do not have to hold the Ctrl key when you copy data from one storage device to a different device. However if you want to copy files from one area of a storage device to another area of the same device (flash drive to same flash drive for example) you must hold the Ctrl key as you drag your mouse otherwise you will be moving the file instead of copying them. 8. Open Word and type Dear Aunt Ursula….How have you been doing? I am well.. Using File/Save As save document under the name 1Ursula in a new folder called 1Family which is inside the 1Letters folder. To do that proceed as follows: Use Save AS and select your flash drive. Double click 1Personal. Then double click 1Letters. Click on New Folder button above the Navigation pane. Type 1Family and press Enter. Double click the 1Family folder. In the Filename box type 1Ursula and click Save. Tag document Aunt. Exit Word. 9. Copy (don’t Move) the document 1Susan to the 1Video folder. To do that double click the 1Personal folder, then double click the 1Letters folder. In the navigation pane expand your flash drive so you see the 1Video folder (see diagram on right). Now drag 1Susan from the Contents pane to the 1Video folder while you hold down the Ctrl key to copy 1Susan. Otherwise without holding down the Ctrl key you would simply be moving the 1Susan file. 10. Move the 1Video folder to the 1Excel folder. To do that drag the 1Video folder in the Navigation pane to the 1Excel folder in the Navigation pane. Page 12 Snapping Computer Screens: Creating a Page Layout Problem Statement: To capture visually the Navigation pane contents of all folders created so far and to also display the contents of these folders in the Contents pane using the Snipping tool and Word create document similar to the one shown in the diagram below which consists of the following three Snip objects: • Picture 1 displays a hierarchy of all folders and subfolders currently on your flash drive in the explorer’s Navigation pane. Only folders whose names start with the number 1 are to be displayed. • Picture 2 displays the System address of the 1Personal folder ( ) MW @ 12 Doe ❷ Navigation pane ❸ Name, Authors & Tags columns Flash drive ❶ • Picture 3 displays the contents of the 1Personal folder with its two Authors and Tags property columns Problem Solution: Proceed as follows: 1. Open Word: Type your class time like MW @ xx or T TH@ xx followed by your name. 2. Open Windows Explorer and expand in the Navigation pane all folders and subfolders that start with the number 1 (see diagram 1), that is in the Name header column of the Contents pane click on the down arrow key and select 0-9 (see diagram in margin). 3. Open the Snip tool and snip the 5 folders in the Navigation pane (1) as shown in the margin. 4. Move to Word and use Ctrl –V to paste picture in the Word document. 5. Use the Snip tool to snip the address of the 1Personal and paste it as shown in diagram 2 above. 6. Delete any unwanted property columns in the Contents pane and right click the Name Header column to check to display just the Authors and Tags entries. 7. Snip the Name, Authors & Tags columns and place picture to the right of the first picture as shown in diagram 3 above. Emails and Compressed or Zipped Files Sometimes you may want to attach a folder of pictures/photos/documents to an Email that you want to send to a friend. This, of course, can be done inefficiently by attaching each item separately meaning many separate attachments. A simpler solution is to place all the items to be attached in a folder and then attach the folder itself to the email so that the person receiving the email can open the folder attachment and view all the files in the folder. Consider the following problem Problem Statement: Attach the following two files that are currently on your flash drive to an email that you will be sending to your own email account. Recall that 1Letters is itself a folder while 1Goodlife is a Word document. 1Letters 1Goodlife Problem Solution: To send both these files as one package (file) we will first place the folder 1Letters in a special pouch called a compressed folder or a zip folder i.e., a file with the extension name zip as shown in the margin (you can actually see a miniature zip drawn Zipped folder in Page 13 the folder icon). We will then place the 1Goodlife document into the zipped folder and then attach the zip folder to the email. Carry out the following instructions: 1. Display the 1Letters and 1Goodlife files on your flash drive in the Navigation pane 2. Right click 1Letters and select Send To/Compressed (Zipped) Folder. As a result you now have created a separate zipped folder called 1Letters.zip. If you do not see the extension name zip to the right of the zipped folder you can go to Tools in the windows Explorer window and then use Folder Options/View and uncheck the option Hide extensions for known file types. 3. Drag the file 1Goodlife to the zipped folder 1Letters.zip. When you drag the 1GoodLife folder you are actually copying the file into the zipped folder and not moving it. 4. Now that both the folder and the Word document are in the zipped folder and you can go to your email provider account and attach the zipped folder and send it as shown in the margin displaying an AOL email account. Displaying Simultaneously Explorer Windows of Folders & Subfolders In the diagram below let us assume your FLASH DRIVE contains an Apparel folder (see 1). The Apparel folder contains a Coats folder, a Dresses folder and a Purchases Word document (see 1). The Coats folder (see 2) contains a Winter Coats folder and a Receipts Word document. Sometimes you may want to display on your screen both explorer windows 1 and 2, one for the 1Apparels folder and its Contents pane (see 1) and another explorer window for the Coats folder and its Contents pane as shown in 2, that is, two explorer windows side by side which allows the user to move or copy files between the two windows. Given that these two windows explorer windows are displayed side by side, we are now able to, for example drag the Receipts document from window 2 to the Dresses folder in window 1 to either move or copy that file. To display Explorer window 2 make sure the Coats folder in window 1 is not selected and double click the Coats folder while holding the Ctrl key and then move the resulting window to the right of the other window. 1 Contents of the 1Apparel folder 2 Contents of the Coats folder