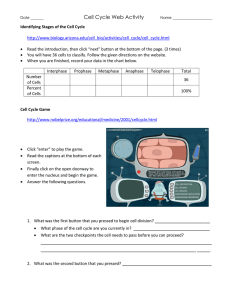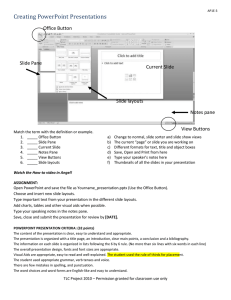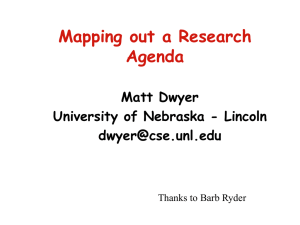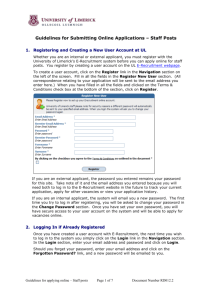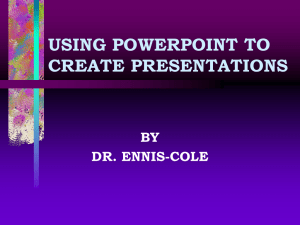adding your student email to your ipad
advertisement

Setting up your student email on the iPad Step 1. From your “Home Screen”, touch the “Settings” icon. Make sure you are connected to a wireless network. FSCJSTUDENT is the designated wireless network for students here at the college. Check your Wifi indicator in the upper left corner of your screen to confirm you are connected. If you are not connected, you won’t see the indicator and you’ll need to connect to a wireless network. Step 2. Touch “Mail, Contacts, Calendars” in the left bar and then touch “Add Account...” to the right. Step 3. Touch “Microsoft Exchange” in the right pane. Step 4. Add your college email address and password, the same credentials you use to access Blackboard and Connections. Press the blue “Next” button to proceed to the next step. Don’t worry about entering in the Domain information. Step 5. Occasionally, you may need to enter in the server, if so enter “ pod51000.outlook.com” into the box marked “Server.” Press the blue “Next” button to proceed to the next step. Step 6. Once added your screen will appear like this. Step 7. Press the blue “Next” button to proceed to save your newly added email account. Step 8. Here, your email will show up in you accounts. It is also on this pane, you can modify the characteristics of your mail accounts, like how many email messages you’d like to display and how much you like to preview.