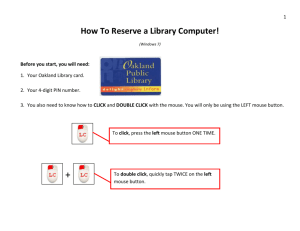Exploring Windows XP Brief
advertisement

Essentials Windows XP Brief Project One – Getting Started with Windows XP Professional Project 1 1 Project Objectives Wake and Log On to Windows XP. Practice with the Mouse on the Desktop. Change Your Mouse Settings. Change Your Recycle Bin Settings. Change your Folder Options. Change Your User’s Options. Log Off of Windows XP. Project 1 2 Waking and Logging On to Windows XP Depending on how your computer is configured, you will see the Windows Welcome screen. Select your name and enter your password. If your name does not appear, ask your instructor about the log on process. Project 1 3 Practicing with the Mouse on the Desktop Before you practice with the mouse, you need to be familiar with the following “bars”, which are some of the most commonly used on-screen items: Taskbar Title Bar Menu Bar Toolbar Address Bar Let’s look at these in a typical window. Project 1 4 Title Bar Toolbar Practicing with the Mouse on the Desktop Menu Bar Address Bar Taskbar Project 1 5 Practicing with the Mouse on the Desktop You should become familiar with the following terms, which are the most commonly-used mouse actions: Click – Press and release the left mouse button. This action is often used to select an object or to place a cursor in the intended location. Drag and drop – Press and hold the appropriate mouse button down (either the left or right button, depending on the intended action) while you drag (move) the object to another location, and release the mouse button. This action is typically used to move objects to another location. Double-click – Quickly press and release the left mouse button twice in succession. This action is usually used to execute an action, such as highlighting a word in a document. Project 1 6 Practicing with the Mouse on the Desktop You should become familiar with the following terms, which are the most commonly-used mouse actions: Triple-Click – Quickly press and release the left mouse button three times in succession. This action is usually used inside text to highlight a block of text, such as a paragraph. Right-Click – Press and release the right mouse button. This action is usually used to activate a context-sensitive menu, called a shortcut menu, that applies to the intended object. In addition to clicking on the Start button to open the Start menu, you can use the following keys: Windows Logo Key (WinKey) Simultaneously press the Ctrl and Esc keys Project 1 7 Changing Your Recycle Bin Settings If we Right-click on the Recycle Bin icon and slide down to Properties, the following appears: Why is it wise to leave these two checkboxes unchecked? Project 1 8 Changing Your Folder Options There are several ways of viewing folders. This ranges from icons representing files and folders: Project 1 9 Changing Your Folder Options to viewing additional details such as the size, type, and modification date: Project 1 10 Changing Your User’s Options There are two major types of user accounts: Probably what your account is. Whereas, a Computer Administrator Account is used to control and maintain systems on your computer. If you have your own personal computer, then you may have administrator privileges. Project 1 11 Logging Off of Windows XP When you are finished using your computer, there are a variety of ways of logging off. First you must decide if you are going to Log Off or Turn Off Computer: Project 1 12 Logging Off of Windows XP When logging off, you can switch users or log off: Project 1 13 Logging Off of Windows XP When turning off the computer, you can Hibernate (known as Stand By on laptops), Turn Off, or Restart: Project 1 14 What should you do? Learn by doing the hands-on lessons and the Skill Drill, Challenge, and Discovery Zone exercises at the end of the project. Read the project summary. Review the key terms. Take the Multiple Choice test at the end of the project. Project 1 15