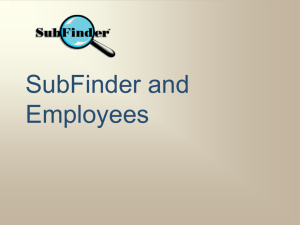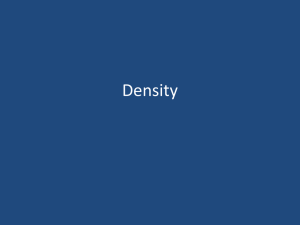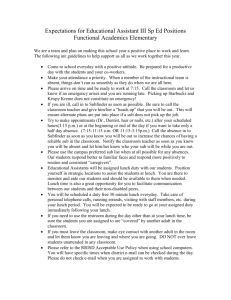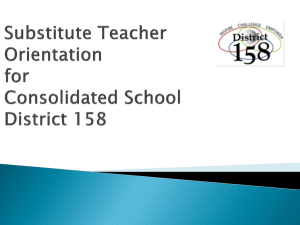Interactive Voice Response (IVR) Instruction Pamphlet
advertisement

Detroit Public Schools Division of Human Resources WHEN SUBFINDER CALLS YOU To Offer You a Job SubFinder will call and ask for your PIN followed by the pound sign (#), or press star (*) if you do not wish to receive any more calls during this calling period. SUBSTITUTE EMPLOYEE INSTRUCTIONS If you chose to enter your PIN, followed by the pound sign, SubFinder will describe an available job. To hear special instructions To hear the itinerant schedule To continue Press 1 Press 2 Press 5 Once you press 5 To accept the job To hear the job again To reject the job Press 1 Press 2 Press 9 If you press 1 to accept the job, SubFinder will play the job information again and give you a JOB NUMBER. You will be given some of these options as well: To hear special instructions To hear the itinerant schedule To hear directions to the site To continue Press 1 Press 2 Press 3 Press 5 If you press 2 or 3, the appropriate information will be provided. If you press 5, you will be given two options. To Access SubFinder Call 1-855-782-8518 or via internet at: https://detroit.subfinderonline.com If you need assistance, please contact DPS Service Desk at (313) 576-0100. Or email SubFinder Support @ subfindersupport@detroitk12.org You can call SubFinder to review current assignments, review available jobs, cancel a job, and review personal information. Remember, SubFinder only works from touch-tone telephones! TELEPHONE SHORTCUTS: Pressing 9 will take you back to the previous Menu. Pressing * will allow you to move to the next item when listening to a list of items, such as jobs. WHEN ACCEPTING A JOB, ALWAYS WAIT FOR THE JOB NUMBER BEFORE DISCONNECTING OR YOUR JOB ACCEPTANCE MAY NOT BE RECORDED. SUB2 – revised 11/12 V 7.0 To hear the job again To end this call Press 2 Press 9 If you press 9 to reject the job, SubFinder may ask for a reason for the rejection. After listening to the reasons provided, select the appropriate reason followed by the pound sign (#). SubFinder will repeat the reason. If correct If incorrect Press 1 Press 2 To Notify You of a Job Cancellation When a job has been canceled, SubFinder will call you with notification. You will hear “This is notification of a job cancellation”. Enter your PIN followed by the pound sign (#). SubFinder will play the information for the job that has been canceled, including the job number. To acknowledge the cancellation To hear the cancellation again Press 1 Press 2 WHEN YOU CALL SUBFINDER Press 9 You will hear the Pre-Register option only if your district chooses to use the Pre-Registration option and you have not yet pre-registered. MAIN MENU OPTION #1 TO REVIEW CURRENT ASSIGNMENTS From the Main Menu Press 1 SubFinder will play your next scheduled assignment followed by some, if not all, of the following options. To hear the special instructions To hear the itinerant schedule To hear directions to the site To continue Press 1 Press 2 Press 3 Press 5 If you press 5, you will be given these options. To hear the job details again To hear the next job To cancel this job To return to the Main Menu Press 2 Press 3 Press 4 Press 9 If you press 4, SubFinder may ask for a reason for the cancellation. After listening to the reasons provided, select the appropriate reason followed by the pound sign (#). SubFinder will repeat the reason. If correct If incorrect Press 1 Press 2 SubFinder will ask for confirmation of the cancellation. To confirm the cancellation Otherwise Press 1 Press 2 Press 3 Press 4 Press 5 Press 7 Press 3 Enter the JOB NUMBER followed by the pound sign (#). SubFinder will play the job information. To cancel this job To return to the Main Menu Press 1 Press 9 If you press 1 SubFinder may ask for a reason for the cancellation. After listening to the reasons provided, select the appropriate reason followed by the pound sign (#). SubFinder will repeat the reason. If correct If incorrect Press 1 Press 2 SubFinder will ask for confirmation of the cancellation. To confirm the cancellation Otherwise Press 1 Press 2 MAIN MENU OPTION #4 TO REPORT AN ABSENCE From the Main Menu Press 4 Enter the JOB NUMBER followed by the pound sign (#). SubFinder will play the job information. Press 2 Press 1 Press 2 Press 5 Once you press 5 To accept the job To decline the job To hear the job again To hear the next job To return to the Main Menu From the Main Menu Step 2: Enter the time the absence begins (HHMM) followed by the pound sign (#). If the absence begins at the start of the work day, press star (*). If you enter a specific time: For A.M. Press 1 For P.M. Press 2 SubFinder will describe an available job, if any exist, followed by one or more of the following options To hear special instructions To hear the itinerant schedule To continue MAIN MENU OPTION #3 TO CANCEL AN ASSIGNMENT Step 1: Enter the first date of the absence (MMDD) followed by the pound sign (#). To begin the absence today, press star (*). MAIN MENU OPTION #2 TO REVIEW AVAILABLE JOBS From the Main Menu If you press 4 SubFinder will describe the next available job, if any exist, followed by the same options described above. Press 1 Press 2 Press 1 Press 2 Press 3. Press 4 Press 9 If you press 1 SubFinder will repeat the job information, followed by the JOB NUMBER. YOUR MAIN MENU To Review Current Assignments To Review Available Jobs To Cancel an Assignment To Report an Absence To Review Personal Information To Pre-Register for the next school year To Leave the SubFinder System If you press 2 you are REJECTING this job. SubFinder will not offer you this job or call you on this job again. After you press 2 SubFinder will describe the next available job, if any exist, followed by the same options described above. Step 3: Enter the last date of the absence (MMDD) followed by the pound sign (#). For a single day absence, press star (*). Step 4: Enter the time the absence ends (HHMM) followed by the pound sign (#). If the absence ends at the end of the work day, press star (*). If you enter a specific time: For A.M. Press 1 For P.M. Press 2 SubFinder will repeat the date(s) and times of the absence. If correct If incorrect Press 1 Press 2 Step 5: SubFinder will play a list of absence reasons. Press the number of the appropriate reason followed by the pound sign (#). SubFinder will repeat the reason. If correct If incorrect Press 1 Press 2 GET THE REVISED JOB NUMBERS ALWAYS WAIT FOR THE REVISED JOB NUMBERS BEFORE DISCONNECTING OR THE ABSENCE MAY NOT BE RECORDED. MAIN MENU OPTION #5 TO REVIEW PERSONAL INFORMATION From the Main Menu Press 5 SubFinder will play the Personal Information Menu To review your phone number To review your name recording To review the days of the week you can work For the date range menu To hear your employee ID To return to the Main Menu Press 1 Press 2 Press 3 Press 4 Press 5 Press 9 (1) To Review Your Phone Number If you press 1 SubFinder will ask “Are you normally available to work on (day of the week)?” If yes Press 1 If no Press 2 For mornings only (6 am until 12 pm) Press 3 For afternoons only (12 pm until 6 pm) Press 4 To enter specific hours Press 5 Step 2: Enter the beginning time (HHMM) that you will be unavailable followed by the pound sign (#). If you will be unavailable from the start of the day, press star (*). If you enter a specific time: If you press 1, 2, 3, or 4 SubFinder will repeat the schedule that applies to your choice. Step 3: Enter the last date that you will be unavailable (MMDD) followed by the pound sign (#). If you will be unavailable for only a single day, press star (*). If you would like to change your availability Press 1 To use this schedule for another day of the week Press 2 To return to the previous menu Press 9 If you press 5 for Special Hours: Step 1: Enter the earliest time (HHMM) that you will be available followed by the pound sign (#). If you will be available from the start of the day, press star (*). If you enter a specific time: SubFinder will play your phone number. If your phone number is correct To change your phone number Press 1 Press 2 If you press 2, enter the area code and phone number followed by the pound sign (#). SubFinder will repeat the number. If your phone number is correct To change your phone number Press 1 Press 2 (2) To Review Your Name Recording SubFinder will play your name as it is recorded. If your name is recorded correctly To re-record your name Press 1 Press 2 If you press 2, record your name after the tone. When you are finished, press the pound sign (#). SubFinder will repeat your name. If correct If incorrect Press 1 Press 2 (3) To Review the Days of the Week You Can Work To review your availability for Sunday Monday Tuesday Wednesday Thursday Friday Saturday To return to the Main Menu Press 1 Press 2 Press 3 Press 4 Press 5 Press 6 Press 7 Press 9 After choosing a day, that day’s availability will be played. If you would like to change your availability Press 1 To use this schedule for another day of Press 2 the week To return to the previous menu Press 9 SUB2 – revised 11/12 V 7.0 For A.M. For P.M. Press 1 Press 2 Step 2: Enter the latest time (HHMM) that you will be available followed by the pound sign (#). If you will be available until the end of the day press star (*). If you enter a specific time: For A.M. For P.M. Press 1 Press 2 Step 3: Enter the minimum number of hours that you are willing to work during this period followed by the pound sign (#). If you have no preference, press star (*). Step 4: Enter the maximum number of hours that you are willing to work during this period followed by the pound sign (#). If you have no preference, press star (*). SubFinder will repeat the schedule you entered. If you would like to change your availability Press 1 To use this schedule for another day of the week Press 2 To return to the previous menu Press 9 (4) For the Date Range Menu To add an UNAVAILABLE date range To add a DO NOT DISTURB date range To review a date range To return to the Main Menu Press 1 Press 2 Press 3 Press 9 (1) To Add an Unavailable Date Range Step 1: Enter the first date that you will be unavailable (MMDD) followed by the pound sign (#). If you will be unavailable beginning today, press star (*). For A.M. For P.M. Press 1 Press 2 Step 4: Enter the time (HHMM) that you will be available again, followed by the pound sign (3). If you will be unavailable through the end of the day, press star (*). If you enter a specific time: For A.M. For P.M. Press 1 Press 2 Substitute Finder will repeat your unavailable date range. If correct If incorrect Press 1 Press 2 If you press 1 SubFinder will respond “To continue receiving calls during this period, press 1, otherwise press 2.” Pressing 2 will add a Do Not Disturb to the date range as well. (2) To Add a Do Not Disturb Date Range Step 1: Enter the first date (MMDD) that you don’t want to be called followed by the pound sign (#). If you don’t want to be called starting today, press star (*). Step 2: Enter the beginning time (HHMM) that you don’t want to be called followed by the pound sign (#). If you don’t want to be called from the start of the day, press star (*). If you enter a specific time: For A.M. For P.M. Press 1 Press 2 Step 3: Enter the last date (MMDD) that you don’t want to be called followed by the pound sign (#). If you don’t want to be called for only a single day, press star (*). Step 4: Enter the time (HHMM) that you wish to receive calls again, followed by the pound sign (#). If you don’t want to be called until the end of the day, press star (*). If you enter a specific time: For A.M. For P.M. Press 1 Press 2 SubFinder will repeat the Do Not Disturb date range. If correct If incorrect Press 1 Press 2 (3) To Review a Date Range SubFinder will play your most current date range, if any exist. To hear the date range again To hear the next date range To remove the date range To return to the Main Menu Press 2 Press 3 Press 4 Press 9 If you press 4, SubFinder will ask for confirmation. If you are sure you want to remove this date range Press 1 Otherwise Press 2 (5) To Hear Your Employee ID SubFinder will play your SubFinder–assigned ID number. This number is used only when/if someone needs to request you for, or assign you to, a particular absence. You DO NOT use this number to identify yourself when you call SubFinder.