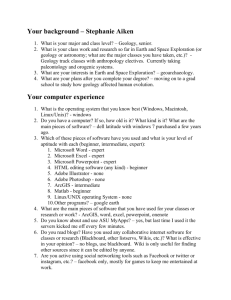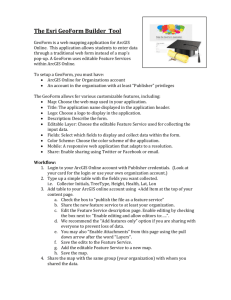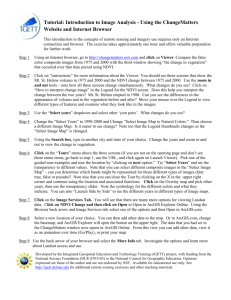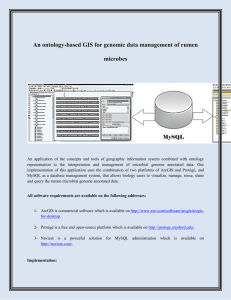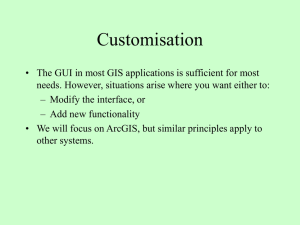You've now finished your first ArcGIS Online map. In this
advertisement

ArcGIS Online Demo
ArcGIS Online is a web-based mapping platform that supports the larger ArcGIS platform. Users can
browse data on ArcGIS Online, author web maps with their own data, and create robust mapping
applications with a variety of built-in functionality.
1. Download workshop data
For this demo, we’ll use a scrubbed CSV file with 999 patient locations throughout Southern California.
You can download the CSV file online.
Enter www.esriurl.com/agoldemo into a web browser to download the file. You may get a warning
about the file type. Click through to get to the file.
2. Explore workshop data
Open the file you just downloaded. There are 999 records with information about each patient. Data
varies from charges for each patient, to demographic information such as age and race. Two location
elements, lat/long and ZIP Code, are also included. When you’re done, save the file to your Desktop.
3. Sign in to ArcGIS Online
Navigate to the ArcGIS Online homepage, www.arcgis.com. ArcGIS Online supports both free personal
accounts and subscription-based organizational accounts. For this demo, we’ll use a free personal
account that has been pre-established for you.
Click the Sign In button in the upper right to log-in.
On the resulting Sign In page, enter a username and password. For this demo, you can use a login
ranging from workshop2 to workshop20. The password is the same as the user name for each account.
To login as workshop5, enter workshop5 as the username and password and click “Sign In.”
4. My Content
Once you’ve logged into ArcGIS Online, you’re brought to the ArcGIS Online homepage that shows
featured content. You can browse available data by clicking ”GALLERY”, starting making a map by
clicking ”MAP”, explore groups by clicking ”GROUPS”, or see any content you’ve already created by
clicking ”MY CONTENT”. Click the “MY CONTENT” button.
My Content shows which data or maps you’ve already created in your account. For this demo, “My
Content” should be empty. If there is data present, simply ignore it.
5. Make a map
Click either “Create Map” or “Map” to open the map interface. You should see something like this:
Take a few minutes to explore the interface. The “Details” tab is where you will do most of the work in
terms of adjusting how your data displays. When you add data, the “Content” tab will become active
and the “Legend” tab will show you which data has been added to your web map.
The “Add” button is the mechanism for adding data your map. You can add data from ArcGIS Online,
data from your computer, data you’ve already published to ArcGIS Online, and even web services that
have already been published on the Internet. You’ll see how to do this in the next step.
Click the Basemap tab to see which basemaps are included by default in ArcGIS Online. For this demo,
we’ll start with the Topographic basemap (the default map), but feel free to investigate the different
basemaps and think about when you might want to use each one.
Across the top bar of the application are additional tools you can use in the creation of your map.
6. Add the patient data to your map
Click the “Add” button on the top bar and click “Add Layer from File.” ArcGIS Online lets you add
several different data types including GPX files, zipped shapefiles, and CSV files.
In the resulting dialog, click “Choose File” and browse to your Desktop. Double-click “Patients.csv”
and then click “Import Layer.”
The CSV file had a defined “Latitude” and “Longitude” field, so ArcGIS Online reads the locations from
these columns and instantly maps your data. If your CSV file had address data or had location data
stored in a field with a different name, ArcGIS Online would have asked you which fields in your data
should be used to map each feature.
When you add a new dataset to ArcGIS Online, ArcGIS Online will read your data and recommend a
symbolization style based on your dataset. In this case, the software has read the dataset and
recommends a graduated symbol map based on the Charges field. You do not have to use this style, but
the idea is to give you a better starting point for creating engaging maps based on the specific story your
data is telling. After importing your patient data, your map should look something like this.
7. Explore symbolization options
ArcGIS Online provides several default styling options for your data. It will also read your data and
recommend styles based on the type of field you’re mapping against. By default, ArcGIS Online will
search for a quantitative field (i.e. numerical) in your data and present styling options based on that
field. The Change Style dialog should still be open from when you uploaded your patient data and should
look like this.
You can hover over each of the different styling options for an explanation of each style and sample use
cases. You can also click “Select” on a style to see how it would change your data.
Click the “Select” button on “Counts and Amounts (Color)” to see how your data would look with this
style.
Click through the rest of the styles to see how the map changes based on the selected style.
ArcGIS Online presents style options based on the type of field you’ve selected under “Choose an
attribute to show”. Since the patient dataset had a quantitative field, ArcGIS Online presented styles
that are optimized for numeric data. If you select a qualitative field (e.g. categorical data), ArcGIS Online
will present different styles.
Click the dropdown under “Choose an attribute to show” and select “Age Text.”
Since the “Age Text” field is categorical, ArcGIS Online recommends “Types (Unique symbols)”. Since
we’re interested in hospital charges, we’ll change the field back to Charges.
Click the dropdown under “Choose an attribute to show” and select “Charges.”Click the “Options”
button on “Counts and Amounts (Size)”.
ArcGIS Online provides a histogram of the data to show you the range of the attribute you’re displaying.
You can click and drag the handles to define the upper and lower ends of the range, or you can click on
one of the existing minimum and maximum values to enter a specific range. You can also quickly see the
average value for this data by hovering over the 𝑋̅ symbol.
Click the “Symbols” button to view the symbolization options for this style.
You can change the color and transparency of the existing symbol (graduated orange circles), add an
image to use as a symbol, or use one of the hundreds of the other default symbols included in ArcGIS
Online.
On the “Shape” dialog, click the dropdown next to “Shapes” to see the other standard symbol sets
included with ArcGIS Online.
In addition to standard symbols, you can also upload your own image to be used as a symbol. If you
want to use a basic vector symbol, you can also define the fill and outline colors of the symbol using hex
colors.
Click the “Fill” and “Outline” tabs to view the options for defining your own color.
Now that you’ve seen some of the symbolization options available in ArcGIS Online, we’ll move forward
with symbolizing the Patients dataset by Charges.
Click “Cancel” to close the Symbols dialog.
8. Symbolize Patients by Charges
For this dataset, symbolizing the data by size makes a lot of intuitive sense. However, we can customize
the symbols to refine the default Counts and Amounts (Size) style.
Scroll down the “Change Style” dialog to find the “Size” options. Enter “10” in the “Min” and “40” in
the Max.
By default, ArcGIS Online sets the range of your data to the min and max of the data. In looking at the
histogram, though, it’s clear that current max of “62,497” is too high. Let’s change this to something
more reasonable.
Scroll up to the histogram. Either click and drag the handle at the top of the max to lower it to
“20,000” or click in the existing max value area and enter “20,000”.
Any time you make changes on the left side, the map updates in real-time on the right.
By default, ArcGIS Online uses continuous classification when you select “Count and Amounts” (both
size and color). If you want to use discrete classes for your data instead, you can click the “Classify Data”
button to see your classification options. In this case, we’ll move forward with the continuous
classification scheme.
Since we’re mapping charges, let’s change the graduated symbol from orange to green.
Click “Symbols” to open the Symbols dialog. Click “Fill” and select one of the green swatches.
Click “OK” to close the Symbols dialog.
At this point, the map looks pretty good. Let’s move ahead to some fine-tuning.
Click “OK” on the Change Symbols panel to return to the Select Style panel. Click “Done” at the
bottom to close the panel. At this point, your map should look something like this.
9. Save your map
With a basic map now created, click the “Save” button on the top bar to save your map.
On the resulting dialog, enter a descriptive title for your map. The tags and summary section will help
other users find your map in ArcGIS Online and will sometimes be displayed in the legend area of your
map (depending on how you configure it).
When you’re finished, click “Save Map.”
10.
Update your basemap
Between the basemap and the green color with the symbols, the data is a little muted by the basemap.
We update the basemap to better highlight the data.
Click the “Basemap” button and select “Dark Gray Canvas,” the first map in the first row.
Both the Dark Gray Canvas and Light Gray Canvas basemaps are designed to help your data stand out on
a map, while still providing enough geographic context for viewers.
The map should now appear like this:
Save your map again.
11.
Create meaningful pop-ups for your map
Now that the map is in better shape, it’s a good idea to create meaningful pop-ups for your data. If you
click a feature now, you get a table showing all of the information for each feature. Depending on the
goal of your map, you may or may not want to expose all of this information. ArcGIS Online lets you
present pop-up data in several ways that can best represent your data.
Click the arrow next to “Patients” in the Content window and click “Configure Pop-up.”
By default, ArcGIS Online configures your pop-up as a list of field attributes, which you’ve already seen.
You can also set your pop-up to only show information from one field in your data, use a custom popup, or eliminate pop-ups altogether. You can also add images or interactive charts to your pop-ups using
the “Pop-up Media” options. You can also enter a title for your pop-up, but since we don’t have patient
names, we’ll leave this blank for now.
Click “Configure Attributes” to open the Configure Attributes dialog.
The Configure Attributes dialog lets you control how your data is formatted when it is added to a pop-up
and lets you control attribute visibility and display order when displaying a list of field attributes in your
pop-ups.
The Display check box lets you toggle whether a piece of information will display in your pop-up or not.
The Field Alias box lets you define a better label to be used in your pop-up (i.e. changing Main_Lang to
Language Spoken makes that field more readily understandable). You can re-order data in your pop-ups
by using the up and down arrows on the right side, and if your data is numeric, you can set the number
of decimals to include and whether or not to use a 1000 spearator.
For this demo, we’ll use a custom attribute display. Click “Cancel” and then click the dropdown next to
“Display” and select “A custom attribute display.”
A custom attribute display lets you author your own narrative for each pop-up. You can pipe-in
information from any field in your data and apply basic text formatting to your pop-up.
Click the green “Configure” button to open the Custom Attribute Display dialog.
You’re presented with a basic text editor that lets you write your own custom pop-up. Since the map
we’re creating shows hospital charges, we want to make sure we highlight that information in the popup.
In the Custom Attribute Display box, click the + button (Add Field Name) to see which fields in your
data you can add to your pop-up. Click “Charges” to add that field to your window.
{Charges} now displays in your window. Any time you reference a field from your data in your attribute
display, it is displayed between brackets {}.
Click in front of {Charges} and enter the following text:
This patient was charged $ {Charges}.
Your window should look like this:
You could add more information to your pop-up if you’d like, but for this demo, we’ll stop here. Click
“OK” to accept the changes to the Custom Attribute Display and click “SAVE POP-UP” on the Pop-up
Properties pane to apply the pop-ups to your map.
Now click any feature on your map. You should see a pop-up that looks something like this:
Save your map again.
12.
Add supporting data to your map from ArcGIS Online
Now that the data is symbolized and pop-ups have been defined, we could share the map as-is. But
wouldn’t the map be more interesting if we knew where the hospitals were? It might help explain some
of the clustering we see with the data.
ArcGIS Online is essentially a vast content management system for geographic data. Thousands of users
are uploading their own data and creating their own maps, many of which you can use in your own
work.
Click the “Add” button on the top bar and click “Search for Layers.”
The Search for Layers dialog lets you search a variety of sources for data. You can search against your
own account, search for layers on ArcGIS Online, or even search through a GIS server or other resource
out on the Internet. For this demo, we’ll search ArcGIS Online to see if we can find any hospital data.
Click in the “Find” box and type “hospital.” Click “Go.”
The search window shows all the results that match your search criteria. You can click on an item’s title
to open a pop-up with more information about that item.
Click “HHS Health Resources Locations” at the top of the list to open the pop-up for this item.
This data looks promising. Click “Add to map” in the pop-up to add this data to your map.
When the layer adds to your map, you should see something like this:
Your map is almost done. We’ll make a few final tweaks to better showcase an area of interest and
make some adjusts to the legend before we share the map.
Click “Done Adding Layers” and save the map.
13.
Make final adjustments to your map
At the full extent of the map, it’s a little difficult to make much sense of what’s going on. The HHS Health
Resources Locations layer is a little over-powering as well, and the legend for the map right now isn’t as
clear as it could be. With a few final changes, this map will be ready for publication.
You can zoom in/zoom out of the map using the slider controls in the upper left portion of the map. You
can also use your mouse wheel or hold Shift and drag a box around an area to zoom in. You can pan the
map by clicking and dragging in one direction or another.
Zoom into the cluster of points near the center of the map. Zoom and pan until the cluster of points
below around the Corona Regional Medical Center become visible.
This area has a diverse cluster of points that make for a great initial extent of the map. Save the map to
preserve this extent.
The layer with the hospitals is still a little strong. Click the arrow next to “HHS Health Resources
Locations” and click “Transparency.” Click the slider to experiment with different transparencies and
settle on a transparency level you like. Click away from the box when you’re finished.
That takes care of two of the three outstanding items. Let’s now fix the legend.
Click the “Legend” tab to see the current legend for the map. The current legend is OK, but could easily
be improved.
Click the “Content” tab and click the arrow next to “HHS Health Resources Locations.” Click “Rename”
to open the Rename dialog.
“HHS Health Resources Locations” is a mouthful. Change the text to Hospitals and Clinics and click OK
to update the display name for the layer.
Save the map.
14.
Share the map
At this point, he map is now ready to be shared. It tells an interesting story in a clear way and has welldefined labels, colors, and pop-ups. To let other people see this map, or to embed it in a website, you’ll
need to share it.
Click the “Share” button next to “Save” to open the Share dialog. Click the button next to “Everyone
(public).”
When you click “Everyone,” the rest of the dialog becomes active. There are now buttons available to
either embed the map in a website or make a web application. ArcGIS Online has a variety of hosted
web applications available by default that will apply some additional visual elements and functions to
your map, depending on the content of your map. For this demo, we’ll focus mainly on embedding your
map in a website.
Click “Embed in Website” to see explore your options for embed.
In the upper portion of the Embed in Website dialog, you’ll see the HTML code to embed this particular
app in your website. As you click the various options beneath the code, the code will update to reflect
these changes.
You can choose a variety of pre-defined sizes for your map or enter a custom size.
Select “Medium 500 x 400.”
You can also enable a variety of map controls that will show up with your map. If you don’t select any
items, your map will display alone in the embedded window. To some people, this might just look like an
image, and not a live, interactive map. Although you’re free to choose the specific options you want to
enable, we recommend ALWAYS including the zoom control scale bar, and legend.
Click the radio box next to “Show zoom control,” “Show scale bar,” and “Show legend.”
You can also automatically generate a link to a bigger version of your map. In this case, leave “View
Larger Map” checked by default. Your window should now look like this:
If you’re happy with your selections, copy the HTML code and click Close. Save the map.
CONGRATULATIONS!
You’ve now finished your first ArcGIS Online map. In this tutorial, you’ve seen how to take data from
your desktop and map it in a meaningful way in ArcGIS Online. While we’ve only covered some of the
very basic things you can do with ArcGIS Online, you should now have enough of a foundation to move
forward with your own maps.
We recommend creating your own ArcGIS Online account for your future work. You can create a free
account here: https://www.arcgis.com/home/createaccount.html
As you get more comfortable with ArcGIS Online, you may want to experiment with some of the web
apps available with ArcGIS Online. You can either use one of the hosted apps, or check out the robust
Storytelling apps that add additional text and multimedia elements to your apps. You can learn more
about story maps here: http://storymaps.arcgis.com/en/
If you have additional questions, please don’t hesitate to reach out to us at newsmaps@esri.com.