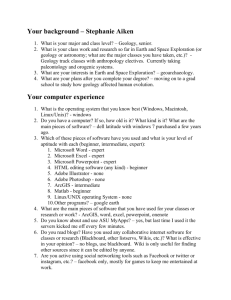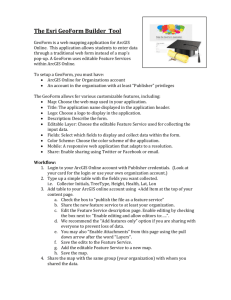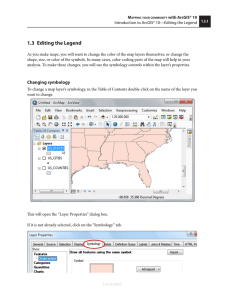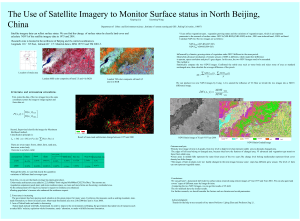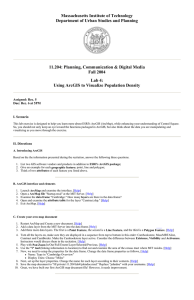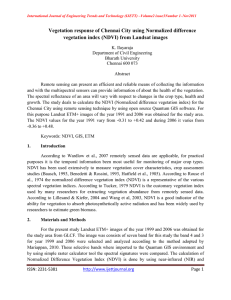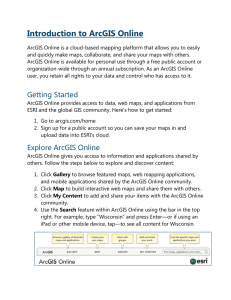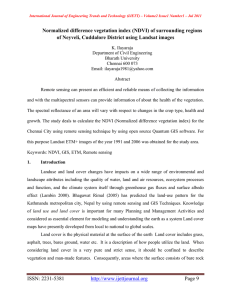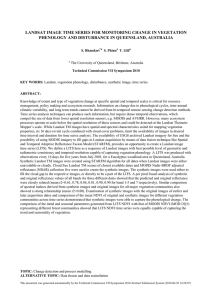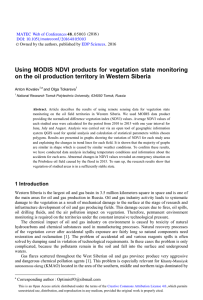Tutorial: Introduction to Image Analysis
advertisement

Tutorial: Introduction to Image Analysis - Using the ChangeMatters Website and Internet Browser This introduction to the concepts of remote sensing and imagery use requires only an Internet connection and browser. The exercise takes approximately one hour and offers valuable preparation for further work. Step 1 Using an Internet browser, go to http://changematters.esri.com and click on Viewer. Compare the false color composite images from 1975 and 2000 with the third window showing “the change in vegetation” that occurred over that time period using NDVI. Step 2 Click on “instructions” for more information about the Viewer. You should see three screens that show the Mt. St. Helens volcano in 1975 and 2000 and the NDVI change between 1975 and 2000. Use the zoom in and out tools – note how all three screens change simultaneously. What changes do you see? Click on “How to interpret change image” in the Legend for the NDVI screen. Does this help you interpret the change between the two years? Mt. St. Helens erupted in 1980. Can you see the differences in the appearance of volcano and in the vegetation before and after? Move your mouse over the Legend to view different types of features and examine what they look like in the images. Step 3 Use the “Select years” dropdown and select other ‘year pairs’. What changes do you see? Step 4 Change the “Select Years” to 1990-2000 and Change “Select Image Map to Natural Colors.” Then choose a different Image Map. Is it easier to see change? Note too that the Legend thumbnails changes as the “Select Image Map” is changed. Step 5 Using the Search box, type in another city and state of your choice. Change the years and zoom in and out to view the change in vegetation. Step 6 Click on the “Tours” menu above the three screens (if you are not on the opening page and don’t see those menu items, go back to step 1, use the URL, and click again on Launch Viewer). Pick one of the guided tour examples and tour the location by “clicking on next option.” Try “Select Years” and set the transparency to different values. Note that you can select different composite images in the “Select Image Map” – can you determine which bands might be represented for those different types of images (hint: true, false or pseudo)? Note also that you can close the Tour by clicking on the X in the upper right corner and continue using the location and associated functions. Click on the Overlay map and pick other years, then use the transparency slider. Note the symbology for the different colors and what they indicate. You can also “Launch Side by Side” to see the different years in different types of Image maps. Step 7 Click on the Image Services Tab. You will see that there are many more options for viewing Landsat data. Click on NDVI Change and then click on Open to Open in ArcGIS Explorer Online. Using the Browser back arrow and Image Services tab, select one of the options and then Open in ArcGIS.com. Step 8 Select a new location of your choice. You can then add other data to the map. Or in ArcGIS.com, change the basemap, and ArcGIS Explorer will open the button on the upper right. The data that you had set in the ChangeMatters window now opens in ArcGIS Online. From this view you can add other data, view it as an animation over time (Go/Play), or print your map. Step 9 Use the back arrow of your browser and select the More Info tab. Investigate the options and learn more about Landsat access and use. Developed by the Integrated Geospatial Education and Technology Training (iGETT) project, with funding from the National Science Foundation (DUE-0703185) to the National Council for Geographic Education. Opinions expressed are those of the author and are not endorsed by NSF. Available for educational use only. See http://igett.delmar.edu for additional remote sensing exercises and other teaching materials.