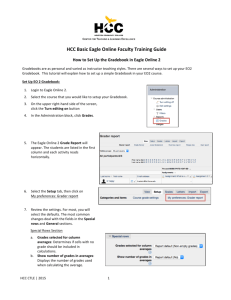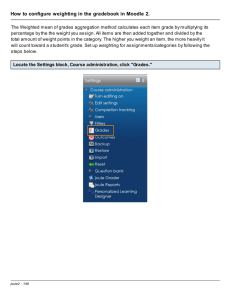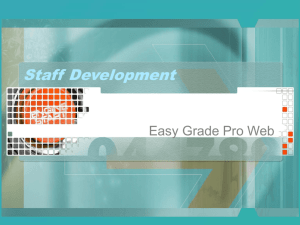Haiku Gradebook Tutorial
advertisement

Gradebook Resources: https://cusd.haikulearning.com/Melody.Jen sen/haikutraining/ Gradebook page on the left side of the website Class Settings – Important! Setting Up A Gradebook 1. To create a Gradebook, click on the Assess Tab from inside your class, and then click on the Gradebook link (directly underneath). 2. A drop-down menu will appear with any existing gradebooks listed first (if any) and an Add Gradebook button. Gradebook Settings You are asked to what decimal you would like to round your grades (one decimal, two decimals, or strictly whole numbers) and how you would like your grade subtotal displayed (by percent, letter grade, or both). Gradebook Categories Gradebook Categories allow you to create groupings within your gradebook, such as "homework," "tests," "projects," etc. 1. Assess Tab Grades __> Manage Gradebook Gradebook Settings 2. Make sure you select “Use Gradebook Categories” 3. Manage Gradebook Tab Manage Categories 4. You can choose whether or not you want to “weight” the categories Grade Notation Set • Select Create New and create your own grading scale on the next window to pop up. • If you choose to create your own grading scale, you may name your Notation Set and then set the Notation, what a given percentage translates to in terms of notation, and what specific percentage the gradebook should translate any grades entered into the Gradebook in Notation form. Special Score Notation Set • Special scores are used to notate gradebook entries such as Excused, Inexcused or Incomplete. • These notations are used to award 'no credit', 'full credit' or to ignore the entry in the final grade calculation. Viewing Student Grade Summaries 1. 2. 3. 4. Click Assess Click Grades Choose Gradebook Click Manage Class 5. Click View as student – You can then choose students you want to see 6. Select All Grades option 7. Click Print Publishing and Printing Progress Reports • Assess tab Reports tab Progress Reports • Generating reports this way (as opposed to following the directions in the previous slide) will allow for the inclusion of grading category averages Printing the Gradebook • Assess tab Grades tab Manage Gradebook Print Transferring Students from one Gradebook to another 1. Click manage class 2. Click roster 3. Go to current section the student is in 4. Find the student and click manage then click Edit Student (student’s first name appears) 5. Click the section you want them in and it transfers all their grades! Hiding Students from the Roster • Select manage class, and then open the roster • Select the Manage tab next to the student you are going to block from the class and select “Remove from roster” • Once again, select Manage Class, and then open the Roster • Open the Manage Roster menu and click on Roster Settings for more options. • Once you have opened the Roster Settings area, check the box marked "Hide disabled students." Hiding Students from the Roster • Students who are removed from the roster will also be hidden from most areas of your class such as the Roster, Gradebook, and Attendance features, the Inbox recipients list, and the Dropbox. Removed students should not receive Notifications from the class in which they are removed. • Where did all of their data go? Why can't I just delete my removed students? – In the interest of preventing the accidental loss of important student information, Haiku no longer allows Teachers or Administrators to completely delete users with data from the Roster of a class. Once a user is removed from the roster, it seems like their data has disappeared, but it has not been deleted. You can re-enable a removed student at any time by unchecking the "Hide disabled students" option. The student will reappear in your Gradebook, Inbox recipients list, etc. All of their data should be repopulated. • Please note: In order to maintain the integrity of Wikiprojects and Discussions, student work submitted to those areas of a class will not be hidden when the student is removed from the Roster. Publishing Grades • By default all grades are not visible to student until you publish it. • You have to publish each entry and the subtotal to make them visible to student. • If the published subtotal is different than the Subtotal, it means not all gradebook entries have been published. Extra Credit • Select the checkbox "Make this an extra credit assignment" – You can find this checkbox on any grade-able item (assignments, assessments, discussions and miscellaneous items) – You can then specify a total number possible, but if the user gets zero points then there is no penalty. If they do get points those points get added to their total score for the category. Options when viewing the Gradebook • Assignments in different categories appear in different colors in the gradebook • You can view all assignments in the gradebook, or you can view specific categories Sorting Gradebook Entries • Select the sorting tab – Located at the top of the gradebook, to the left of the Manage Gradebook Tab Gradebook Autofill • Autofill grades for an assignment Great features of the Haiku Gradebook • You can choose when to “publish” individual gradebook entries for students viewing • Students see their grade as soon as they log in to Haiku • Teachers can include comments with a student’s individual assignment grade (either comments for the student to see, or comments that only the teacher can see) • The Gradebook is fully integrated with Assessments, Assignments, and Discussions, so you only need to enter grades once. Even enter grades and your comments within those tools, and Haiku will record the info in your gradebook. Current Limitations with the Haiku Gradebook • Ability to view the class average for individual assignments • Ability to select and print individual grade reports for multiple students at once (you have to view and print each grade summary individually) – Planned • Ability to curve assignments – Planned