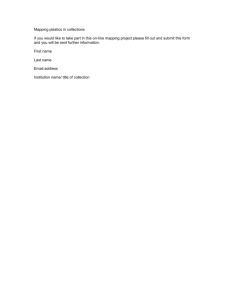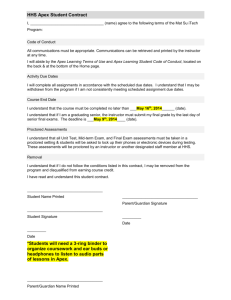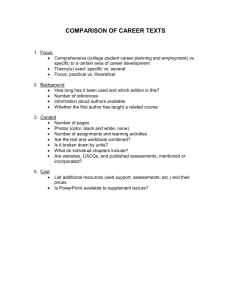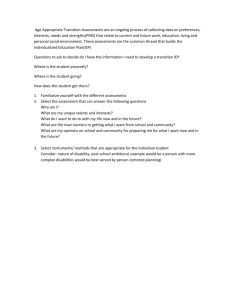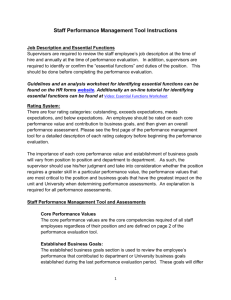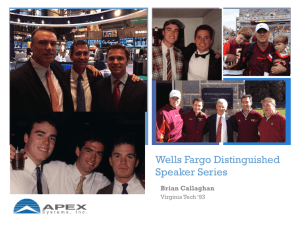On-Line Assessments

Online Assessments in Apex
On-Line Assessments
Apex has a built-in assessment tool, where you can build a test or a quiz that users take directly in the learning management system.
*Note: This tool is in addition to, or instead of, the testing capabilities that we already have. So if you don’t like this tool, you can continue building tests inside a lesson, using Captivate or Articulate.
Benefits of On-Line Assessments:
Item Analysis : You can run a report in Apex that tells you how many people missed each question, and other statistics that allow you to analyze the effectiveness and validity of each test question. You can also capture the text of short-answer responses.
Flexibility: When the test is separate from the lesson, you have more options when it comes to how to administer the test.
Possible uses of On-Line Assessments:
Pre-tests to evaluate users’ knowledge of a subject before taking a lesson about it;
Testing out of a lesson (if users show mastery of the content by passing the test, they don’t have to take the lesson);
A “ combined post-test
” that evaluates learning after the user takes a series of short lessons about a related subjects;
A post-test for a lesson where you need to produce a detailed report on the results .
Surveys .
Course Evaluations .
Drawbacks of On-Line Assessments
Only 4 types of questions: Multiple Choice , Multiple Response , True/False , or Short Answer .
The system doesn’t validate the answers to the Short Answer questions.
When they type a text answer, the system doesn’t check whether they entered the correct text.
Short-answer questions are not included in the overall test score.
If this is a post-test to an online lesson, users have to leave the lesson in order to take the test.
There is no right/wrong feedback after each question. The feedback at the end of the test will tell them how many they got right, and which questions they got wrong. It will not show any answers.
1
Online Assessments in Apex
Creating an On-Line Assessment (OLA)
To create a new classroom course, click Content , then Add New Content . Complete each step in the New
Content Wizard .
Step 1 – Content Type/Category
Content Type: choose Online Test/Questionnaire .
Category: Choose one (1) Category
, to keep the user’s view simple.
Step 2 – Assessment Information
Title : (required) The name of the on-line assessment.
Description : What the user sees when this assessment is assigned to them.
Content Code : (required) Create this code using the Course Code Guidelines.
Search Keywords : Any word related to the test, that is not in the title, that will help users find it in the catalog.
Target Audience : Who this assessment is for.
Est.
Duration : How many minutes it will take to complete the assessment.
List in Content Catalog : Users can find it in the catalog.
Allow Students to Self -Assign: Allows students to enroll themselves and un-enroll themselves.
Show on Student Transcript : This course will appear on users’ permanent records.
Allow UG -Admin to assign this content: User-Group Administrators (e.g. Managers, Directors, etc.) can assign this assessment to one of their department members.
Step 3 – Prerequisites
If there are any pre-requisites, drag them from the right column to the left column . Filter the list in the right column by using the “Search” criteria at the top of the window.
Step 4 – Scores
Passing Score : the minimum score required to pass.
Credits
: Leave at the default “0”.
Mark content complete : You can ignore this, unless your OLA is a post-test for a lesson. In that case, find the lesson and highlight it; then click Next .
Auto-Archive on Completion : Check this box!
That way, when the user completes the assessment, it will disappear onto their Archive tab.
2
Step 5 – Questions
Online Assessments in Apex
1. Click Add Question . Type the question text and click OK .
2. Click the question to highlight it, then click Add Answer . Type the answer text and click OK .
3. Click the correct answer to highlight it, then click Mark Correct . A green checkmark will apear next to it.
Types of Questions
Multiple Choice Several Answers, one correct.
Multiple Response Several Answers, more than one is correct.
True/False
Short Answer
Two answers, one is correct.
No answers. The student will see an empty text box to type in.
4. When you have entered all of the questions, click Next .
Step 6 – Associated Resources
Any resources that you highlight will appear as a hyperlink on the user’s home page, under the course description of your classroom course.
Step 7 – Confirmation
Verify that the course information is correct.
Certificate : If you choose, use a new or existing certificate.
Thumbnail : If you choose, upload a picture.
3
Online Assessments in Apex
Using an OLA as a Lesson Post-Test
Here is an example of an OLA that is the post-test for an online lesson. On the users’ home page, they will see the lesson; inside the lesson information box, there will be a link to the assessment. When they pass the test, both the lesson and the test will be marked “complete”.
Follow the same process as above, with the following differences:
Step 3: General Info
List in content Catalog = No
Allow Students to Self-Assign = No
Show on Student Transcript = Yes
Allow UG Admin to assign = No
Step 4: Find the lesson that this is the post-test for, and drag it into the left-hand column.
Step 5: Scoring
Passing Score = (choose a percent)
Credits = 0
Mark Content Complete = Highlight the lesson that this is the test for.
Step 8: Confirmation
Next, find the lesson whose test you just created and double-click to open it.
On the Associated Resources tab, find the test you just created and click once to highlight it. Click Save .
Using an OLA as a Survey or Evaluation
To create a survey in Apex, follow the same process as above, with the following differences:
Step 5: Scoring
Passing Score = 0%
Step 6: Enter Questions.
Survey questions will be Short Answer questions.
Just type a question, and don’t create any answers to the questions.
4