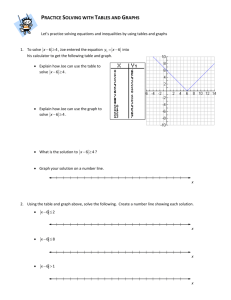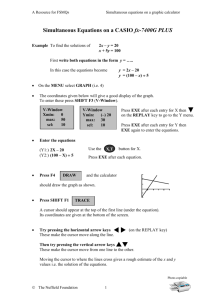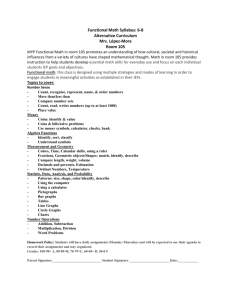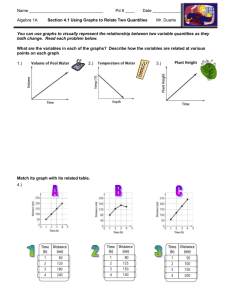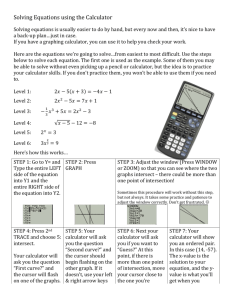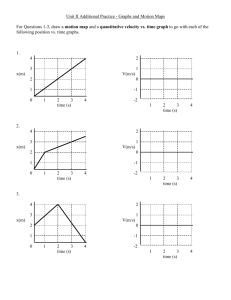Graphical Calculators in the Classroom
advertisement

Using Graphical Calculators in the Classroom Richard Tarry Sept 2004 Setting up the calculator • If necessary insert the 2 batteries supplied • After you have inserted the batteries, pull out the protection strip • All users – reset the calculator by pressing a pen into the little hole above the battery compartment • Press YES (F1) below the screen, then press MENU Getting Started • • • • Press AC/ON to switch on The calculator uses a menu system Let’s go into GRAPH Either press the menu number (4) or navigate with the cursor to the GRPH icon and push EXE • Push MENU to get back to the home screen • Press QUIT to return to an earlier screen Useful Modes 1 RUN Powerful scientific calculator 2 STAT Single & paired variable statistical calculation & graphs 4 GRAPH Graph sketching 5 TABLE Generates tables of values from a formula 8 CONT Screen contrast adjustment Using RUN mode • Reset the calculator by pressing a pen into the little hole above the battery compartment • Press YES (F1) below the screen, then press MENU SET UP for RUN • Enter RUN • Enter SET UP • Use the cursor and the function keys to set Angle to Deg(rees) • Use QUIT to return to a blank screen • This is the most common setup change! RUN Mode RUN mode features • On-screen display – algebraic order • You should use brackets • You can work with fractions • You can edit (before and after AC) • Ans stores the last answer • You can store results in ALPHA memories Learning the keys • EXEcute is like = it gives the answer • Find out how to add, subtract, multiply, divide, square, square root, raise to a power (such as 53), find sine & cosine • Find out the difference between the – and (-) keys • Find out what SHIFT and ALPHA do • Find out how you can use the cursor to edit a calculation • Find out how to use DELete & INSert • Clear the screen Some easy calculations Do the following calculations and write down your answers to 3 sf. 1. 2. 3. 4. 5. 6. 7. 8. 4.1 x 3.8 6.5 0.175 … then edit to 6.5 0.185 sin30 + cos45 40 + 20 …. then edit to 4.4 + 2.1 (2.35 + 1.82) 0.9 4.15 (-2.5)3 3.5x108 X 7 000 000 16 π Answers are on the next slide Answers (all to 3 sf) 1. 2. 3. 4. 5. 6. 7. 8. 15.6 37.1, 35.1 1.21 10.8, 3.55 4.63 -74.1 2.45 x 1015 50.3 Variables & Memories • Results of calculations are stored automatically and manually • Ans automatically stores the last answer • X,T is an easy access storage and also acts as the variable x • The stores a value into a memory • A, B, C, D, …. Z are all memories Using variables and memories – the Ans key • Calculate 2 x 1.4 • Then type – 1 EXE and explain what has happened • Now calculate 3 x 1.4 , followed by 5 – Ans. • Now type 2 x Ans. • Describe in your notes how ANS can be used Using the X,T key and replay • Clear the screen • Type 2 X EXE, then 3x2 –5x + 12 EXE. Check the answer and explain what the calculator has done. • Now type 5 X EXE, and then clear the screen with AC/ON • Press the cursor twice – you should now see 3x2 –5x + 12 on the screen • Press EXE Now start the RUN tasks… In your groups, find and write down the following formulas… • • • • • • Gradient of a straight line Pythagoras Area of a circle Volume of a cylinder The quadratic formula Distance between 2 points Finding a gradient… • Write down the gradient formula • Write down a mathematical expression to find the gradient of the line joining the points (2,5) and (10,41) • Use the brackets function of the calculator to find the gradient in one go More gradients… • You should have typed (41-5)÷(10-2) EXE and obtained a gradient of 4.5 • Now find the gradient of the line joining (-3,15) to (17,-35) Challenge: Find the equation of each line. Volume of a cylinder • Write down the volume formula • Write down a mathematical expression to find the volume of a cylinder with radius 6.5 cm and height 13cm. • Use the π key and find this volume • You should get an answer of 1726 cm3 More volume calculations… • Find the volume of a cylinder with radius 2.5cm and height 18 cm. • Rearrange the formula to make height the subject • Write down a mathematical expression (using brackets) to find the height of a cylinder of capacity 500 ml, and radius 5.5cm • Find the height correct to 1 dp. Volumes … • You should have written h=500÷(πx5.52) EXE and got an answer of 5.3cm • What height is a cylinder holding 1 litre, with radius 7.5cm? Challenge: • Make radius the subject • Write down a mathematical expression to find the radius of a cylinder holding 600 ml of height 11cm • Now find the radius (in one go!) The quadratic formula.. • Use the quadratic formula to solve 3x2 + 5x – 17 = 0. Save both answers. • Remember to use brackets! • Use the edit function to get the 2nd solution by changing a plus to a minus. You should get answers of -3.36 and 1.69 You should have typed (-5+(52-4x3x-17))(2x3) EXE but there are other methods using a memory rather than a single calculation Generating a sequence • Write down the first 4 terms of the sequence un+1 = 1.05Un – 20 with u0 = 1500 • First type 1500 EXE (This stores 1500 in Ans) • Type 1.05Ans-20 EXE • Press EXE again, and again… Describe a situation that this sequence could model. • You should get answers 1555, 1612.75, 1673…, 1737… Challenge… From an AS Using Maths paper Tw = 33 – (33 – T)[0.47 + 0.3v – 0.02v] • Tw is windchill temperature (oC) • T is temperature out of the wind (oC) • V is the wind speed (mph) Harder problems… 1. Find the windchill temperature if the temperature out of the wind is 8oC… when the wind is blowing at 5 mph. 2. What is the temperature if the wind speed increases 4 times. 3. One day the temperature out of the wind was 10oC, but in the wind it was 2oC. What was the wind speed? End of RUN mode exercises Using the Statistics mode • Reset the calculator by pressing a pen into the little hole above the battery compartment • Press YES (F1) below the screen, then press MENU STAT mode • Enter STAT • Data can be stored in Lists 1 – 6 • You can navigate around the lists with the cursor • You can simply overtype existing data or delete an entire list Entering data Enter the following data into List 1 • 10, 9, 9, 12, 15 • You need to push EXE after each number • The top row of function keys are used in conjunction with the screen Deleting and inserting data • Use in the top row just below the screen to obtain DEL, DEL-A, INS • Move the cursor onto the 12 in the list, press F1 (DEL) – what happens? • Now press F3 (INS) – what happens? • Overtype the 0 with 8. • Move the cursor to any position in List 1. Then press F2 (DEL-A). What happens? Press F1 (YES). Working with some data • Enter the following data into List 1 : 10, 8, 9, 12, 15, 8, 3, 17 • Press CALC (F2 ), then 1 VAR (F1) • Use the cursor to scroll down • Check that n=8 (this this a good way to check you haven’t missed any data) • Write down the mean and standard deviation, and the median and quartiles (Q1 & Q3). • What is the range of the data? • Press QUIT when you have finished Statistical graphs • • • • Press GRPH (F1 ) Useto obtain SEL(ect) & SET Press SET (F4 ) Use the cursor to move down the settings list • Notice how a new set of choices appears at the bottom of the screen for each setting Set up some graphs Set up StatGraph1 with • G-Type : Pie • Data : List1 • Display : Data Set up StatGraph2 with • G-Type : Box (you will need to use ) • XList : List1 • Freq : 1 Now press QUIT Draw your statistical graphs and use Trace (F1) • • • • Press GRPH (F1), then GPH1 QUIT and press GRPH then GPH2 Now press SHIFT followed by Trace Use the horizontal cursor to locate points on the box chart • Sketch the box chart labelling the 5 points that Trace shows you. • Use GT to return to the statistics screen and then QUIT • Explain what the box plot shows. Analysing grouped data •Delete any previous data •Enter data opposite into Lists 1 & 2 •Discuss in your group what this data means Age Frequency 15 16 17 18 19 20 21 5 28 59 44 23 13 4 Set up the calculator • The SET function assigns statistical variables to your data lists – enter CALC & press SET • Assign List1 to 1Var X and List2 to 1Var F (Discuss what this means – why not 2Var?) • QUIT to return to the List screen • Enter CALC, 1VAR and scroll down the results Analysis of the data • • • • • Write down the answers to all these questions and make sure you understand them – check if possible. Find the number of students who were surveyed Find the mean age Find the median age & the quartiles Make a boxplot & copy it – show the position of the mean on your sketch QUIT Another problem –this time with two variables The data is on the next slide • Enter the data in List 1 (Age) & List 2 (Height) • Use CALC and SET to to set up 2Var X: List1 2Var Y: List2 2Var F: 1 • QUIT, press CALC and 2VAR Data showing the ages and heights of some children Age in 18 months Height in cm 19 20 21 22 23 24 76.1 77.0 78.2 78.2 78.8 79.7 79.9 Questions… • What is the mean age of the children? • What is their mean height? • Press REG, then F1 (X) • Copy down the values for a, b, r and write down the equation. • Substitute a & b into the equation and discuss what it means. Further analysis… • Press GRPH thenthen SET • Set up StatGraph1 to draw a scattergram with Xlist set to List1, Ylist set to List2, Freq as 1 • QUIT and use GRPH to draw the scattergram • Press x – what do you notice? • Then press DRAW. Copy what you see and relate it to your equation. Advanced analysis • Here’s some more data to add to your lists • Draw a scattergram but this time choose x^2 • Write down the equation • Compare the x and x^2 graphs and explain what this shows Age 28 Height 83.0 32 36 40 87.3 90.6 95.5 Useful tips • If you want to clear the screen, press SHIFT, Sketch, then Cls (F1 ) – the last graph only will be redrawn • After you have drawn a graph, press GT to return to the screen showing data • You can COPY the equation into the Graph Functions list for later use End of Statistics section Using the Graphs mode • Reset the calculator by pressing a pen into the little hole above the battery compartment • Press YES (F1) below the screen, then press MENU Working with Graphs • From the menu, enter the GRPH mode • Type 2X+3 (use the X,T key) next to Y1 then EXE • Press EXE again (or DRAW) • Use Zoom (F2) OUT to display both intercepts • Use Trace (SHIFT F1) to find the coordinates of the intercepts • Make a rough sketch of the graph labelling the intercepts Adjusting the view • Press GT a few times and see what happens. • Press SHIFT F3 to obtain the V(iew) Window. • Use the cursor to move down the settings – discuss what they all do. • Reset to Xmin to (-)4, max to 4, Ymin to (-)2, max to 6. You need to use EXE to store each setting you change. • Redraw the graph. Investigating graphs • Press GT to return to the Graph Function screen • At Y2 type in 5 – X and draw the graphs • Adjust the View to show all intercepts – add the new graph to your sketch Using the Trace to solve equations simultaneously • Press Trace (SHIFT F1) • Use the left-right cursor to move along a graph • The up-down cursor enables you to jump to the other graph • Find the coordinates of the intersection as accurately as you can • Now use Zoom and Trace to improve your accuracy – write down your answer to 3 dp. Check with algebra • Here are the two equations again y = 2x + 3 and y = 5 – x • Solve them algebraically in your groups. • Compare your answers to what you got for the graphical solution. Moving on … Quadratic transformations • Delete all previous graph functions • Draw Y1= X2 and set the View to INIT(ial) • Draw Y2= (X–3)2 and Y3= (X+2)2 • Return to the Graph Functions investigate how to select and deselect functions. • Make a labelled sketch showing all 3 graphs, their equations and x-intercepts. What’s the rule? Equation Description of the transformation from x2 • Make a table like the one above • What do you think the rule is? Make up another equation and predict the transformation. • Verify your prediction using the calculator More transformations… • Delete or deselect functions Y2 & Y3 • Draw Y= X2, Y= X2 + 2 and Y= X2 – 3 • Adjust the View to show all the y-intercepts and copy a sketch • Make a new table showing the transformations • Predict, verify and formulate the rule as before. • What’s the difference between the rules? Combining transformations • On the next slide are some quadratic functions • Each is a double transformation from Y= X2 – describe both transformations fully. • Predict what the graphs will look like and sketch them. • Verify using the calculator. Transformations…. Here they are… Y Y Y Y Y = = = = = (x (x (x (x (x - 5)2 + 3 + 3)2 – 1 – 10)2 – 50 + 100)2 + 500 – 200)2 - 80 Drawing a simple trig graph • • • • • Delete all previous functions Press SET UP (SHIFT MENU) Change Angle to Deg(rees) QUIT and enter Y1= sin X Set the View to TRIG & draw the graph • Make a rough labelled sketch • Show the coordinates of all intercepts and the maximum & minimum points Solve a trig equation • Return to Graph Functions • Enter another equation Y2 = 0.5 • Draw the graphs and use them to solve sin x = 0.5 • Use Trace (and Zoom) to find four solutions to this equation as accurately as you can. • Sketch and label your graphs • How are the solutions related to each other? End of GRAPHING sessions !! Advanced stuff – for A2 More advanced graphing - parametrics • • • • Enter RUN mode, then SET UP Change F-Type to Parametric QUIT and enter GRAPH mode DELete existing functions Demonstrate projectile motion • QUIT RUN mode and enter GRAPH • Set up the V-Window to Xmin: 0, max: 280, scl:20 Ymin: -20, max: 70, scl: 10 Tmin: 0, max: 8, ptch: 0.1 Projectile motion task • A projectile is fired at a speed of 50 m/s, and an angle of 200 to the horizontal. • Write down the equations of motion which will give the horizontal and vertical position of the projectile at time t s after firing • Enter these equations as Xt1= … and Yt1 = …. Projectile task • You should have written Xt1 = 50Tcos20 and Yt1 = 50Tsin20 – 4.9T2 • If you did NOT write this, show on paper that these are correct Modelling projectile motion • Press DRAW, and use Trace to find the maximum height and the range of the projectile • By changing the angle, find the maximum range that could be achieved, and the height at this angle • Write down the range & height at each angle you choose THE END PS - This presentation can be viewed online • You can find it on the Shared Drive (U:) in Maths – Advanced Level Courses • You can also find it on CurWeb