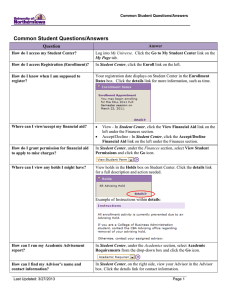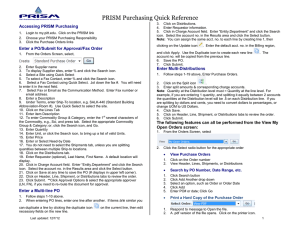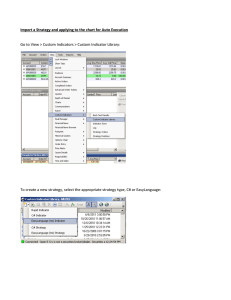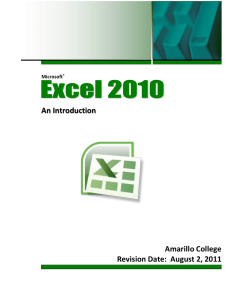User Manual Nonprofits - Jewish Community Federation
advertisement
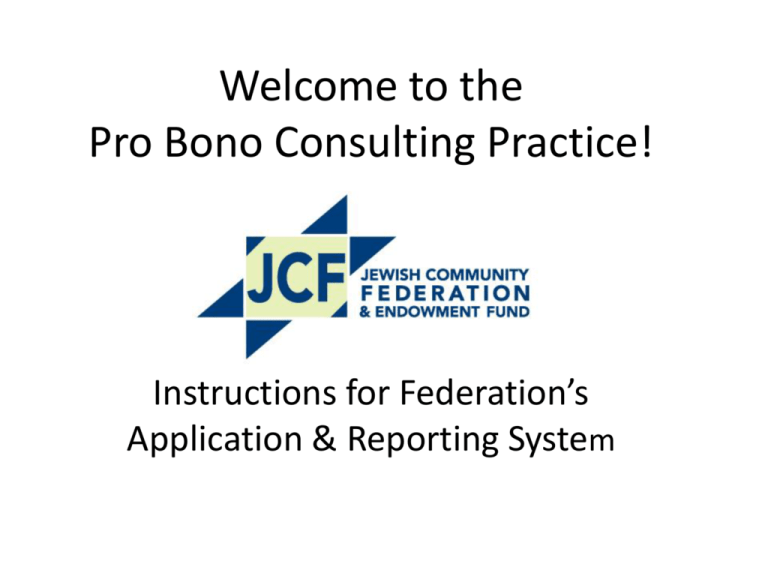
Welcome to the Pro Bono Consulting Practice! Instructions for Federation’s Application & Reporting System Establishing Your Account If you are a first-time user, please go to: https//grantrequest.com/SID_364/ Click on “New Applicant” under the E-Mail box Returning users, skip to slide #4. 2 Follow the instructions to set up your new account Bookmark: https//grantrequest.com/SID_364/ in your browser. You need to login via this link to edit/view an application that is in progress. Email Address = User Name Passwords must be at least 5 characters, with a mix of letters and numbers 3 Managing Your Application When you log into your account you will see this screen You will know that you are in the applications tab because the word “Application” is in black and repeated in italics “Applications” again below 4 Managing Your Application Manage your new, in progress, or submitted applications by using the drop down menu on the far right side of the Applications screen. When you start a new application and then save it, you will find it in the “In Progress Applications.” You will be notified by email when your application has been saved, at which point your application automatically moves into the “In Progress Applications” tab. When you are ready to submit the application, click “submit and review” and then be sure to click “submit” again. Once you submit the application, you will find it under the “Submitted 5 Applications” tab. Actions Within the Applications Screen, there are four possible actions: The first icon enables you to transfer your application to someone else in your organization, thus giving them editing rights. 6 Actions (continued) The second icon enables you to “Manage Viewers.” If you would like others to be able to view the application, you can give them viewing “rights.” If you are associated with many applications, you can check the box “Hide Viewer Only Applications” to separate applications which are View Only versus those which you have editing rights. 7 Actions (continued) The third icon The last icon enables you to delete the application. enables you to email a copy of your application. 8 Tips for Managing Applications • Bookmark https//grantrequest.com/SID_364/ • To access an application that is in progress, use the above link. Otherwise you will be creating a new application each time you login. • Remember to save before closing • When you are ready to submit the application, click “submit and review” and then be sure to click “submit” again 9 Accessing & Managing Reports When you log into your account you will see this screen You will know that you are in the reports tab because the word “Reports” is in black and it says Requirements in italics below In the Reports Tab, on the far right, is a drop down screen with: – New Requirements – In Progress Requirements – Submitted Requirements Select one, then click on the highlighted item under “Form Name” to fill out and submit the requested information. Forgot your password? • Under the box where you enter your password, click “Forgot Password” and you will be asked to enter your email to request a new password • Enter the same email address associated with your account Still need help? Email: jcfprobono@sfjcf.org 12