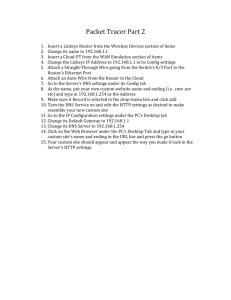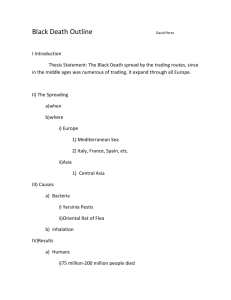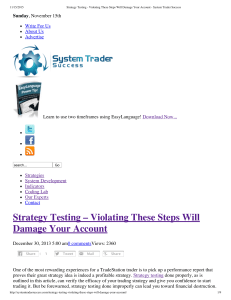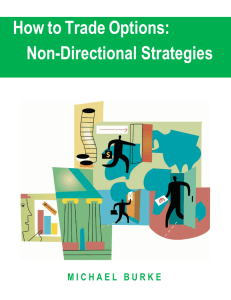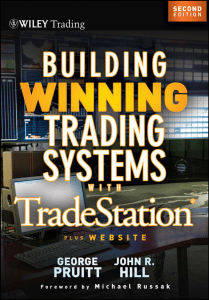Import a Strategy and applying to the chart for Auto Execution Go to
advertisement
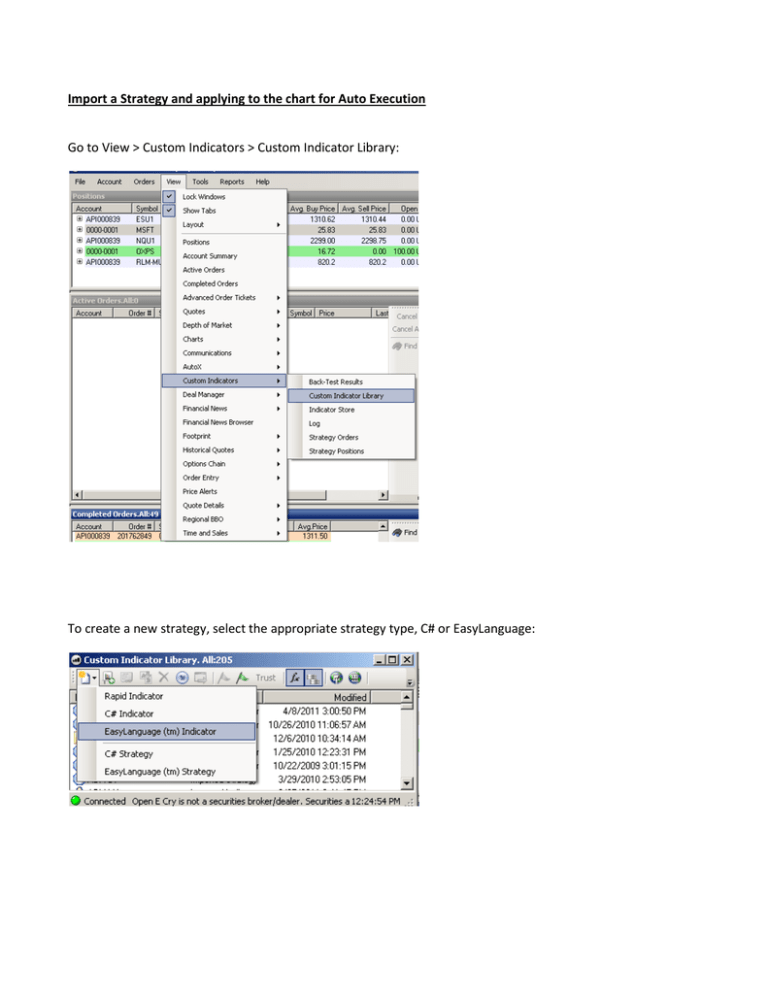
Import a Strategy and applying to the chart for Auto Execution Go to View > Custom Indicators > Custom Indicator Library: To create a new strategy, select the appropriate strategy type, C# or EasyLanguage: Clear any code that may be present and paste your code or build your code in this editor window. For assistance in writing TradeStation© EasyLanguage, refer to the following documents: http://www.tradestation.com/~/media/Files/TradeStation/Education/University/School%20of%20EasyL anguage/Books/EL_FunctionsAndReservedWords_Ref.ashx http://www.tradestation.com/~/media/Files/TradeStation/Education/University/School%20of%20EasyL anguage/Books/EL_Essentials.ashx Below is an EasyLanguage strategy sample: For assistance in writing C# code, click on the icon on far right called “Context Help” or review the following MSDN links: http://msdn2.microsoft.com/en-us/vcsharp/default.aspx http://msdn.microsoft.com/en-us/library/default.aspx Below is a C# sample: Go to Compile > Compile: When compiling, strategies will go into an import folder, save them in this folder so they will appear in OEC Trader. Once imported successfully, the EasyLanguage strategy will appear with a blue arrow icon pointing to the right and down: If C# code is correctly compiled, you will see an icon with two brackets with code in between: To add the strategy, right click in the Chart and go to Trading > Trading Strategy Manager: Drag your strategy from the “Available Strategies” list over to the left column to select your strategy OR right click on the strategy and select “Insert”: A properties box will appear, adjust any settings if needed. Intrabar Order Generation allows trades to occur within the bar, select one of the available Entry signals. Same Signal Once – limit entries from same signal in this strategy and exits from same signal in this strategy to once per bar. All Signal Once – limit entries from all signals in this strategy and exits from all signals in this strategy to once per bar No Limits – Allow any entry from this strategy and any exit from this strategy to occur multiple times per bar. Select Simulation to test first, or select Server for live trading, then select the appropriate account number (if you have more than one) and uncheck order confirmations if you want the trades to execute without user confirmation. Adjust other settings to account for commissions, slippage, and synchronization with the additional tabs. Pyramiding explained: Single Entry – Opening a new position cannot occur until the position has been closed. One Entry for Each Signal – Adding to current position may occur if from different signal. So, if BUY1 was a signal and BUY2 was another signal, both would execute. If BUY1 was sent again, but was not closed out, it will be ignored. Multiple Entries - Multiple entries can occur, in and out as much without limits, every signal will be executed. Once strategy has been enabled, you will see AUTO on the bottom right of the chart. To view back test results, either click on Back Test button in Trading Strategy Manager or right click in chart and go to Trading > Back Test The first tab will display statistics: The second tab will display a list of trades, each line will display what time in and when out of position, the amount of gain or loss from trade, and other details. Canceled orders would not appear in list. The third tab will display a list of orders, whether filled or canceled. The fourth tab will display a chart plotting gain/loss, each dot shows the cumulated PnL at that moment of time. The blue lines are a smoothed average of the dots. The last tab is a description of the chart, strategies applied to chart, and applicable settings as defined by user. For additional information on Custom Indicators/Strategies, review our Custom Indicator Manual.