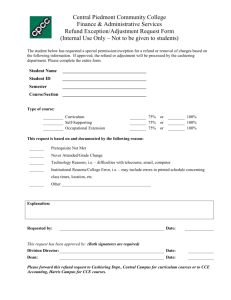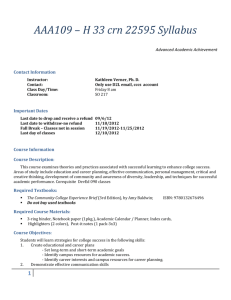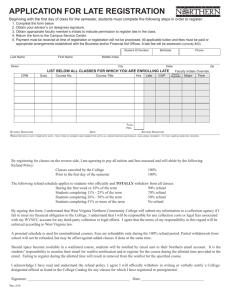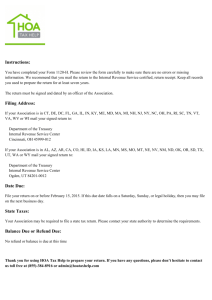Returns - Squarespace

Returns
Select “Return” from the Status drop down menu and SAVE:
From the Delivered Items section, select the product item(s) being returned by adjusting the
Quantity Return field(s) for the line item(s):
Orders-Returns
~Continued on Next Screen~
Returns iDoc Rev A 4/16/2013
Click on the “Calculate” button:
1.
Returned items reposition to the bottom of the Product listing.
2.
The Subtotal (before cost modifiers are applied) for all returned items calculates and displays.
3.
Cost modifier breakdown appears in Cost Modifier section with ability to edit or delete per line item.
4.
Total adjusted amount of the return displays at bottom of this screen.
2
1
3
4
Click here to proceed to Step 2
Orders-Returns Returns iDoc Rev A 4/16/2013
In Step 2 you will select:
1.
The Return Date
2.
Whether to return the units to inventory or discard them a.
If returned inventory select storage location to return item to b.
If discard select the inventory discard reason
3.
The Return Type (prepay account or cash refund) a.
Prepay account allows you to apply credit to other invoices b.
Cash refund allows you to you apply to this invoice if not already paid or allows you to give the customer a check for the return amount i.
If using Quickbooks integration it is recommend that you apply to prepay account and then once check is written from Quickbooks you can zero out the credit on prepay account using “Credit” transaction type.
Date Picker allows user to choose the return date.
You may choose to save this transaction, cancel it, or return to Step 1
An Order can have multiple returns applied to it. Each return is the Order number plus a sequential counter-
Example: 12798-1
*Cash Refund will apply the dollar amount of the return as “Amount Reimbursed” on the
Order Invoice.
Orders-Returns Returns iDoc Rev A 4/16/2013
Return as Cash Refund: To Zero out the Credit
Select the “Cash Refund” radio button for your return option:
The amount of the “cash refund” appears as the Amount Reimbursed. In the case of a paid in full Order, it will appear as a credit balance due:
Credit Balance Due
In the “Receive Payments” section apply your credit balance to the account as a negative number. Log notes to indicate reason for credit to account and click Add Payment:
Orders-Returns
~Continued on Following Page~
Returns iDoc Rev A 4/16/2013
Customer’s account will adjust the credit amount against the Invoice.
Received on Account has adjusted.
Balance Due has adjusted.
**Use “check” to transfer these actions to Quickbooks.
**Using “credit” will NOT transfer to Quickbooks.
**Currently the Return status is not editable. If data errors occur, contact our help desk support. The Return will be deleted in order that a correct return may be created.
Orders-Returns Returns iDoc Rev A 4/16/2013