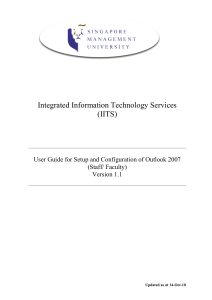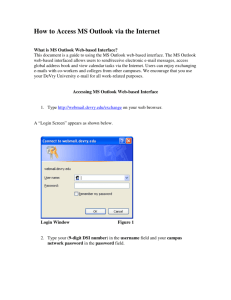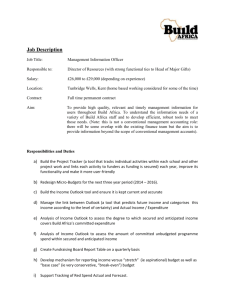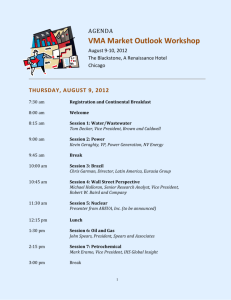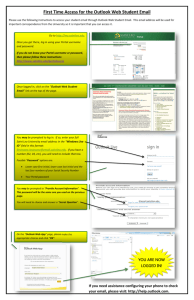Ms 2010 Outlook ppt
advertisement

Microsoft 2010 Outlook 1 CONCORDE CAREER COLLEGE MINDY SMITH, RN CPC APRIL 25, 2013 Outlook 2 Outlook is used by most professional offices It provides a contemporary, professional look to office messages Employees can use Outlook for information management, including calendars and e-mail Outlook 3 Employees can share mailboxes, calendars, meeting schedules and SharePoint lists Outlook 4 Some benefits to using Outlook: Easy to set up See other people’s schedules Set reminders for meeting, activities Reading panes for easier e-mail viewing Outlook 5 Easy tutorials to learn Outlook from Microsoft Powerful communication tool within an organization Go to https://support.office.com and click on Outlook 2010 Videos, watch some for Day 4 & 5 answers Outlook 6 Outlook Basics 7 When using Outlook as a system, your e-mail, calendar, and tasks are all related The four basic principles of Outlook: Mail Calendar Contacts Tasks Outlook Basics Folders 8 It is important to set up a routine for using the basic components of Outlook and use them consistently Set up a folder structure, such as: 1-Reference 2-Personal Contact groups RSS feeds Outlook Basics Categories 9 Assign color-coded categories to your e-mails Categories allow you to group all related messages together for projects or topics you are working on Categories are more flexible than folders Outlook Basics Categories 10 Name a category for messages to your manager or other important members of your organization and click OK Outlook Basics Categories 11 Set up categories for messages in specific locations that will remind you where you should be when performing that task Use the @ symbol when naming the category. For example: @Meeting—can be combined with other categories also. Will organize related messages for projects Outlook Basics Categories 12 @Reading—messages you need to read but don’t need to respond to @Waiting—messages that you are waiting for someone to respond to or schedule an action about a project or activity @Phone—items that can be dealt with while on the phone. Outlook Basics 13 Tasks Outlook Basics Tasks 14 Using the Tasks list in Outlook will help you get your paper to do lists and thousands of post its out of your head and into one place You can assign tasks, check the progress of them and provide a history of productivity Outlook Basics Search E-mails 15 Outlook Basics Search E-mails 16 You can search e-mails in Outlook by the following: Subject Matter From To Key words Attachments Outlook Basics Search E-mails 17 Sort and search through e-mails and place them in categories and folders that make sense to you Have one folder set up for personal e-mails that no one else can see Another folder should be labeled for e-mails from your direct supervisor or manager to have those readily at hand Outlook Basics E-mail Etiquette 18 Some rules for composing e-mails properly include: Use proper English and do not abbreviate excessively E-mails can be traced to the source and can be retrieved after being sent so use common sense Do not use a lot of symbols, !,*,@,# Outlook Basics E-mail Etiquette 19 Keep e-mails short and to the point. For messages with a large amount of content, put the content in a file and attach it to the e-mail for the reader to open and read Type a brief description of the e-mail in the subject box Outlook Basics E-mail Etiquette 20 Reading e-mails can be a big disruption in the office work place Follow some simple rules to manage e-mails and organize them so you can have a productive work day Delete it Do it Delegate it Defer it Outlook Basics E-mail Etiquette 21 Delete it—easy to do and an efficient way to start the management process of your messages Do it—use a 2 minute drill process. If the message needs more than 2 minutes to take care of, add it to the task list to work on it later and file it in your reference folder Outlook Basics E-mail Etiquette 22 Delegate it—if the message is meant for someone else, reply to the sender and add the task owner as a recipient. To perform a follow up on the message, put it in your @waiting category Outlook Basics E-mail Etiquette 23 Defer it—flag the e-mail as a task, add your categories to it and file it in the reference file to work on at a later date. Set aside a few minutes each day to review the tasks so nothing is forgotten Outlook Basics 24 Calendars Outlook Basics Calendars 25 The calendars feature in Outlook can be used in many different ways: By the day Outlook Basics 26 By the week Calendars Outlook Basics Calendars 27 The feature that makes offices most productive is using shared calendars to show everyone's availability Outlook Basics Calendars 28 E-mail messages can be added to a calendar to schedule a meeting and forwarded on the invitees Outlook Basics Contacts 29 At professional business conferences and meetings, it is customary for business people to exchange business cards with that person’s information printed on them When those same professionals return to the office however, many times those small business cards are misplaced or lost Outlook Basics Contacts 30 Outlook provides a way in which professionals can make digital versions of their business contact information and use them as electronic signatures for their messages Outlook Basics Contacts 31 A business professional can keep many cards organized in one place and send to others as needed Outlook 32 Outlook gives office personnel the tools to be efficient and productive Outlook 33