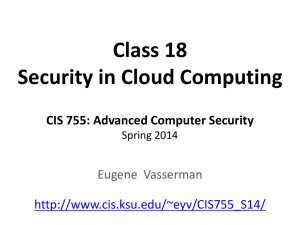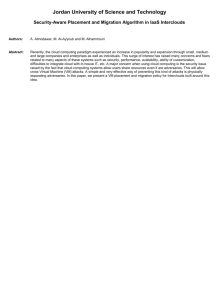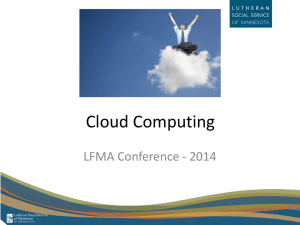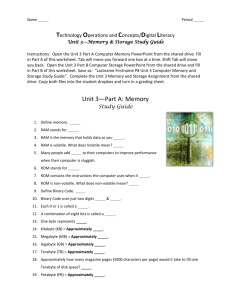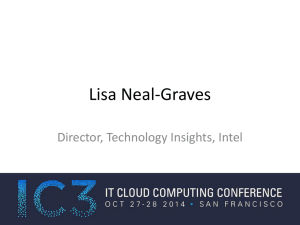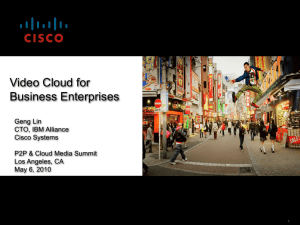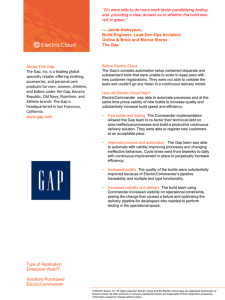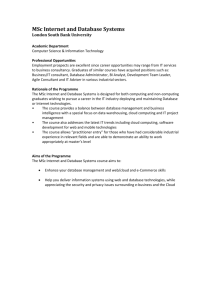Summary notes – Info Sys – Technical implementation – Higher
advertisement

Higher Computing Science Technical implementation Summary notes Input devices Input devices are used to put data into a computer system. Output devices feed data back to the user. Input device examples Digital camera Microphone Touchpad Keyboard Output device examples Printer – laser / inkjet Speakers Headphones Monitor – TFT / LCD Processors Processor speed is also known as clock speed. It offers a basic (but unreliable, since there are many other factors to consider) comparison of two processors. Processor speeds are measured in Hertz (Hz). Modern home computer processors have speeds measured in Gigahertz (GHz). Small computerised devices (phones, tablets, etc) usually use ARM processors – lower power consumption but poorer performance. Larger devices (laptops, desktops, etc) use x86 processors (manufactured by Intel or AMD) – higher power consumption and better performance. Multi-core processors have more than one processor on a single chip - this generally means better performance than a single processor, although it can depend on the software being used. Memory The contents of a ROM (Read only Memory) chip cannot be changed. Data in ROM is permanent, even when the computer is switched off. ROM is used to store programs such as the bootstrap loader (loads up the operating system when you turn the computer on). The contents of RAM (Random Access Memory) are constantly changing, data can be read from and written to RAM. Data in RAM is lost when the computer is switched off. RAM is used to hold all the programs which you have open on your computer, including the operating system. Cache memory is very fast memory located physically close to the processor, possibly on the chip itself. It is used to store instructions which are used frequently. Fetching instructions from cache is faster than fetching them from RAM so cache memory can help improve the performance of the system. Device types Desktop Laptop Tablet Smartphone Small enough to fit on a desk, but not easily portable. Portable computer, generally a bit less powerful than desktop computers but a smaller physical footprint. Physically small portable computer with a touchscreen and multitouch capabilities, and no keyboard or mouse. Connects to internet using wi-fi. Mobile phone which includes functions such as web access, video camera, etc and often has a touchscreen. Generally the least powerful type of device, with relatively low RAM and processor speeds. Connects to internet using wi-fi or 3G. Operating Systems The operating system is the software which controls the entire operation of the computer. It has several key tasks: File management Keeps track of data stored on backing storage devices, locates files, allocates space for new files. Memory management Keeps track of data stored in RAM, allocates free space to software which is running, ensures programs don’t clash. BIOS (Basic Input Output System) Handles the input and output devices connected to the system, transfers data to and from devices. User interface Provides a method of communication between the user and the computer. Most modern user interfaces are graphical, relying on windows, icons, menus and pointers (WIMP). Trends in operating system design OS design aims for simplicity. Most users want clear user interfaces, suitable for touchscreen devices, and don’t need to know about the tasks the OS carries out in the background. Web operating systems take the idea of cloud storage a step further, allowing users to access the same desktop and applications no matter where they are. Licensing Licensing restrictions tell the user the rules for use of the software. Single licence – Software can only be used on one machine, or possible on several machines but only by one specific user. Multi-user licence – Software may be used on multiple machines or by multiple users. Site licence – Authorises the software to be used on every machine within a single location (e.g. school or office complex). Freeware – Can be used and distributed by anybody without restriction. Shareware – May be limited by a trial period before full version must be purchased or may be a crippled version offering limited functionality. Proprietary vs Open source Proprietary software – must be paid for, the source code belongs to the creators and is not freely available. Open source software – free to use and distribute, the source code is available for use and modification by anybody. Portability Portability refers to the ease with which software can be altered to work on a different platform. Portable software can easily be adapted to run on a different platform, saving the expense of rewriting code and creating a wider market for the developers. Storage devices Storage capacities and costs of backing storage devices are always changing but you should have a rough idea of typical capacities and pros/cons of each. Trends in storage Cloud storage is becoming more and more popular, as users access data on the move from a variety of devices. Cost per GB of storage is decreasing. Users now demand larger amounts of storage space so they can store higher quality video, audio and graphics. Solid state devices are replacing hard discs as the main storage device for systems. However, SSD is still more expensive per GB than a hard disc. Capacity of storage is measured using the following units: Bits (b) Bytes (B) Kilobytes (KB) Megabytes (MB) Gigabytes (GB) Terabytes (TB) Petabytes (PB) A single binary digit, 1 or 0. 8 bits 1024 bytes 1024 KB 1024 MB 1024 GB 1024 TB Device Internal hard disc drive External hard disc drive Magnetic tape Type Magnetic Typical capacity Up to 2TB Magnetic Up to 2TB Magnetic Several TB CD-ROM CD-R CD-RW DVD-ROM DVD-R DVD-RW Blu-ray Disc (BD) BD-R BD-RE USB flash drive Optical 700MB Optical 4.7GB Optical 25GB Solid state SD card Solid state Cloud Webbased Up to 128GB, but can be as high as 1TB 16GB or 32GB but can be as high as 2TB Virtually limitless Features Large capacity, relatively cheap per GB. The built-in storage in most desktop and laptop computers. Large capacity, relatively cheap per GB, portable. Relatively cheap per GB, high capacity, slow but ideal for back-ups of large amounts of data. CD-R can record to once then finalised, CD-RW can be re-written over and over. Can store any data but typically used for music. DVD-R can record to once then finalised, DVD-RW can be re-written over and over. Can store any data but typically used for films. BD-R can record to once then finalised, BD-RE can be re-written over and over. Can store any data but typically used for HD films + lots of extras. Very portable, relatively expensive per GB compared to other devices. Physically robust as it contains no moving parts. Very portable, relatively expensive per GB compared to other devices. Physically robust as it contains no moving parts. Files stored securely on a remote computer, accessible from anywhere with an internet connection, vast amounts of storage potentially available. Small amounts of free storage readily available but usually requires a monthly fee for more. Most backing storage devices and other peripherals connect to the computer using the USB interface, although there are other possibilities such as FireWire or Thunderbolt. Interfaces are often compared in terms of their data transfer rate - USB 2.0 and USB 3.0 are faster versions of USB. Distributed storage – data is stored at multiple network nodes. This means it can be accessed from any of the locations, offering improved availability and performance. However, in order to keep the data up-to-date at all locations, additional software is required to replicate changes at all locations. Offline storage – also known as removable storage, this refers to any storage device which must be physically connected by a user to access the content (e.g. flash drives, DVDs, etc). Backup systems and strategies All organisations have backup strategies in place to prevent accidental loss of data. Full backup strategy Back up all the data on the system. Easy recovery of data. Time consuming and quickly uses up backing storage space. Differential backup strategy Backs up all data which has changed or been created since the last full backup. Faster than other strategies and requires less storage space. Takes longer to locate data for recovery. Incremental backup strategy Backs up all data which has changed or been created since the last incremental backup. This is the preferred modern backup strategy. Faster than full backups and requires less storage space. Can take longer to locate data for recovery. Cloud systems Different levels of security and management are required depending on the cloud computing model chosen by an organisation. Public system Available to the general public. Relatively cheap, often free or on a pay per GB basis. Easily accessible. Relatively insecure. Can’t be customised to an organisation’s specific needs. Private system Maintained by the organisation which uses the cloud. Relatively expensive as the organisation must set up and maintain the system. Not a quick, easy option. Can be customised to the organisation’s specific needs. Improved security, only available to members of the organisation. Hybrid Combines a private cloud with a public cloud. Less important data, such as archives, could be stored on the public cloud for less expense. A private cloud could be used to store only the more important data, as this will come at a greater cost. Cloud-based services Cloud service providers often offer more than just storage for your data. Cloud based services refer to any services which you can access on demand from anywhere on the internet. Some examples of cloud based services include Microsoft Office 365, Adobe Creative Cloud, Google Apps and Apple iCloud.