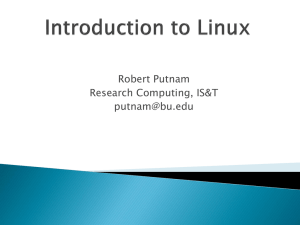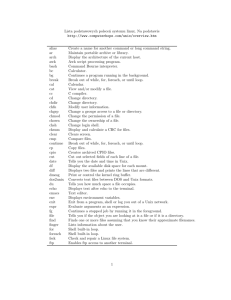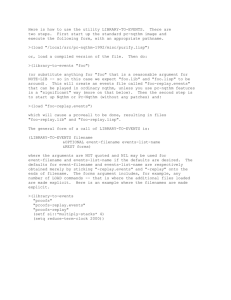Introduction to Linux
advertisement

Robert Putnam
Research Computing, IS&T
putnam@bu.edu
What is Linux?
The Bash shell
I/O redirection (pipes, etc.)
Navigating the file system
Processes and job control
Editors
Hello,world in C
The Most
Common O/S
Used By BU
Researchers When
Working on a
Server or
Computer Cluster
Linux is a Unix clone begun in 1991 and
written from scratch by Linus Torvalds with
assistance from a loosely-knit team of
hackers across the Net.
64% of the world’s servers run some variant
of Unix or Linux. The Android phone and the
Amazon Kindle run Linux.
Linux is an O/S core
written by Linus
Torvalds and others
AND
a set of programs
written by Richard
Stallman and others.
They are the GNU
utilities.
http://www.gnu.org/
gcc
Bird’s eye view:
wc
emacs
bash
multitasking
device
access
cat
tcsh
Hardware
file
system
grep
sh
sort
Kernel
Shell
Utilities
awk
From The Unix Programming Environment,
Kernighan and Pike:
… at its heart is the idea that the power of a system comes
more from the relationships among programs than from the
programs themselves. Many UNIX programs do quite trivial
things in isolation, but, combined with other programs,
become general and useful tools.
awk
cat
cut
diff
grep
head
less
od
sed
sort
split
tail
tr
uniq
wc
Pattern scanning and processing language
Display file(s)
Cut out selected fields of each line of a file
Compare two files
Search text for a pattern
Display the first part of files
Display files on a page-by-page basis
Dump files in various formats
Stream editor (esp. search and replace)
Sort text files
Split files
Display the last part of a file
Translate characters
Filter out repeated lines in a file
Line, word and character count
You need a “xterm” emulation –
software that emulates an “X”
terminal and that connects using the
“SSH” Secure Shell protocol.
◦ Windows
Recommended: MobaXterm
(http://mobaxterm.mobatek.net/)
Also available at BU, Xwin32
(http://www.bu.edu/tech/services/support/
desktop/distribution/xwindows/xwin32/)
◦ Mac OS X
“Terminal” is already installed
Why? Darwin, the system on which Apple's Mac OS X
is built, is a derivative of 4.4BSD-Lite2 and FreeBSD.
In other words, the Mac is a Unix system!
For X11 (graphics), see XQuartz
(http://xquartz.macosforge.org/landing/)
MobaXterm
◦ From Windows Desktop, open
◦ Training Material\SCV_Tutorials
Double-click MobaXterm_Personal_6.5.exe
Double-click saved session scc1.bu.edu [SSH]
Login: <userID>
Password: <password>
Terminal
◦ Type ssh –X scc1.bu.edu or ssh –Y scc1.bu.edu
At the command prompt, type the following:
◦ cd
◦ tar xf /tmp/linux-materials.tar
A shell is a computer program that interprets the commands
you type and sends them to the operating system. On Linux
systems (and others, like DOS/Windows), it also provides a
set of built-in commands and programming control
structures, environment variables, etc.
Most Linux systems, including the BU’s Shared Computing
Cluster, support at least two shells: TCSH and BASH. The
default shell for your account is BASH. (Which is best?
Caution: flame war potential here!)
“BASH” = “Bourne-again Shell” (GNU version of ~1977 shell written by
Stephen Bourne)
Variables are named storage locations. So-called
“environment variables” are conventionally used by
the shell to store information such as where it
should look for commands (i.e., the PATH).
Environment variables are shared with programs
that the shell runs.
To see the current value of PATH, do:
◦ echo $PATH
To see all currently defined environment variables
do:
◦ printenv
After you connect, type
◦
◦
◦
◦
◦
◦
◦
◦
shazam
whoami
hostname
echo “Hello, world”
echo $HOME
echo my login is $(whoami )
date
cal
#bad command
# my login
# name of this computer
# print characters to screen
# print environment variable
# replace $(xx) with program output
# print current time/date
# print this month’s calendar
Commands have three parts; command, options and
parameters. Example: cal –j 3 1999. “cal” is the command, “j” is an option (or switch), “3” and “1999” are parameters.
Options have long and short forms. Example:
◦ date –u
◦ date --universal
What is the nature of the prompt?
What was the system’s response to the command?
Try the history command
Choose from the command history by using
the up ↑ and down ↓ arrows
To redo your last command, try !!
To go further back in the command history
try !, then the number as shown by history
(e.g., !132).
What do the left ← and right → arrow do on
the command line?
Try the <Del> and <Backspace> keys
Type
◦ date –-help
◦ man date
◦ info date
[And yes, you can always Google it]
For a list of BASH built-in commands, just
type the command ‘help’
(and see also ‘man bash’)
The ‘man’ command generally pipes it output
through a pager called ‘less’, which supports
many ways of scrolling through text:
◦
◦
◦
◦
◦
◦
◦
◦
Space, f
b
<
>
/
?
h
q
#page forward
#page backword
# go to first line of file
# go to last line of file
# search forward (n to repeat)
# search backward (N to repeat)
# display help
# quit help
Plug: emacs has a man page
mode that is convenient.
Many Linux commands print to “standard
output”, which defaults to the terminal screen.
The ‘|’ (pipe) character can be used to divert
or “redirect” output to another program or
filter.
◦w
#show who’s logged on
◦ w | less
# pipe into the ‘less’ pager
◦ w | grep ‘tuta’ # pipe into grep, which will print only
lines containing ‘tuta’
Try the following (use up arrow to avoid retyping
each line):
◦
◦
◦
◦
w
w
w
w
|
|
|
|
wc
#count lines, words, and characters
cut –d’ ‘ –f1 | less
#extract first column, page with ‘less’
cut –d’ ‘ –f1 | sort
#sort users (with duplicates)
cut –d’ ‘ –f1 | sort | uniq # eliminate duplicates
We can also redirect output into a file:
◦ w | cut –d’ ‘ –f1 | sort | uniq > users
Quiz:
◦ How might we count the number of distinct users currently logged
in?
The structure resembles an upside down tree
Directories (a.k.a. “folders” in Windows) are
collections of files and other directories.
Every directory has a parent except for the
root directory.
Many directories have subdirectories.
Unlike Windows, with multiple drives and
multiple file systems, a Unix/Linux system
only has ONE file system.
The Linux File System
A Typical Linux File System
Essential navigation commands:
◦ pwd
◦ ls
◦ cd
print current directory
list files
change directory
We use “pathnames” to refer to files and directories in the
Linux file system. There are two types of pathnames:
◦ Absolute – the full path to a directory or file; begins with /
◦ Relative – a partial path that is relative to the current working
directory; does not begin with /
Special characters interpreted by the shell for filename
expansion:
◦ ~
your home directory (e.g., /usr1/tutorial/tuta1)
◦ .
current directory
◦ ..
parent directory
◦ *
wildcard matching any filename
◦ ?
wildcard matching any character
◦ TAB
try to complete (partially typed) filename
Examples:
◦ cd /usr/local/lib change directory to /usr/local/lib
◦ cd ~
change to home directory (could also
just type ‘cd’)
◦ pwd
print working (current) directory
◦ cd ..
◦ cd / (root directory)
◦ ls –d pro* (a listing of only the directories starting
with “pro”)
Useful options for the “ls” command:
◦ ls -a
List all files, including hidden files
beginning with a period “.”
◦ ls -ld * List details about a directory and not its
contents
◦ ls -F
Put an indicator character at the end of each
name
◦ ls –l
Simple long listing
◦ ls –lR Recursive long listing
◦ ls –lh Give human readable file sizes
◦ ls –lS Sort files by file size
◦ ls –lt Sort files by modification time (very useful!)
cp [file1] [file2]
copy file
mkdir [name]
make directory
rmdir [name]
remove (empty) directory
mv [file] [destination] move/rename file
rm [file]
remove (-r for recursive)
file [file]
identify file type
less [file]
page through file
head -n [file]
print first n lines
tail -n [file]
print last n lines
ln –s [file] [new] create symbolic link
tac [file]
print file in reverse order
touch [file]
update modification time
Examples:
◦
◦
◦
◦
◦
◦
◦
◦
◦
◦
◦
◦
cd (also takes you to your home directory like cd ~)
mkdir test
cd test
echo ‘Hello everyone’ > myfile.txt
echo ‘Goodbye all’ >> myfile.txt
less myfile.txt
mkdir subdir1/subdir2 (FAILS)
mkdir -p subdir1/subdir2 (Succeeds)
mv myfile.txt test/subdir1/subdir2
cd ..
rmdir test (FAILS)
rm –Rv test (Succeeds)
Sometimes it is helpful to be able to access a
file from multiple locations within the
hierarchy. On a Windows system, we might
create a “shortcut.” On a Linux system, we
can create a symbolic link:
◦ mkdir foo
◦ touch foo/bar
◦ ln –s foo/bar .
#make foo directory
#create empty file
#create link in current dir.
The ‘find’ command has a rather unfriendly syntax, but can be
exceedingly helpful for locating files in heavily nested
directories.
Examples:
◦ find . –name my-file.txt #search for my-file.txt in .
◦ find ~ -name bu –type d #search for “bu” directories in ~
◦ find ~ -name ‘*.txt’
# search for “*.txt in ~
Quiz:
◦ Can you use find to locate a file called “needle” in your
haystack directory?
Linux files have a set of associated permissions
governing read, write, and execute status for
the owner, members of the owner’s group, and
everyone else. To see a file’s permissions, use
the –l flag to ls:
[tuta0@scc1 ~]$ touch foo
[tuta0@scc1 ~]$ ls -l foo
-rw-r--r-- 1 tuta0 tutorial 0 Sep 4 10:25 foo
owner
group
other
We can change a file’s access permissions with
the chmod command. There are a couple of
distinct ways to use chmod. With letters,
u=owner, g=group, o=other, a = all
r=read, w=write, x=execute:
[tuta0@scc1 ~]$ chmod ug+x foo
[tuta0@scc1 ~]$ ls -l foo
-rwxr-xr-- 1 tuta0 tutorial 0 Sep 4 10:03 foo
[tuta0@scc1 ~]$ chmod a-x foo
[tuta0@scc1 ~]$ ls -l foo
-rw-r--r-- 1 tuta0 tutorial 0 Sep 4 10:03 foo
The chmod command also works with the
following mappings, read=4, write=2,
execute=1, which are combined like so:
[tuta0@scc1 ~]$ ls -l foo
-rw-r--r-- 1 tuta0 tutorial 0 Sep 4 10:20 foo
[tuta0@scc1 ~]$ chmod 660 foo
[tuta0@scc1 ~]$ ls -l foo
-rw-rw---- 1 tuta0 tutorial 0 Sep 4 10:20 foo
(4+2=6)
Quiz: What number would denote readable and
executable by owner and group, but just
readable by other?
When bash is started when you log in, a
number of startup files are read. Some are
system files (and are protected), but others
are in your home directory and can be edited
if you wish to customize your environment.
These files generally start with ‘.’, and are
hidden from view unless you use the –a
switch to ls. Try typing ‘ls –al’ now.
View .bash_profile (with less, or cat).
View .bashrc
◦ Note that PATH is set here
◦ Note this line: alias rm='rm –i’ (ask for confirmation
when deleting files)
To get experience editing dot files, use gedit (or
emacs or vim) to comment out the alias line by
placing ‘#’ at the beginning of the line. This will
take effect the next time a bash shell is created.
(For an immediate effect, type ‘unalias rm’.)
Type ‘which rm’ or ‘type rm’ to see whether the
alias is current in effect. Too see all current
aliases, type ‘alias’.
As we interact with Linux, we create numbered
instances of running programs called
“processes.” You can use the ‘ps’ command to
see a listing of your processes (and others!). To
see a long listing, for example, of all processes
on the system try:
◦ ps -ef
To see all the processes owned by you and other
members of the class, try:
◦ ps –ef | grep tuta
To see the biggest consumers of CPU, use the
top command (which refreshes every few
seconds):
◦ top
Thus far, we have run commands at the
prompt and waited for them to complete. We
call this running in the “foreground.” It is
also possible, using the “&” operator, to run
programs in the “background”, with the result
that the shell prompts immediately without
waiting for the command to complete:
◦ $ mycommand &
◦ [1] 54356 -------- process id
◦ $
To get experience with process control, let’s
look at the “countdown” script, in your scripts
folder:
◦ cd ~/scripts
◦ cat countdown
Make the script executable with chmod:
◦ chmod +x countdown
First, run it for a few seconds, then kill with
Control-C.
Now, let’s try running it in the background
with &:
◦ countdown 20 &
The program’s output is distracting, so
redirect it to a file:
◦ countdown 20 > c.txt &
Type ‘ps’ to see your countdown process.
Also, try running ‘jobs’ to see any jobs
running in the background from this bash
shell.
To kill the job, use the ‘kill’ command, either
with the five-digit process id:
◦ kill 56894 #for example!
Or, you can use the job number, with ‘%’:
◦ kill %1 #for example
Sometimes you start a program, then decide
you want to run it in the background. Here’s
how:
◦
◦
◦
◦
Countdown 200 > c.out
Press C-z to suspend the job.
Type ‘bg’ at the command prompt.
The job is now running in the background. To
bring it back to the foreground, type ‘fg’ at the
command prompt.
Many Linux tools, such as grep and sed, use
strings that describe sequences of characters.
These strings are called regular expressions.
(In fact, grep is an acronym for “general
regular expression parser”.) Here are some
examples:
◦
◦
◦
◦
^foo
bar$
[0-9]\{3\}
.*a.*e.*i.*o.*u.*
# line begins with “foo”
# line ends with “bar”
# 3-digit number
# words with vowels in order*
*to apply this against a dictionary, run
~/scripts/vowels.sh
emacs
vim
gedit
Nano
◦ Swiss-army knife, has modes for all major languages,
and can be customized ad infinitum (with Emacs lisp).
Formerly steep learning curve has been reduced with
introduction of menu and tool bars. Can be used under
Xwindows or not.
◦ A better version of ‘vi’ (an early full-screen editor). In
the right hands, is efficient, fast. Still popular among
systems programmers. Non-Xwindows.
◦ Notepad-like editor with some programming features
(e.g., keyword highlighting). Requires Xwindows.
◦ Lightweight editor. Non-Xwindows.
Normal – navigation, text manipulation
◦
◦
◦
◦
◦
Arrow keys, j,k,l,m…
p to put yanked text
x to delete character under cursor
dd to delete current line
: to enter command mode
Insert – for adding new text
◦ Enter by typing i when in normal mode
◦ Exit by hitting ESC
Visual – for selecting text
◦ Enter by typing v when in normal mode
◦ Copy (yank) text by typing y
Command (entered via “:” from normal mode)
◦ q
Quit
◦ q!
Quit without saving
◦ w filename Write filename
cd to “~/c”, and read hello.c into your editor
of choice.
Modify the text on the printf line between “[“
and “]” and save the file.
Produce an executable file called “hello” by
compiling the program with gcc:
◦ gcc –o hello hello.c
Run the program at the command line:
◦ hello
In browser, search for “SCV tutorials” (or go to
http://www.bu.edu/tech/support/research/training
-consulting/live-tutorials/), scroll to Introduction
to Linux and select “Cheat Sheets”.
See also other Linux tutorials:
◦ http://www.tutorialspoint.com/unix/
◦ Edx Linux intro [Google “edx linux”]
◦ http://www.cse.sc.edu/~okeefe/tutorials/unixtut/