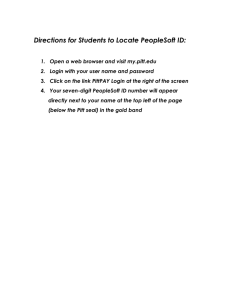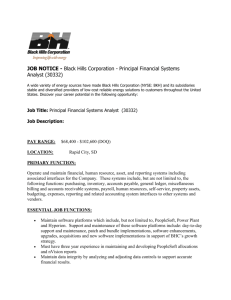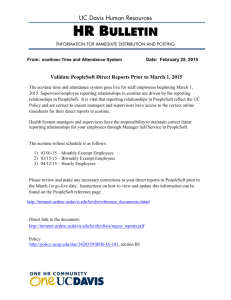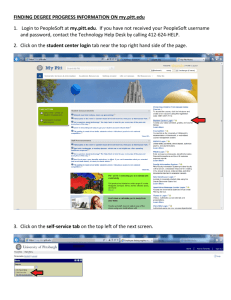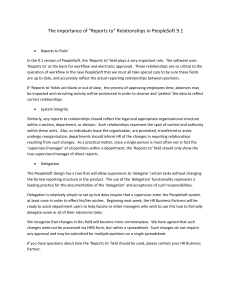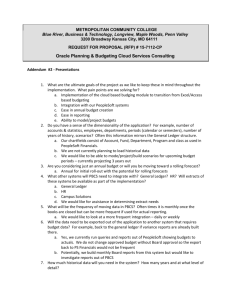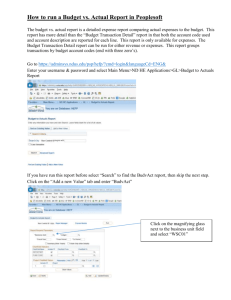PeopleSoft Financials: Budgeting and Chart of
advertisement

PeopleSoft Financials 9.1: A GUIDE TO BUDGETING AND THE CHART OF ACCOUNTS Dlm/GP/DA PeopleSoft Financials: A Guide to Budgeting and the Chart of Accounts CONTENTS A Guide to Budgeting and the Chart of Accounts .................................................................................0 Towson University’s Chart of Accounts ...............................................................................................3 Departments .....................................................................................................................................3 Accounts............................................................................................................................................3 Fund ..................................................................................................................................................3 Grant/Project ....................................................................................................................................4 Initiative ............................................................................................................................................4 Budgeting ..........................................................................................................................................5 Departmental Budget Allocations .......................................................................................................5 Preparing Your Budget .......................................................................................................................6 Objects ..............................................................................................................................................6 The Importance of Planned Budgeting ................................................................................................6 Guideline for Preparing a Budget ........................................................................................................7 Using Budget Overview to find Budget Information ............................................................................8 Parent/Child Budgeting and Transferring .......................................................................................... 10 Transferring Funds ........................................................................................................................... 19 Setting Up an Initiative Budget ......................................................................................................... 22 Using Budget Overview and DAT Reports to See Initiatives ............................................................... 24 Additional Notes for Initiatives ......................................................................................................... 25 Using nVision ................................................................................................................................... 26 Report Names .................................................................................................................................. 26 How to Run nVision Reports ............................................................................................................. 27 Running a Drill Down in NVision using PS Financials 9.1 .................................................................... 32 Drill down 1 time Setup steps (For Windows 7 and Windows XP or Vista PC’s) ................................... 32 Running the Drilldown on an nVision Report .................................................................................... 34 Working with nVision Reports in Excel – Filtering & Subtotaling ........................................................ 37 Data Filtering in Excel ....................................................................................................................... 37 Subtotaling in Excel .......................................................................................................................... 39 Appendix 1: Chart of Accounts Department/Grant Ranges ................................................................ 42 Appendix 2: Account Categories ....................................................................................................... 43 Appendix 3: Contact Information...................................................................................................... 44 Appendix 4: Self Support Departments Guide Sheet.......................................................................... 44 Appendix 5: Budget Overview steps with screen shots ...................................................................... 46 p1 PeopleSoft Financials: A Guide to Budgeting and the Chart of Accounts Appendix 6 nVision DAT Report ........................................................................................................ 50 Appendix 7 nVision DPR Report ........................................................................................................ 51 appendix 8 nVision Grant Pxxxxxx Report ......................................................................................... 51 p2 PeopleSoft Financials: A Guide to Budgeting and the Chart of Accounts PeopleSoft is the financial system that Towson University utilizes for budget, accounting, accounts payable and procurement. PeopleSoft provides online, up-to-the-minute access to your data. The system can be accessed from anywhere internet access is available. TOWSON UNIVERSITY’S CHART OF ACCOUNTS Departments In PeopleSoft, a five-digit code known as a department is used to represent university departments and programs. This number is used to establish and set up a budget, and track expenses and encumbrances. There are five main types of departments in PeopleSoft, as listed below. 1. State Support – All State Support departments start with a one or two. State Support departments are departments that are funded by state appropriations. 2. Self Support – All Self Support departments start with a three. These are departments that are solely funded by self-generated revenues; they do not receive any state appropriations. Remaining balances (revenue minus expense) are rolled into the department’s fund balance. 3. Auxiliary – Auxiliary departments start with a four. Auxiliary departments and activities provide services or goods to students, faculty or staff and charge a fee directly related to the goods or services. These departments are essentially self-supporting activities. 4. Grant/Project Funded – Grant/Project-Funded departments start with a five. These departments represent programs/projects that receive funds from state, federal or local government agencies. Once awarded, these funds are distributed and managed by the division in which they fall. The department number associated with a grant/project is used to group multiple grants together for reporting purposes. 5. Agency Funded– Agency-Funded departments start with a nine. These departments are supported by funds that are deposited on behalf of faculty, staff and student organizations and are used for university-affiliated activities. The individuals in charge of the activity are solely responsible for the management of these funds and any deficit encountered. Towson University is not responsible for covering any overdrawn balances. Accounts In PeopleSoft, an account is a six-digit code used to define revenues/expenses into more detailed categories. Budgets are loaded at the account (child) level. There is also a parent account, or summary, that groups associated accounts. Budget checking is done at the parent level. Fund A fund is a four-digit code used to track cash balances; essentially a balance sheet. The fund allows Self Support, Auxiliary, Plant and Agency departments to track cumulative cash balances, or the cash balance from the inception of the department. All State Support departments are mapped to one fund, but have the ability to track cash that was transferred to them on a fiscal year basis. There are many Self Support, Auxiliary, and Agency departments that have a one-to-one relationship with fund and department. There can also be multiple departments that roll up to one fund. Departments that are not State Support can carry over their remaining funds (revenue minus expenses) at the end of a fiscal year. The chartfield fund is used to track those balances from the beginning of the department. While the fund balance remains with the department, it is not available to use without prior approval from the Vice President of p3 PeopleSoft Financials: A Guide to Budgeting and the Chart of Accounts Administration and Finance. Departments who wish to request use of their prior year fund balance should work with their Divisional Budget Officer. Grant/Project A grant/project is a seven-digit code used to identify funds for a specific project or activity. Each grant/project is self-balancing, automatically tracking its fund balance. Each grant/project rolls up to a specific department which allows multiple grants and projects to fall under one department for reporting purposes. For example, if there are five grants in the College of Education, each grant would have its own grant number to allow for reporting on each individual grant, and there would be a specific department that each rolls to, allowing the reporting on all of the grants in the College of Education. Initiative An initiative is a five-digit code that allows for the use of an additional chartfield further classifying activities into detailed categories. This enables the user to track related expenses for a specific activity within a departmental budget and across departments. The initiative chartfield acts as a shadow system within PeopleSoft. An initiative has been defined the same as a project, but cannot be used for things that must be capitalized1. Departments have the flexibility to determine what they want to track as an Initiative. This is not a required chartfield. In order to track the initiative, the associated value must be present on the transaction. For expenses that come through from outside sources (i.e. payroll, telecommunications and postage) a journal reclassification would be needed to add the initiative to the associated expense. Initial set up includes a valid range of 00001 – 00050. Departments can also request to have a specific Initiative established with a 5 character limit. Requests can be emailed to PSteam@towson.edu. A description of the Initiative is required. 1 Capitalized – Assets that are tangible and cannot be easily converted to cash; held for a long period of time; depreciable; typically are over $250,000. Examples – new buildings, major renovations; equipment purchases for a new building. Usually reserved for Facilities Management Projects. p4 PeopleSoft Financials: A Guide to Budgeting and the Chart of Accounts BUDGETING Your budget is the spending limit that has been established for your department for the fiscal year, which extends from July 1 to June 30 of a given calendar year. Each division has a budget officer who supplies the University Budget Office with the Division’s budget plan for the fiscal year. Departmental Budget Allocations The estimated timeline for budget allocations is provided below. Please note that changes by the State of Maryland may alter the timeline. October The Operating Budget and Plan book is published for the current fiscal year. November – December The budget and operating plan guidance letter is sent from the Vice President for Administration and Finance to each divisional area stating general and specific guidelines for the upcoming fiscal year. Budget Submission Instructions are sent to the Divisional Budget Officer (DBO) outlining when documents are due. November – January Each division prepares a consolidated resource plan and allocation based upon the departmental budget plans. Departmental plans, including new initiatives, are submitted to the vice president on the Departmental Resource Plan and Allocation Form. The divisional budget plan is submitted, with new initiatives in priority order, on the Divisional Resource Plan and Allocation Form to the Budget Office by the end of January. Base budgets remain the same until changed in the budget approval process. The annual divisional operating plan includes budget reallocations, requests for new resources, personnel changes, position reallocations and requests for new positions. Descriptions of new programs and changes in programs are included. January – February The University Budget Office completes the Tuition and Fee Modeling for the next fiscal year based on enrollment projections and USM guidelines. The divisions submit, for university approval, the plans for rates and fees for the upcoming academic year. For example, in February 2015, divisions submitted rate and fee plans for fiscal year 2016 (the fall 2015/spring 2016 academic year). March - April Formal internal budget hearings with the president and vice presidents are held with each division presenting their requests for resources previously submitted in the divisional budget request. April External budget decisions are finalized by the General Assembly and USM. The campus is notified of any changes from the external budget submission that may impact the internal allocation. p5 PeopleSoft Financials: A Guide to Budgeting and the Chart of Accounts April – May The president authorizes the final budget plan. A final Budget and Operating Plan Guidance Letter is sent to the vice presidents. June The Budget Office, in cooperation with divisional budget officers, loads detailed departmental budgets to the automated system for the July 1 fiscal year start. Preparing Your Budget You will need to have a budget plan to detail your expenses throughout the fiscal year. Budget balances are not carried over from the previous fiscal year. If you have an open commitment on your department at the end of a fiscal year, it is automatically carried over to the next fiscal year. The budgets of Self Support and Auxiliary areas should be based on the target revenue for that fiscal year. Please note that the use of your prior year fund balance must be approved in advance by the Vice President of Administration and Finance. You will need to work with your Divisional Budget Officer to submit this request. One of the easiest ways to prepare your budget is to look at your budget and expenses from the prior fiscal year to determine the amount of funding that you will need to operate this fiscal year. You will want to see if you have any new contractual employees, if any salary increases were given, the number of students working, and any out of the ordinary purchases you need to make that fiscal year (i.e. new PC’s or other special equipment). If starting a new department, the same guidelines apply. Look at each account to determine what expenses you will have posting there. Objects Objects are functional categories in accounting utilized by the State of Maryland to allow for the breakdown and summary of data for reporting. The second and third digit of your PeopleSoft account number indicates under which object the expense falls under. As part of the University System of Maryland, Towson University must submit reports and budget requests broken down by these objects. For this reason, it is important to budget appropriately, as well as code and categorize expenses accordingly. See the section titled Guidelines for Preparing a Budget for the official budget breakdown. The Importance of Planned Budgeting The University Budget Office (UBO) submits Towson University’s budget request to the state. This request tells the state where the university plans to spend its funds. Once final funding is approved, the UBO monitors the spending of all departments. If the campus overspends the approved amount, the State will stop paying the university’s bills. This is why planning your budget and following it are both key to the success of Towson University. If one department overspends, in reality, it is taking away spending authority from another, causing a ripple effect that could harm the university’s financial integrity. This explains why the use of prior year funds by self-support departments must be approved by the Vice President of Administration and Finance. The UBO needs to take into account the use of these funds when reviewing the campus’ financial status at any given time. The university must increase their fund balance by a specific percentage as required by the University System of Maryland. p6 PeopleSoft Financials: A Guide to Budgeting and the Chart of Accounts GUIDELINE FOR PREPARING A BUDGET The table below provides a guideline for preparing your budget. Please note that the table should only be used as a guide. Budgets must be loaded at the detail level; the accounts under each of the objects. Current Budget Expenses Projection EXPENDITURES Obj.01 - Salaries and Benefits Overtime Obj.02 - Contingent Salaries and Benefits Regular Student Help Grad Assistants/Stipend Research Grant Stipends Obj.03 - Communications Postage Telephone OPERATING Obj.04 - Travel Obj.06 - Fuel and Utilities Obj.07 - Motor Vehicles Obj.08 - Contractual Services Obj.09 - Supplies and Materials Obj.10 - Replacement Equipment Obj.11 - Additional Equipment Obj.12 - Grants, Subsidies, & Contributions Obj.13 - Fixed Charges Obj.14 - Land and Structure Total Expenditures: p7 PeopleSoft Financials: A Guide to Budgeting and the Chart of Accounts USING BUDGET OVERVIEW TO FIND BUDGET INFORMATION Utilizing the budget overview feature in PeopleSoft will allow you to see your budget; it is a tool that can be used when looking up something quickly. The overview can be seen by following these steps: 1. Navigate to Commitment Control and then click on Budgets Overview. 2. Click the Search button to select a saved inquiry. Note: If you do not have an existing Inquiry (or Run Control) you will have to create one by clicking on the Add a New Value tab. Give your Run Control a name, examples include department number or name. Users may create many Run Controls or can also just keep one and change the criteria each time. 3. After clicking Search, if more than one inquiry exists, a list will appear. Select which inquiry you need under the Inquiry Name column. If you only created one inquiry, you will not have anything to select; the system directs you to your criteria. Note: You may enter specific inquiries, or a generic inquiry that you change criteria on each time you search. 4. Your inquiry criterion now appears. 5. Select Ledger Group from the drop down box for your criteria to see expenses or revenues separated. Or you may select Ledger Inquiry Set to see expenses and revenues combined. 6. Click the Look up Ledger Group/Ledger Inquiry Set (depending on which you selected in step 5) button to return the list of ledgers to choose from for your criteria. OR p8 PeopleSoft Financials: A Guide to Budgeting and the Chart of Accounts 7. Select the ledger group you want to search on. You can select a parent ledger to see summary, child ledger to see detail, or revenue ledger to see revenue. Or select the proper Ledger Inquiry Set for your search criteria; either department or grant. 8. Enter the desired information into the From Budget Period field. This is to select the fiscal year you want begin your search on. 9. Enter the desired information into the To Budget Period field. This is to select the fiscal year you want to end your search on. 10. Enter the department number you want to search on in the ChartField From Value field. Note: You can also search on a specific account or fund. The % sign indicates a wild card. You can enter the beginning of an account—for example "603"—and your results will return all accounts for communications. Wild cards can be used in any of the chartfields listed, and only return the information for the areas you have been granted security. 11. Click the Search button. 12. The top section of the overview shows the department summary data. This includes objects 1 - 14. 13. The lower section of the inquiry shows you detail information by account if you selected the child ledger group. If you selected a parent ledger group, summary at the parent level will be displayed. 14. To view more detail on transactions that make up an amount, click an entry that has a hyperlink. 15. View information and when complete, click the OK button to return to the summary. p9 PeopleSoft Financials: A Guide to Budgeting and the Chart of Accounts 16. To change search criteria, click the Return to Criteria link. 17. You are now returned to your original criteria. From here, you can change your criteria to perform another search. 18. End of Procedure. Note that Budget Overview does not give account descriptions, so you should know what account you are looking for or have a guide close by. Budget overview is also currently the only place where you can track initiative budgets. For a more detailed guide to using Budget Overview, see Appendix 5. PARENT/CHILD BUDGETING AND TRANSFERRING Budgeting is done at the child level, but budget checking is done at the parent level only. If the parent has sufficient funding, the journal will pass. The University Budget Office will only contact a department if the parent is overspent. When contacted, the department must transfer budget into appropriate child accounts to cover the over expenditure as well as any other additional anticipated expenses. The chart below may not contain ALL accounts available. PS Account Description Type of Account Can I budget and/or transfer here? Parent NO 501000 Regular Salary 501005 Faculty 12 Month Child UBO Only 501007 Faculty Reg UG on Track Child UBO Only 501009 Faculty Regular Graduate Child UBO Only 501011 Faculty NonTenure Not on Track Child UBO Only 501013 Staff Exempt Child UBO Only 501015 Librarians Child UBO Only 501017 Staff Non Exempt Child UBO Only 501050 Turnover Expectancy Child UBO Only 501061 Transportation Allowance Child UBO Only 501063 Moving Compensation Child UBO Only 501065 Miscellaneous Salary Adjustmnt Child UBO Only 501067 Final Leave Payout Child UBO Only 501069 Housing Allowance Child UBO Only 501071 Workers Compensation Reserve Child UBO Only 501100 Regular Fringe Benefit Parent NO 501113 Social Security Contribution Child UBO Only 501114 Unemployment Compensation Child UBO Only p10 PeopleSoft Financials: A Guide to Budgeting and the Chart of Accounts 501117 Health Insurance Child UBO Only 501121 Retirees Health Ins Surcharge Child UBO Only 501125 Other Post Employment Benefits Child UBO Only 501130 Other Post Employment Benefits Child UBO Only 501201 HB199 Surcharge Child UBO Only 501203 Employee Retirement System Child UBO Only 501207 Law Enforcemt Officer Pension Child UBO Only 501211 Employee Pension System Child UBO Only 501215 Teacher Retirement System Child UBO Only 501219 Teacher Pension System Child UBO Only 501213 Aetna Optional Retirement Prog Child UBO Only 501217 20th Cent Optnl Retirement Prog Child UBO Only 501221 TIAA CREF Retirement Child UBO Only 501225 Valic Optional Retirement Prog Child UBO Only 501229 Other Retirement Systems Child UBO Only 501231 Early Retirement Reduction Child UBO Only 501302 Supplemental Retirement Match Child UBO Only 501414 Workers Compensation Child UBO Only 501600 Regular Overtime Parent NO 501605 Overtime Child Yes 501700 Regular Differential Pay Parent NO 501705 Shift Differential Pay Child Yes 501715 Asbestos Pay Child Yes 501720 Officer in Charge Child Yes 501800 Regular Tuition Waivers Parent NO 501810 Tuition Waivers 502000 Contractual Payment 502003 Child Yes Parent NO Contg Staff Exempt Level I Child Yes 502005 Contg Staff Exempt Level II Child Yes 502007 Contg Staff Non-Exmpt Lev I Child Yes 502009 Contg Staff Non-Exmpt Lev II Child Yes 502011 Other Contractual Payroll Child Yes 502015 Secondary Employment Child Yes 502092 Shift Differential Pay Child Yes 502094 Overtime Child Yes 502113 Taxable Payroll Benefits G C Child Yes 502115 NonTaxable Benefits Grt Contr Child Yes 502117 Workers Compensation Child Yes 502119 NonEmployee Stipends Child Yes 502121 Student Teaching Reimbursement Child Yes p11 PeopleSoft Financials: A Guide to Budgeting and the Chart of Accounts 502123 Other Non Payroll Child Yes 502127 Release Time Grant Child Yes 502129 Release Time Fringe Child Yes 502419 Department Funded Faculty Child Yes 502200 Contractual Fringe Parent NO 502205 Social Security Contribution Child Yes 502207 Unemployment Compensation 502300 Tuition Waiver Contractual 502303 Tuition Waiver 502400 PT Faculty and Lecturers 502405 Child Yes Parent NO Child Yes Parent NO Part Time Music Lesson Faculty Child Yes 502407 Part Time Fall Spring Faculty Child Yes 502413 Part Time Summer Faculty Child Yes 502415 Part Time Minimester Faculty Child Yes 502417 Lecturers Child Yes 502421 Faculty Offload Non Teaching Child Yes 502423 Off Load Faculty Socl Security Child Yes 502426 Off Load Fac Unemploymt Comp Child Yes 502500 Research Grant Stipends Parent NO 502501 Research Grant Stipends Child Yes 502502 Social Security Grant Research Child Yes 502503 Unemployment Grant Research Child Yes 502600 Regular Student Help Parent NO Yes 502601 Regular Student Help Child 502700 Graduate Assistant Parent NO 502701 Graduate Assistant Child Yes 603000 Communications Parent NO 603003 Postage Regular Bulk Child Yes 603006 US Postal Service PR1 Child Yes 603009 Express Mail UPS Fed Exp DHL Child Yes 603012 Subcontracted Mail Services Child Yes 603015 Sales Postage Chargeback Child Yes 603018 Sales USPS Clearing Child Yes 603103 Line Charges Child Yes 603106 Local Carrier Payment Child Yes 603109 Long Distance Child Yes 603112 Long Distance Carrier Child Yes 603115 Telecom Service Repair Child Yes 603118 Telecom Technician Costs Child Yes p12 PeopleSoft Financials: A Guide to Budgeting and the Chart of Accounts 603121 Local Charges Child Yes 603124 Cellular Phone Pager Chrgbk Child Yes 603125 Cellular Phone Equipment Child Yes 603127 Cellular Phone Pager Costs Child Yes 603130 Telecom Shared Usage Child Yes 603133 Telecommunications Child Yes 603136 Misc Telecommunicatn Charges Child Yes 603139 Dept Toll Free 800 Service Child Yes 603142 Calling Cards Child Yes 603145 UMATS Univ of MD Child Yes 603148 DBM PD TELECOMM Child Yes Parent NO OPERTN Operating 604002 In State Travel Child Yes 604003 Grant Participant Travel IS Child Yes 604005 Out of State Travel Child Yes 604006 Grant Participant Travel OS Child Yes 604008 Training In State Child Yes 604011 Training Out of State Child Yes 604014 In State Recruiting Child Yes 604017 Out of State Recruiting Child Yes 604103 Hospitality President Child Yes 604202 Field Trips Child Yes 604399 Diner GES Travel Child Yes 606110 Coal Child Yes 606202 Fuel Oil Type 2 Child Yes 606203 Fuel Oil Type 3 Child Yes 606206 Fuel Oil Type 6 Child Yes 606209 Natural Gas Child Yes 606210 Propane Child Yes 606212 Electricity Child Yes 606215 Water Child Yes 606218 Sewerage Child Yes 606221 Energy Conservation Loan Child Yes 607003 Purch Lease Car Mini Van Child Yes 607006 Purch Lease Light Truck Child Yes 607009 Purchase Grounds Vehicles Child Yes 607012 Purch Lease Heavy Truck Child Yes 607015 Purchase Bus Child Yes 607103 Gas Oil Cars Mini Vans Child Yes 607106 Gas Oil Light Trucks Child Yes 607109 Gas Oil Grounds Vehicles Child Yes p13 PeopleSoft Financials: A Guide to Budgeting and the Chart of Accounts 607112 Gas Oil Heavy Trucks Child Yes 607115 Gas Oil Buses Child Yes 607203 Repair Maint General Child Yes 607206 Repair Maint Cars Mini Vans Child Yes 607209 Repair Maint Light Trucks Child Yes 607212 Repair Maint Grounds Vehicles Child Yes 607215 Repair Maint Heavy Trucks Child Yes 607218 Repair Maint Buses Child Yes 607303 Insurance Cost Child Yes 607306 Insurance Repair Cost Child Yes 608003 Advertise Fac Staff Recruitmt Child Yes 608006 Printing Reproduction Child Yes 608009 Bookbinding Photographic Child Yes 608103 Laundry Services Child Yes 608106 Housekeeping Child Yes 608112 Exterminating Child Yes 608114 Towing Services Child Yes 608115 Trash and Waste Removal Child Yes 608118 Shredding Child Yes 608121 Auditing Child Yes 608124 Telecom Subcontractor Child Yes 608126 E Maryland Marketplace Child Yes 608127 Medical Care Child Yes 608128 Laboratory Services Child Yes 608130 Indirect Cost Child Yes 608133 Equipment Rental Child Yes 608136 Events Conf Service Rental Child Yes 608138 Ticket Office Chargebacks Child Yes 608139 Facilities Rental Child Yes 608142 Photocopy Child Yes 608145 Quick Copy Child Yes 608148 Equipment Repair and Maint Child Yes 608151 Radio Repair Child Yes 608154 POLICE Weapons Repair Child Yes 608157 Building Maint Child Yes 608160 Building Repair Maintenance Child Yes 608163 Grounds Roads Maint Child Yes 608166 Food Services Catering Child Yes 608169 Food Catering Fac Staff Recrt Child Yes 608203 Management Studies Consultants Child Yes 608206 FBI Criminal Check Child Yes p14 PeopleSoft Financials: A Guide to Budgeting and the Chart of Accounts 608209 Criminal Background Check Child Yes 608212 Security Services Child Yes 608215 Traffic Control Service Child Yes 608218 Temporary Office Assistance Child Yes 608221 Key Replacement Child Yes 608224 Other Services Child Yes 608223 Outside Services Other Child Yes 608225 Grant Participant Housing Child Yes 608226 Grant Rsch Subaward First 25K Child Yes 608227 Data Preparation Academic Child Yes 608228 Grant Rsch Subaward Over 25K Child Yes 608230 Research Contracts Academic Child Yes 608233 Contracts Administrative IT Child Yes 608234 Credit Card Fee Child Yes 608236 Annap Data Ctr Comp Usage Child Yes 608239 Interdepartmental Transfers Child Yes 619210 Expense Recovery General Child Yes 608303 Consultant Service Marketing Child Yes 608306 Print Marketing Child Yes 608309 Radio Marketing Child Yes 608312 Television Marketing Child Yes 608315 Direct Marketing Child Yes 608316 Online Marketing Child Yes 608318 Sponsorships Child Yes 608321 Other Promotional Expenses Child Yes 608902 ChBk Photocopy Child Yes 608904 ChBk Copies Plus Quick Copy Child Yes 608907 ChBk Print Services Quick Copy Child Yes 608911 ChBk ECS Rental Child Yes 608920 ChBk Art Services Print Market Child Yes 608960 ChBk Design Center Print Marktg Child Yes 609003 Office Supply under 500 each Child Yes 609006 Office Supply Interdprtmntl Child Yes 609007 Print Ctr/ Copy+Duplicating Child Yes 609009 Building Household Supplies Child Yes 609012 Housekeeping Supplies Child Yes 609015 Promotional Items_Marktg only Child Yes 609018 Health Service Vendor Pmts Child Yes 609021 Instructn_Vocatnl_Audiovis Sup Child Yes 609024 Communications Supplies Child Yes 609027 Training Targets Child Yes p15 PeopleSoft Financials: A Guide to Budgeting and the Chart of Accounts 609103 Health Benefit Grant Clrg Child Yes 609106 Dept Transfer Supply Child Yes 609108 Medical Supplies Child Yes 609109 Food Child Yes 609112 Medical Supplies Child Yes 609115 Immunizations Child Yes 609118 Other Supplies Child Yes 609119 Grant Participants Incentives Child Yes 609120 Grant Participants Subsistence Child Yes 609121 Uniforms Child Yes 609124 POLICE Ammunition Child Yes 609126 POLICE K-9 Child Yes 609127 Parking Hangtags Child Yes 609130 Traffic Flares Child Yes 609133 Non return Athletic Equipment Child Yes 609136 Invoice to ProCard Clearing Child Yes 609206 RESALE General Books Magazines Child Yes 609209 RESALE Textbooks New Child Yes 609212 RESALE Used Text Child Yes 609215 RESALE Graduation Child Yes 609218 RESALE Cards Child Yes 609221 RESALE Apparel Child Yes 609224 RESALE Health and Beauty Aids Child Yes 609227 RESALE Supplies Child Yes 609230 RESALE Gifts Child Yes 609233 RESALE Film Processing Child Yes 609236 RESALE Food Child Yes 609303 Freight in and out Child Yes 609501 Academic IT Supplies Child Yes 609505 Academic Software Child Yes 609903 ChBk Copies Plus Duplicating Child Yes 609907 ChBk Print Services Duplicating Child Yes 609940 ChBk University Store Child Yes 610211 Academic IT Replcmt Equipment Child Yes 611211 Academic IT New Equipment Child Yes 611215 Academic IT Printers New Child Yes 611226 Academic Printer Replace Child Yes 609601 Admin IT Supplies Child Yes 609605 Admin Software Child Yes 610221 Admin IT Replcmt Equipment Child Yes 611221 Admin IT New Equipment Child Yes p16 PeopleSoft Financials: A Guide to Budgeting and the Chart of Accounts 611224 Admin Printer Replace Child Yes 611225 Admin IT Printers New Child Yes 610212 OTS Acad IT Replacement Child Yes 610222 OTS Admn IT Replc Equip Child Yes 611213 Acad IT New OTS Purchase Child Yes 611223 Admin IT New OTS Purchase Child Yes 610410 Replace Library Books Child Yes 610412 Replace Library Serial Child Yes 610420 Replace Library Periodicals Child Yes 610441 Replace Library Backruns Child Yes 611420 New Library Periodicals Child Yes 611421 New Library Books Child Yes 611430 Library Serials Child Yes 611440 Library Backruns Child Yes 610135 Maintnce and Bldg Equip Rep Child Yes 611135 Mntc Bldg Equip New Child Yes 610105 Audiovisual Equipment Rep Child Yes 611105 Audiovisual Equipment New Child Yes 610108 Education,Vocation Equip Rep Child Yes 611108 Education Vocation Equip New Child Yes 611109 Medical Equipment New Child Yes 610109 Medical Equipment Replace Child Yes 610131 Household Equip Carpet Rep Child Yes 611131 Household Equip Carpet New Child Yes 610101 Office Equip Furniture Replc Child Yes 611101 Office Equipment New Child Yes 611106 Other Equipment/Furniture Child Yes 610103 Other Equip Furn Replace Child Yes 611103 Grant Equipment Exempt F&A Child Yes 611104 Other Equip Furn New Child Yes 612110 Educational Grants Students Child Yes 612112 Grant Tuition Waiver-GA Child Yes 612114 Grant Participant Stipend Child Yes 612119 State ScholarFunds Recvd Child Yes 612115 Educational Grants Books Child Yes 612118 Emergency_Loan Child Yes 612131 Sales Tax Child Yes 612133 Property Tax Child Yes 612135 Admissions Tax Child Yes 612137 UBIT Tax Payments Child Yes 612120 Taxable Grants Child Yes p17 PeopleSoft Financials: A Guide to Budgeting and the Chart of Accounts 613110 Rent Paid Non DGS Child Yes 613120 Insurance Non Health_Auto Child Yes 613121 Insur Pd State Treasurer Child Yes 613115 Rent Paid To DGS Child Yes 613210 Subscriptions Child Yes 613215 Subscriptions Recruitment Child Yes 613220 Association Dues Child Yes 613601 Bond Payment Child Yes 613225 Insur Pd Non State Treasurer Child Yes 613450 Other Fixed Charges Child Yes 613410 Licenses Child Yes 613606 Interest on Late Pmt Child Yes 613605 Interest Child Yes 613510 Bad Debt Expense Child Yes 614110 Building Additions Improv Child Yes 614210 Other Land Improvement Child Yes 619310 Grant Indirect Costs Child Yes 611460 Document Delivery Child Yes 611470 Electronic Resources Child Yes 611471 E_Reserves Child Yes p18 PeopleSoft Financials: A Guide to Budgeting and the Chart of Accounts Transferring Funds Follow the steps below to make transfers that necessitate involvement from the University Budget Office to post. Departments are able to post their own transfers if the transfer stays within ONE department, AND within objects 2-14 (accounts 502003-699999). Departments will still use ‘Enter Budget Transfers’ if the transfer is for object one (overtime, shift differential), and any other account, but the transfer will require the University Budget Office to review and post. Additionally, if the transfer is between two different departments, but with the SAME fund, departments can enter the transfer on line as well, and it too will require the Budget Office to post. Budget transfers should only be performed in order to adjust a department's spending plan and cover over expenditures. They may also be done to give spending authority to another department. Budget transfers should not be done to move an expense. Expenses should always stay in the department with which they belong. 1. Click the Commitment Control link. 2. Click the Enter Budget Transfer link. 3. Click the Add button. 4. Click the Look up Ledger Group button. 5. Click an entry in the Ledger Group column. Select DPT_BUD_CH to enter departmental transfer. Select GRT_ BUD_CH to enter a grant/project transfer. Warning: Never post to ALL DETAIL; DPT BUD PA;GRT BUD PA; or any REV 6. Click the Parent Budget Entry Type dropdown arrow. 7. Click the Transfer Adjustment list item. Warning: Never select transfer original. If you wish to transfer original budget to another department, you must contact the University Budget Office. 8. Enter your journal header description into the Long Description field. This should be used to explain the purpose of your journal. At this point, you may also attach a file to your journal by clicking on the attachment link on the right, and follow the directions on your screen. p19 PeopleSoft Financials: A Guide to Budgeting and the Chart of Accounts 9. Click the Budget Lines tab to begin entering the lines of your journal. 10. Enter the desired information into the Budget Period field. This indicates what fiscal year you want your entry to be for. Enter only the current fiscal year. 11. Enter the Speedtype in Speedtype field. The speed type is simply your department or Grant number. This will populate the fund and department fields. 12. Enter the account number into the Account field. 13. Enter the amount of your journal line into the Amount field. If you are taking budget away, enter a minus sign at the beginning of the number. If you are adding budget, leave the number whole. Note: You do not need commas or decimal points in the entries. 14. Click the Show all columns button to expand and show all of the chartfields. 15. Note that the additional chartfields are displayed. 16. Click in the Ref field to enter reference information - person processing transfer. 17. Enter the desired information into the Journal Line Description field - the journal line description defaults to the description on the account but should be changed. 18. Click the Journal Line Copy Down link to add additional lines to your journal. 19. Select (or deselect) the items you wish to copy down to the next journal line. Click the Copy Down option. 20. Click the OK button. 21. Click the Insert Lines button. You may add more than one line at a time. 22. Enter the desired information into the Speedtype field. 23. Enter the desired information into the Account field. 24. Enter the desired information into the Amount field. 25. Enter the desired information into the Ref field. p20 PeopleSoft Financials: A Guide to Budgeting and the Chart of Accounts 26. Click in the Journal Line Description field - the journal line description defaults to the description on the account but can be changed. 27. Click the Save button. 28. Click the Process button. 29. Click the Budget Errors tab to see errors (security or other). 30. Click the Notify button. 31. Type in UBO@towson.edu to send the email notification requesting them to process the journal. 32. Enter the desired information into the Subject field. Enter a valid value for example: "Budget Journal Requires Posting". 33. Enter the desired information into the Message field. Include an explanation for your journal. The explanation should contain any information that may be useful, especially if something is being held up from processing based on this journal. 34. Click the OK button. 35. End of Procedure. NOTE: DEBITS MUST EQUAL CREDITS. Please also note that if you are only transferring within one department, and within contractual Salary, Communications and/or Operating, you would follow the same procedures as above, but when you process the journal you will not receive the security error and there is no need to contact the University Budget Office. It is very important that you select Enter Budget Transfer and not enter budget journal. If you select Enter Budget Journal you will have to redo your transfer. Budget transfers are only to be used to transfer spending authority. They should not be used to move expenses that have posted from one department to another. If an expense belongs to a specific department, but another department is funding it, or part of it, a budget transfer should be made, and the expense should stay in the appropriate department. Budget Transfers are to be done by the department ‘giving’ the spending authority. p21 PeopleSoft Financials: A Guide to Budgeting and the Chart of Accounts You should only use the ledgers: DPT_BUD_CH (department budget child) for transfers of expense budget in or between departments with the same fund or GRT_BUD_CH (grant budget child) for transfers within a grant. If transferring between funds: Self to Self; Self to State; Self to Auxiliary; Auxiliary to Auxiliary; or Auxiliary to State, you should not use the enter budget transfer feature within PeopleSoft. You will need to contact the University Budget Office for the form that needs to be completed (or go to www.towson.edu/budgetoffice/peoplesoft.html) and select the transfer of revenue request form. Transfers between these types of departments require that revenue be adjusted, and therefore are processed by the University Budget Office. Setting Up an Initiative Budget The process for establishing an initiative budget is provided below. 1. Click the Commitment Control link. 2. Click the Enter Budget Journals link. 3. Click the Add button. 4. Click the Look up Ledger Group button. 5. Select Initiative in the Ledger Group column. Note: Only select the initiative ledger group when processing a budget journal. Selecting any other ledger group will result in a security error! 6. Click on drop down box and select either Original Budget Entry or Adjustment Entry. 7. Enter the desired information into the Long Description field. You may want to include a description of the initiative you are tracking. 8. Click the Budget Lines tab. 9. Enter the desired information into the Budget Period field. 10. Enter the desired information into the Dept field. 11. Enter the desired information into the Account field. p22 PeopleSoft Financials: A Guide to Budgeting and the Chart of Accounts 12. Enter the desired information into the Initiative field. 13. Enter the desired information into the Amount field. If you are taking budget away, place a minus sign in front of the amount to indicate a decrease. 14. Click the Show all columns button. 15. Enter REFERENCE detail into the REF field. 16. Click the Journal Line Copy Down link to add additional lines to your journal. 17. Deselect (or select) the chartfields that you want to copy down to the journal lines you are going to add. 18. Click the OK button. 19. Click the Insert Lines button. 20. Enter information in the Account column. 21. Enter the desired information into the Amount field. 22. Enter the desired information into the Ref field. 23. Click the Save button. 24. Click the Process button. 25. Click the Yes button. 26. Verify that Budget Header Status equals Posted. END PROCEDURE. p23 PeopleSoft Financials: A Guide to Budgeting and the Chart of Accounts USING BUDGET OVERVIEW AND DAT REPORTS TO SEE INITIATIVES Users can review their Initiative just as they review their department in Budget Overview. Steps on Using Budget Overview for Initiatives: 1. In Budget Overview – select the Initiative Ledger Group 2. Enter the department number you want to review initiative data on. If department is using more than one initiative, you will also want to enter the Initiative Number in this criteria step. Then click Search. NOTE: Users should always use the department they are reporting on and NOT just the Initiative number since these Initiatives are not restricted by department. Data returned only shows that department/initiative combination. p24 PeopleSoft Financials: A Guide to Budgeting and the Chart of Accounts Users can drill down on the expense (and budget if applicable) to see the data related to only that initiative. While there is no nVision report specific to Initiatives, the DAT report for departments does contain the necessary information and can be filtered on to see related expenses as well. Budget for Initiatives can only be viewed in Budget Overview. Additional Notes for Initiatives Steps are a little different than a ‘regular’ transfer. It is NOT required to enter a budget for an initiative, it is optional. In order to track the Initiative, the associated value must be present on the transaction. Budget checking is not done on the initiative; the budget checking is done just at departmental parent level just as regular expenses are checked. This process does NOT take budget out of the regular department/account combination; it is similar to a shadow system. Initiatives cannot be used with Revenue or Grants. Initiatives do not use a Fiscal Calendar; they use a Perpetual Calendar (ALL). Transactions must be coded with the initiative number in order to ‘post against’ that Initiative. For transactions that are posted that did not contain the Initiative, users can submit journal to reclass the expense; the entry would have the expense credited on one line, and the next line would have the same data as a debit, but would also include the Initiative. The expense will always show on the department’s budget reports. The DAT report will show the expense, and will also show an initiative number if utilized. Initial set up included a valid range of 00001 – 00050. Departments can use any valid number to track their self-defined Initiative. Departments can also request to have an Initiative established using an Alpha characters by contacting the PeopleSoft team; PSteam@towson.edu. The email should include the five (5) characters being requested to be established. Please include a brief description of the Initiative. Security is based on the department chartfield. p25 PeopleSoft Financials: A Guide to Budgeting and the Chart of Accounts USING NVISION NVision is the reporting tool that comes with PeopleSoft Financials. NVision allows users to run more formal budget reports that can be published and saved in Microsoft Excel. Some of the features with nVision reports are: *Run your own reports with user defined As of Dates (applies to budget balance summary only) *Option to drill down to details. *Allows for Filter feature and subtotal features of Excel to be utilized. *Save reports to your PC/Network drive Report Names The table below provides additional information on the meaning of report names. REPORT ID STARTS WITH: MEANING: GRANT RELATED REPORTS F Fund/Trial Balance for Grant P Grant Budget Balance and transaction Reports DEPARTMENT RELATED REPORTS DPL Department Parent Level Report DAT Department All Transactions; also includes DPL, budget transaction listing and encumbrance/pre encumbrance listings (see page 46) DEN Department Encumbrances DPR Department Payroll (Detail) (see page 47) F Fund Balance for Department NPL Roll-up level Parent Level Report NAT Roll-up level All Transactions NEN Roll-up level Encumbrances NPR Roll-up level Payroll (Detail Report) ALL Reports are now saved in Report Manager with the following format The Fund, Dept or Grant titles and as of date will follow the report ID. p26 PeopleSoft Financials: A Guide to Budgeting and the Chart of Accounts How to Run nVision Reports 1. From the main menu, select TU Report Distribution, and then Run nVision Report Book. 2. The report books are predefined for users. Select Search. 3. A User may have more than one nVision Report Book, and may have to select which Report Book they want to use. If only one Report Book exists, SEARCH will take you directly to the reports you have access to. p27 PeopleSoft Financials: A Guide to Budgeting and the Chart of Accounts From the Report Book, select which reports you would like to run. Enter a specified date or today’s date for the report date on THIS PAGE ONLY. After reports are selected, and Date is entered, click on Run. 4. In the Server Name field, use the drop down menu to select the server PSNT. p28 PeopleSoft Financials: A Guide to Budgeting and the Chart of Accounts 5. In the Type field, use the drop down to select Web. The Format will automatically be XLS. Then click OK. **NOTE: Do NOT change the Run Date on this page. It is NOT the ‘As Of Date’ for the Report. 6. You will be returned to Report Book page. If the reports are running, there will be a Process Instance now noted under the RUN button. To view the status of the report, click on the Process Monitor link. p29 PeopleSoft Financials: A Guide to Budgeting and the Chart of Accounts 7. Under the Process List, you can determine the status of your report run request. The most recent process will be first. In the ‘Run Status’ column and the ‘Distribution Status’ column a successful report run will have a status of: Success and Posted. To see if the status has changed in these columns click on the Refresh button. 8. Once the Status has updated to Success and Posted, click on the link Go back to Run nVision Reportbook. p30 PeopleSoft Financials: A Guide to Budgeting and the Chart of Accounts 9. You will be returned to Report Book page. To view your reports click on the Report Manager link. 10. Select the report you wish to view and click on the link in the Description column to open the report. If pop-up blocker is on, hold the CTRL key down at the same time as clicking on description. NOTE: MAC Users need to click on the Details link and then the name of the report. The report will need to be opened in your ‘downloads’ file. 11. The report will open in another window. p31 PeopleSoft Financials: A Guide to Budgeting and the Chart of Accounts RUNNING A DRILL DOWN IN NVISION USING PS FINANCIALS 9.1 You may want to run a drill down on certain fields in your report. A drill down will be necessary if you want to view data from a previous fiscal year. Drill downs can be run on the following reports: DAT/NAT, DPL/NPL, F (for grants), and F (for funds). Prior to running drill downs, an advertised program must be run on your computer. This program will load a new Excel Add-in file that will enable the drill down feature for nVision inside Excel. This program will only need to be run one time on your computer in order to run all future drill down reports. Follow these steps: Drill Down One Time Setup Steps (For Windows 7 and Windows XP or Vista PC’s) NOTE: MAC users will need to manually load the drill down file for this feature. Contact the PSteam@Towson.edu for the file and instructions. For Windows 7: (1) (2) (3) (4) Click the Start button, then Control Panel Run Advertised Programs Scroll down and select nVision Add-on for Excel Click Run p32 PeopleSoft Financials: A Guide to Budgeting and the Chart of Accounts For Windows XP or Vista: (1) (2) (3) (4) (5) Click the Start button Point to Settings, then Control Panel Run Advertised Programs Scroll Down and select nVision Add-on for Excel Click Run p33 PeopleSoft Financials: A Guide to Budgeting and the Chart of Accounts Running the Drilldown on an nVision Report After running the selected report in nVision, the option to drill down on selected totals is now available. Select a field that you want to run a drill down on. DO NOT DOUBLE CLICK. Click the Add-Ins tab. An nVision Drill Menu Command box will appear. Click on the drop down arrow and Click on Drill. The drill down menu will appear: p34 PeopleSoft Financials: A Guide to Budgeting and the Chart of Accounts The list of drilldowns is broken down by department ID, Grant (project) ID and Fund ID as seen in the selection to the left. If drilling down using a department report (i.e. DPL or DAT), you must select from the drill down options with a prefix of DEPT. If drilling down using a Fund balance F report for a 4-digit fund (i.e. F1000) then you should select the drill down options prefixed by FUND. If drilling down using an F report for a 7-digit grant/project ID (i.e. F5040046) then you must use the drill down options prefixed by PROJ. Example for Departments: When a revenue or expense amount is selected, click the ‘Run Drilldown’ located next to the appropriate criteria. If you are able to see payroll expense detail by employee (an account starting with a 5); the HR/Payroll Details Drill should be run. Simply click the ‘Run Drilldown’ located next to the criteria. Once the RUN DRILLDOWN has been selected, a new page appears where the process will move from ‘Queued’ to ‘Processing’ to ‘Success’ output. Depending on your Operating system and computer settings, your report may not open automatically. If you get the file download dialog box, Click open. If the report does not open automatically, your report may be sitting at the bottom of your screen. You may need to hold your mouse over the Excel icon to find the report. Click on the DR report. p35 PeopleSoft Financials: A Guide to Budgeting and the Chart of Accounts You are now in Excel and your report can be viewed, saved or printed. When you are ready to exit, close out the window. (Process Complete) Your drill down report will be stored in Report Manager along with your other reports for up to 28 days. p36 PeopleSoft Financials: A Guide to Budgeting and the Chart of Accounts WORKING WITH NVISION REPORTS IN EXCEL – FILTERING & SUBTOTALING The transaction listing reports that are published with filtering turned on are the DAT/NAT, DPR/NPR, and the transaction reports found in the Pxxxxxxx report. All of these reports list all of the transactions for the current FY through the date it was run with the exception of the grant transaction reports which lists transactions from inception to date. DATA FILTERING IN EXCEL Filtering allows the user to select only certain rows of data by going into any of the columns drop down boxes and selecting the data they want to see. Users can filter on multiple columns at the same time. For example, if you only want to see Pcard Journals from September, filter on Journal Source and select PCD, then on period and select period 3 and only those PCard transactions from September will be displayed. The filter feature does not delete the other data; it simply hides it in order to collapse information. To bring back all other data, simply click on the drop down box(s) again, and check the box next to select all. Please note that the bottom of the report contains a total dollar amount. This amount sums all of the entries. When you filter, since it only hides other rows of data – the amount stays the same. It does not sum what is being filtered. All transaction reports are published with the filter feature turned on. Arrows indicate that the data in that column can be used to filter. p37 PeopleSoft Financials: A Guide to Budgeting and the Chart of Accounts To filter on any of the columns, click the arrow belonging to the column you want to sort. A dropdown box will appear. This box contains all possible cells that can be sorted. In this example the period column was selected: To filter and only display those entries that hit in period 6 (DECEMBER), simply uncheck the box located next to the select all option; then check the box located next to Period 6 Then Click OK. This will now only show you entries for Period 6. Note that the ‘Period’ column drop down box now has a picture of a filter next to it to indicate a selection has been made. This will help you to determine which columns are being filtered on when wanting to turn off all filters. To list all the transactions again click the drop down arrow again next to the Period and check the box next to select all, click OK then the full list will be returned. p38 PeopleSoft Financials: A Guide to Budgeting and the Chart of Accounts SUBTOTALING IN EXCEL The subtotaling feature in Excel allows you to quickly subtotal your transactions by any of the columns in the spreadsheet. To subtotal, highlight the data you want, including the header, and click DATA then SUBTOTAL; a pop-up box appears to ask you to select (1) which column you want to subtotal, (2) what type of subtotal do you want (sum, count, avg., etc.) and (3) which column do you want to display the subtotal. Click OK and your data rows have now been expanded to include subtotals. To remove subtotals, highlight your entire spreadsheet, return to subtotal by clicking DATA then SUBTOTAL and click the REMOVE ALL button. Additionally, you to subtotal your transaction data: Highlight the range of all the rows and columns in your spreadsheet, leaving out the summary at the bottom and making sure you include the column headings. Click DATA, and then click SUBTOTAL. p39 PeopleSoft Financials: A Guide to Budgeting and the Chart of Accounts 1. The information box will appear where you will need to fill in the information as follows: ‘At each change in’ (select what you want to subtotal by (ex. Account)) ‘Use Function’ (Select Sum, ADD, SUBTOTAL TO) then select the column where you want the subtotal to be displayed. (Amount is what is usually selected.) Then UNCHECK ‘Replace Current Subtotals’ and ‘Page-break between groups’ then CLICK OK. 2. The spreadsheet now has subtotals by PS Account (shown in example below). p40 PeopleSoft Financials: A Guide to Budgeting and the Chart of Accounts 3. To turn the subtotals off, simply highlight the entire spreadsheet then click ‘DATA’, ‘SUBTOTAL’ again and this time click the ‘REMOVE ALL’ button and the subtotals will automatically be removed. p41 PeopleSoft Financials: A Guide to Budgeting and the Chart of Accounts APPENDIX 1: CHART OF ACCOUNTS DEPARTMENT/GRANT RANGES DEPARTMENTS FUNDS PROJECTS State Support 10000-29999 1000 Self Support 30000-39999 2000-3999 Auxiliary 40000-49999 4000-4999 Academic Grants 50000-54999 5000 5000000-5199999 ECO Grants 55000-56999 5500 5800000-5899999 Administration 59000-59999 5000 5200000-5299999 Student Affairs 57000-57999 5000 5300000-5309999 University Advancement 58000-58500 5000 5320000-5329999 Executive 58600-58699 5000 5330000-5399999 Fiscal Planning & Services 59200-59700 5000 5900000-5900500 61000-62010 6001 6100000-6109999 Pell 62025 6010 6105000-5105999 SEOG 62032 6040 6101100-6101200 Fin Aid Adjustments 62030-62080 6050 6103000-6103999 Work Studies 63000-63025 6060-6070 6102000-6104999 Loans 70000 7000 7007200-7007300 Perkins Loan 70000 7000 7007100 Loan Adjustments 70149 7000 7007149 Endowments 75000 7500 7560000-7569999 Quasi Endowment 76000 7500 7600000 Plant 80000 8000 Plant Administrative 89999 8000 91000-98000 9100-9800 Category Other Grants Other Restricted Financial Aid Agency 8000000-8999999 p42 PeopleSoft Financials: A Guide to Budgeting and the Chart of Accounts APPENDIX 2: ACCOUNT CATEGORIES Revenue 400001-499999 Object 1 Salary and Fringes 500001-501999 Salary 501001-501099 Fringe 501101-501499 Overtime 501605 Differential Pay 501701-501799 Tuition Waivers 501810 Object 2 Salary and Fringes 502000-502999 Salary 502001-502199 and 502419 Fringe 502201-502299 Tuition Waivers 502303 PT Fac/Lecturers 502401-502499 Research Grant Stipends 502501-502503 Regular Student Help 502601 Graduate Assistants 502701 Object 3 Communications 603001-603500 Object 4 Travel 604001-604999 Object 6 Fuel and Utilities 606001-606999 Object 7 Vehicles 607001-607999 Object 8 Contractual Services 608001-608999 Object 9 Supplies & Materials 609001-609999 Object 10 Equipment Replacment 610001-610999 Object 11 Equipment Additional 611001-611999 Object 12 Grants Subsds & Contrib. 612001-612999 Object 13 Fixed Charges 613001-613999 Object 14 Land & Structure 614001-614999 p43 PeopleSoft Financials: A Guide to Budgeting and the Chart of Accounts APPENDIX 3: CONTACT INFORMATION Phone/Email Contacts Original Budgets – For questions related to your original budget, contact your Divisional Budget Officer. Revised Budget – For questions related to revisions made to your budget, including transfers, contact the University Budget Office at x4-2182 or UBO@towson.edu. Budget Overview – For questions related on how to do a budget overview, contact the University Budget Office at UBO@towson.edu. For more information on budgets, including Towson University’s Operating Budget and Plan, visit the University Budget Office Web site at: http://www.towson.edu/budgetoffice/index.html A list of frequently asked questions, and a list of contact phone numbers and websites is located on the Financial Systems website http://www.towson.edu/financialsystems. APPENDIX 4: SELF SUPPORT DEPARTMENTS GUIDE SHEET What does it mean that I have a self support department? A self-support department is funded solely on self generated revenues and does not receive any state appropriations. All expenses incurred by the department must be covered by the revenue generated in that Fiscal Year. What if I don’t spend all of my revenue in the Fiscal Year that it was generated? Remaining balances at the end of the Fiscal Year are rolled into the department’s fund balance. They are not automatically made available with the next Fiscal Year. Where does the budget for a self support department come from? Each spring, the University Budget Office begins work with the Divisional Budget Officers (DBO’s) on the next Fiscal Year’s budget. Guide sheets are sent out to each DBO who then works with their departments to determine how next fiscal year’s budget should be set up. Each department should establish their budget based on expected revenues and anticipated expenses. What is a Fund? A fund is a four-digit PeopleSoft code used to track cash balances; essentially a balance sheet. The fund allows Self Support departments to track cumulative cash balances, or the cash balance from the inception of the department. There are many Self Support, Auxiliary, and Agency departments that have a one‐to‐one relationship with fund and department. There can also be multiple departments that roll up to one fund. At the end of each Fiscal Year, departments that are not State Support have their ending balance (revenue minus expenses) ‘moved’ to their Fund Balance. What is the Fund Balance Requirement? Self Support departments must contribute 1% of new revenue to the University’s Fund Balance as required by the University System of Maryland (USM). The University Budget Office is responsible for ensuring that Towson University meets this requirement, and works with areas to collect the 1% requirement on a monthly basis. This is recorded in PeopleSoft account 499919. p44 PeopleSoft Financials: A Guide to Budgeting and the Chart of Accounts Can I spend my fund balance? The prior year revenue generated is held in the department’s fund balance and is available to use, but only with PRIOR approval from the Divisional Budget Officer, the University Budget Office, and the Chief Fiscal Officer. The request should be submitted using the Self Support Budget Amendment Form located on the University Budget Office Website: http://www.towson.edu/budgetoffice/peoplesoft.html - click on E and G Self Support Budget Amendment Form. Why do I need prior approval to spend the revenue collected in the fund balance? Towson is required by USM to contribute a specific amount to its own fund balance. If the use of prior year fund balances from individual departments exceeds the current year required contribution, the University will not meet the requirements (a part of the President’s evaluation). Can I change my current budget if needed? Yes. If you find that the department is not going to meet the current revenue/expense expectation, or will exceed the original expectation, your plan can be, and should be, changed. The University Budget Office reports externally the total expected revenues and expenses. If the University exceeds the total expenses reported, the State will cease paying our bills. Additionally, the more accurate the projections are, the less likely the University will be questioned about the increased revenue and expenses during audits. How do I change my spending plan? If a department needs to revise the current revenue and expense plan, they can fill out the Self Support Budget Amendment Form located on the University Budget Office Website: http://www.towson.edu/budgetoffice/peoplesoft.html and click on E and G Self Support Budget Amendment Form. This form does require the approvals previously mentioned. What expenses am I expected to cover? Self Support departments are expected to generate enough revenue to cover all of their expenses, including, but not limited to, salary, fringe benefits and tuition waivers, and IDCs. What is an IDC? Self Support departments are assessed an Indirect Cost based on new revenue. Indirect Cost (IDC) was introduced in FY 2003, at which time internal auditing determined a 9.78% IDC rate. A gradual increase over the current rate will be applied over the years to all non-state account base budgets. The IDC is currently 6.5%. The purpose of the IDC is to recover the cost of providing services to self-support and auxiliary areas that are not direct-billed services (e.g., payroll process, procurement and other administrative support functions). These assessments generate a revenue stream that supplements State Support functions of the University. It is important to remember to budget the IDC in your department’s spending plan. This is recorded in PeopleSoft account 699999. Can I transfer revenue from my Self Support department to another department? Yes. If a self support department chooses to transfer funds to another department to support an activity or expense, revenue can be transferred. These transfers should NOT be processed using the Enter Budget Transfers feature within PeopleSoft. If you wish to transfer revenue and spending authority to another department, fill out the Transfer of Revenue Request Form found on the University Budget Office Website: http://www.towson.edu/budgetoffice/peoplesoft.html and click on Transfer of Revenue Request Form. When do I use the Transfer of Revenue Request Form? The form should be used when transferring between departments that have two DIFFERENT FUNDS. When do I use PeopleSoft’s Enter Budget Transfers application? When spending authority needs to be adjusted within a department, or when the departments have the same PeopleSoft Fund. Note: Many self-support departments have a one to one relationship between Fund and Department, but there are some that have multiple departments that ‘map’ to the same Fund – meaning they ‘share’ a Fund p45 PeopleSoft Financials: A Guide to Budgeting and the Chart of Accounts Balance. If you are unsure which option to use, contact the University Budget Office at UBO@towson.edu for guidance What is the Mid Year Review? There is a review of all Self Support departments conducted in the middle of the Fiscal Year to ensure that departments are still on target with their current plan. APPENDIX 5: BUDGET OVERVIEW STEPS WITH SCREEN SHOTS Utilizing the budget overview feature in PeopleSoft will allow users to see the status of a department or grant budget; it is a tool that can be used when looking up something quickly. It is like a querying page where you will enter certain information like your dept. ID to look up the budget information. The overview can be seen by following these steps. 1. Navigate to Commitment Control and then click on Budgets Overview. 2. Click the Search button to select a saved inquiry. Note: If you do not have an existing Inquiry (or Run Control) you will have to create one by clicking on the ‘Add a New Value’ tab. Give your Run Control a name. A suggestion is that you enter the Dept ID or name of your department then click ADD. You can create as many Run Controls as you would like (one for each dept. ID if you like), but you can also just keep one and change the criteria each time. p46 PeopleSoft Financials: A Guide to Budgeting and the Chart of Accounts 3. After clicking Search, if you have more than one Inquiry, your saved inquiries will appear. Select an inquiry under the Inquiry Name column to select which inquiry you want to use. If you only created one inquiry, you will not have anything to select from the system takes directly to your criteria. 4. Your Inquiry criterion now appears. 5. To view EXPENSE OR REVENUE separately: a. Select Ledger Group from the drop down box for your criteria. b. Click the Look up Ledger Group button to return the list of ledger groups to choose from for your criteria. Select the ledger group you want to search on. You can select a DPT_BUD_PA ledger to see parent budget, DPT_BUD_CH ledger to see child budget, or DPT_REV ledger to see revenue. 6. To view BOTH EXPENSE AND REVENUE together: a. Select LEDGER INQUIRY SET for the Ledger Group/Set. p47 PeopleSoft Financials: A Guide to Budgeting and the Chart of Accounts b. Click the Look up Ledger Inquiry set button to return the list of ledger groups to choose from for your criteria. Select the ledger inquiry set you want to search on. Select REV&EXP for departments; or GRPJ_RV_EX for grants/projects. 7. Enter the 5-digit DEPT ID into the CHARTFIELD CRITERIA at the bottom of the page in the DEPT field. Note: % represents wildcard and can be removed when typing in the full value of DEPT ID. You can also enter a specific Account if you so choose or 604% to bring up only Travel accounts. 8. Click the Search button which is located at the TOP of the page. 9. The below results will be displayed when using the LEDGER GROUP and DPT_BUD_CH (CHILD EXPENSE BUDGET VIEW) p48 PeopleSoft Financials: A Guide to Budgeting and the Chart of Accounts 10. In the Budget Overview - click on any of the blue dollar amounts to drill down to details in the Activity Log. 11. Click OK at the bottom of the page to return to prior page. 12. Click on the RETURN TO CRITERIA link to return to criteria page to enter different criteria if so desired. 13. End Procedure. NOTE: Budget overview does not give account description at this time, so you should know what account you are looking for or have a guide close by. Budget overview is also currently the only place where you can track initiative budgets. p49 PeopleSoft Financials: A Guide to Budgeting and the Chart of Accounts APPENDIX 6 NVISION DAT REPORT DAT/NAT produces 6 reports in 1 Excel workbook. The workbook includes these tabs: 1. A Budget Balance Report Same as the DPL report Note: You can still run your separate DPL report to just get your budget balance report and drill down on the detailed transactions, or you can just run the DAT and drill from there. 2. Revenue & Expense Transactions The descriptive fields are consolidated. Student Financials data is summarized and not listed by student ID. There is a separate tab for the details. 3. Budget Transactions The tab contains a list of all budget/spending authority transactions. 4. Student Financials (SF) Detail Transactions The SF DETAILED transactions by Student/Org ID will be found on this report. They are summarized on the Revenue & Expense Transactions report. 5. Purchase Order Balances This is the same PO balance report from DEN report. 6. Requisition Balances This is the same REQ balance report from DEN report. p50 PeopleSoft Financials: A Guide to Budgeting and the Chart of Accounts APPENDIX 7 NVISION DPR REPORT DPR/NPR produces four reports in one Excel workbook. The workbook includes these tabs: 1. Payroll Transaction Detail Lists payroll transactions by Account, Pay Period End‐Date and Employee ID/Name 2. Payroll by Account and Employee Subtotals payroll transactions by Account then Empl ID 3. Payroll by Employee and Date Subtotals all salary and fringe payroll transactions by Employee Name and Pay Period End‐Date 4. Payroll by Employee and Month Subtotals all salary and fringe payroll transactions by Employee Name and Month APPENDIX 8 NVISION GRANT PXXXXXX REPORT GRANT USERS: Pxxxxxxx report produces multiple reports in one Excel worksheet. 1. Budget Balance Summary of grant detail 2. Revenue & Expense Transactions The descriptive fields are consolidated. Student Financials data is summarized and not listed by student ID. There is a separate tab for the details. 3. Budget Transactions The tab contains a list of all budget/spending authority transactions. 4. Payroll Detail Payroll detail 5. Student Financials (SF) Detail Transactions The SF DETAILED transactions by Student/Org ID will be found on this report. They are summarized on the Revenue & Expense Transactions report. 6. Purchase Order Balances Purchase Order detail 7. Requisition Balances Requisition detail p51