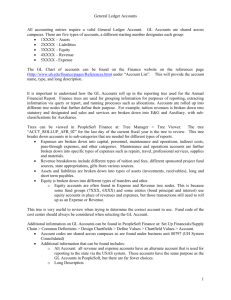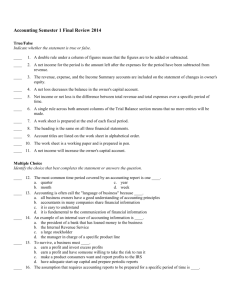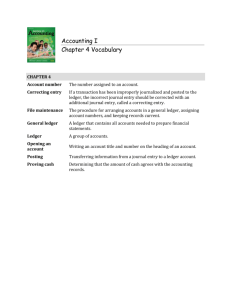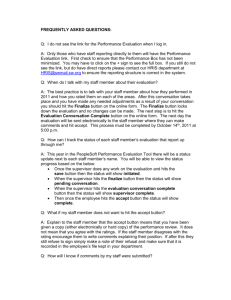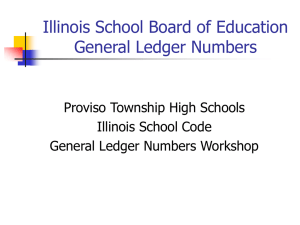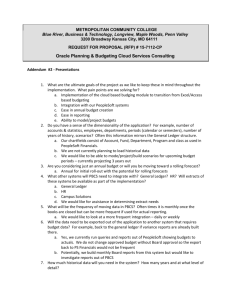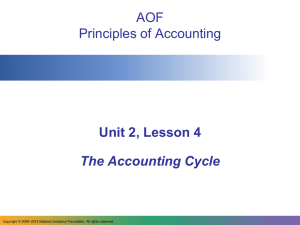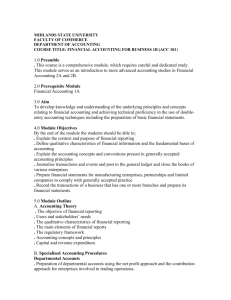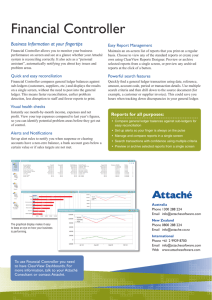Budget vs Actual Report Instructions
advertisement

How to run a Budget vs. Actual Report in Peoplesoft The budget vs. actual report is a detailed expense report comparing actual expenses to the budget. This report has more detail than the “Budget Transaction Detail” report in that both the account code used and account description are reported for each line. This report is only available for expenses. The Budget Transaction Detail report can be run for either revenue or expenses. This report groups transactions by budget account codes (end with three zero’s). Go to https://adminsys.ndus.edu/psp/hefp/?cmd=login&languageCd=ENG& Enter your username & password and select Main Menu>ND HE Applications>GL>Budget to Actuals Report If you have run this report before select “Search” to find the BudvAct report, then skip the next step. Click on the “Add a new Value” tab and enter “BudvAct” Click on the magnifying glass next to the business unit field and select “WSC01” CSHDTL: Cash Detail Ledger Group Fund Ranges 70000-79000 80000-84999 FNDDTL: Fund Detail Ledger Group Fund Ranges 10000-10999 25000-27999 30000-33999 50000-59999 PRJDTL: Project Detail Ledger Group Fund Ranges 12000-19999 28000-29999 35000-39999 40000-49999 If you have run this report before, the last saved settings will appear. Enter the correct ledger, which is dependent on the fund number range. See table above. Enter the correct fiscal year and period range for the report. To view all year-to-date activity, use periods 1 through 12. Peoplesoft refers to the data elements of fund, department, and project as chartfields. Check the “Include CF” box for the Department and Fund code. Enter the beginning/ending department and fund number in the text boxes provided. If reporting for a project number, click in the check box for “Include CF” and enter it in the project number. After you have entered all the chart field data needed, select the run button in the upper right hand corner. Make sure that the “Type” is web and “Format” is PDF. Select the OK button, highlighted in the above graphic. Select the Process monitor link. Click the Refresh button every minute or two to see if the report has posted. When the run status says “Success” and the distribution status says “Posted”, then select the details link highlighted below. Select the Viewlog/Trace link, highlighted above. Under File lList, select the file with the PDF extension. This will open the Budget to Actuals Report in a new tab as a PDF file. You can save this file as needed. When done viewing the report, close the report window. NOTE: do not use the previous or next selections of your internet explorer program when logged into Peoplesoft. From the View log Trace dialog box, select the return button in the lower left hand corner, then “OK” from the “Process Detail” dialog box. From the main screen you can queue additional reports or “Sign out” when done.